How to use Samsung's Quick Share
Share without using data or compressing the image.
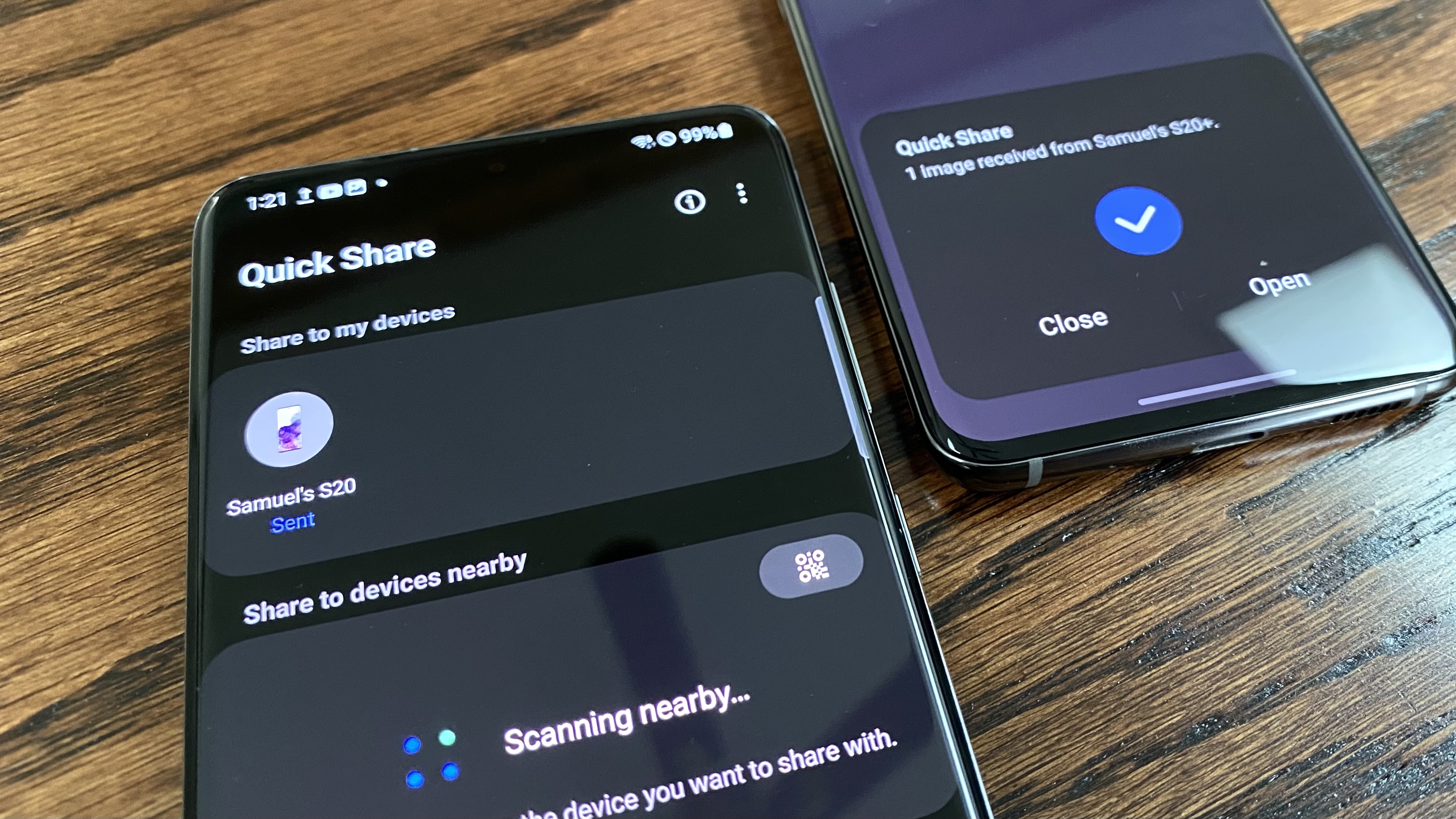
Samsung's Quick Share feature makes it easy to send files from one Samsung phone to another without using any data and without reducing the quality of your photos and videos. Quick Share is included with Galaxy phones and is a faster and easier way to share images and videos in a jiffy than a messaging app or a regular Bluetooth connection. With Quick Share, you can find another nearby Galaxy device to share with using Bluetooth and Wi-Fi, similar to AirDrop on iPhones.
Here's how to use Samsung's Quick Share feature to send files from one Galaxy phone to another.
How to use Samsung's Quick Share feature
You can use Quick Share from just about any app that allows sharing, but for this example, we're showing you how to share a picture or video without losing quality or wasting your data.
The destination device should be powered on and unlocked with Bluetooth and Wi-Fi enabled.
1. Open the Gallery app on your Samsung Galaxy phone.
2. Tap to open the image you want to share.
3. Tap the share icon on toward the bottom of the screen.
Get the latest news from Android Central, your trusted companion in the world of Android
You'll see a popup showing multiple sharing suggestions including messaging apps and social media, but we're looking for the purple Quick Share icon. If the other Galaxy device is unlocked, it may even show up as a suggestion.
4. Tap the Quick Share icon. You may also see the destination device suggested if it's unlocked.
5. Tap on the device you wish to share with.
6. A blue loading bar will encircle the device's icon. Once it's complete, you're all done. The destination device will receive a notification that the share is complete.
If you don't see any other phones in the Quick Share menu, the destination phone may have limited who can see it. To check, open the Quick Share settings on the destination device. The easiest way to find this is to simply search for Quick Share in the phone's settings or to initiate a Quick Share on that device and tap the three dots in the upper right corner of the display before tapping settings. Make sure the setting for "Who can share with you" is set to contacts or anyone.
Once you've set up your Quick Share settings, it'll be easier the next time. You won't have to go into the feature's settings after the first time around. Regular Galaxy devices that you interact with will automatically be saved and appear under the share options. Sharing a single file or a bunch of them in one go will be a matter of a few seconds.
Share photos and videos with full quality
Have you ever looked at a photo you sent to a friend only to notice that the version in the messaging app looks worse than the one in your gallery? Many messaging apps compress images to save data, and while that's fine most of the time, it can be annoying for special moments that are worth an extra megabyte or two. Sharing photos and videos with Quick Share locally doesn't need to use any of your data or worry about slow 5G upload speeds, so you can quickly send full-quality files.
It's also worth remembering that you can share files with any Android phone, not just Samsung, with Nearby Share. This feature is included with just about every Android phone and similarly uses Bluetooth and Wi-Fi for quick transfer. If someone in your family wants to switch from Samsung to another one of the best Android phones, like a Google Pixel 8, you can still share with each other.

Take and share beautiful pictures on Android
The Samsung Galaxy S23 Ultra has some of the best cameras to ever be fitted to a smartphone, and it's a shame to reduce the quality to fit in a text. Share your full-quality photos and videos with other Galaxy users in a jiffy with the Quick Share on the Galaxy S23 Ultra.

Namerah enjoys geeking out over accessories, gadgets, and all sorts of smart tech. She spends her time guzzling coffee, writing, casual gaming, and cuddling with her furry best friends. Find her on Twitter @NamerahS.


