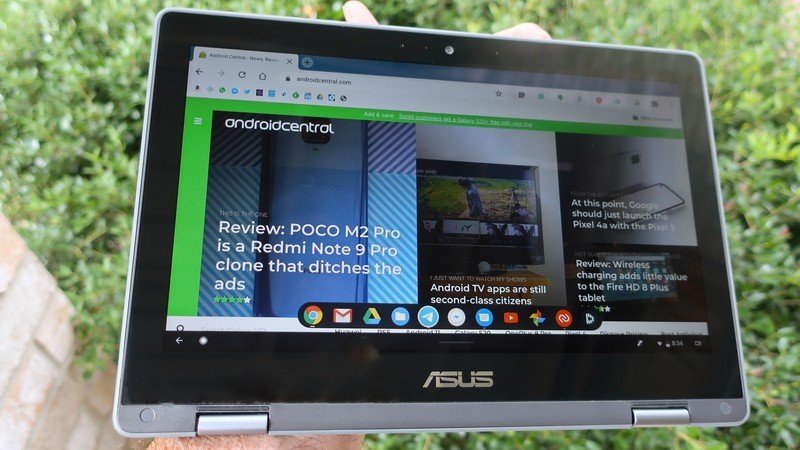How to use the new tablet swipe gestures on a touchscreen Chromebook

If you're fortunate enough to have a Chromebook with a touchscreen (and thankfully most of them do these days), then you've no doubt enjoyed swiping around to navigate the screen as if it was a giant phone. While having a touchscreen has always been a nice bonus, Google has recently updated many of the gesture behaviors for when a Chromebook is in tablet mode to make navigating the interface much more intuitive and natural. We'll show you what these new gestures are and how to use them so that you become even more proficient with your 2-in-1 Chrome device.
How to navigate your Chromebook in tablet mode with the new swipe gestures
- Fold-over or detach your screen to put your Chromebook into tablet mode.
- You should see a slightly different interface to what you're used to in desktop mode, with app icons arranged on the screen like a smartphone. To get back to this home screen from any browser window or app, simply swipe up from the bottom of the screen.
- To see all of the different apps and windows that you have currently open, swipe from the bottom of the screen and pause.
- When you're in a browser or app view and you want to see all of your pinned apps on the Chrome OS Shelf, just use your finger to make a small swipe up gesture from the bottom of the screen.
- If you are in a Chrome browser tab and you want to go back to the previous page you were reading, swipe in from the left to the right of the screen.
Those are the newest tablet gestures in Chrome OS, but you can still do lots of other things in this mode with your hands. For some navigation, I'd recommend you pick up a stylus (if your Chromebook doesn't already have one) so that you can hit those tiny touch targets. Otherwise, slide into tablet mode more often — Google is making it a more accessible and usable feature on all touchscreen Chromebooks, putting them in direct competition with the best Android tablets available.
Our top equipment picks
Chromebook 2-in-1s are fantastic for their flexibility, and so are detachables that convert fully into tablet mode. Whichever style you choose, you'll love the versatility of these inexpensive yet surprisingly powerful devices.
Get the latest news from Android Central, your trusted companion in the world of Android

Jeramy was the Editor-in-Chief of Android Central. He is proud to help *Keep Austin Weird* and loves hiking in the hill country of central Texas with a breakfast taco in each hand.