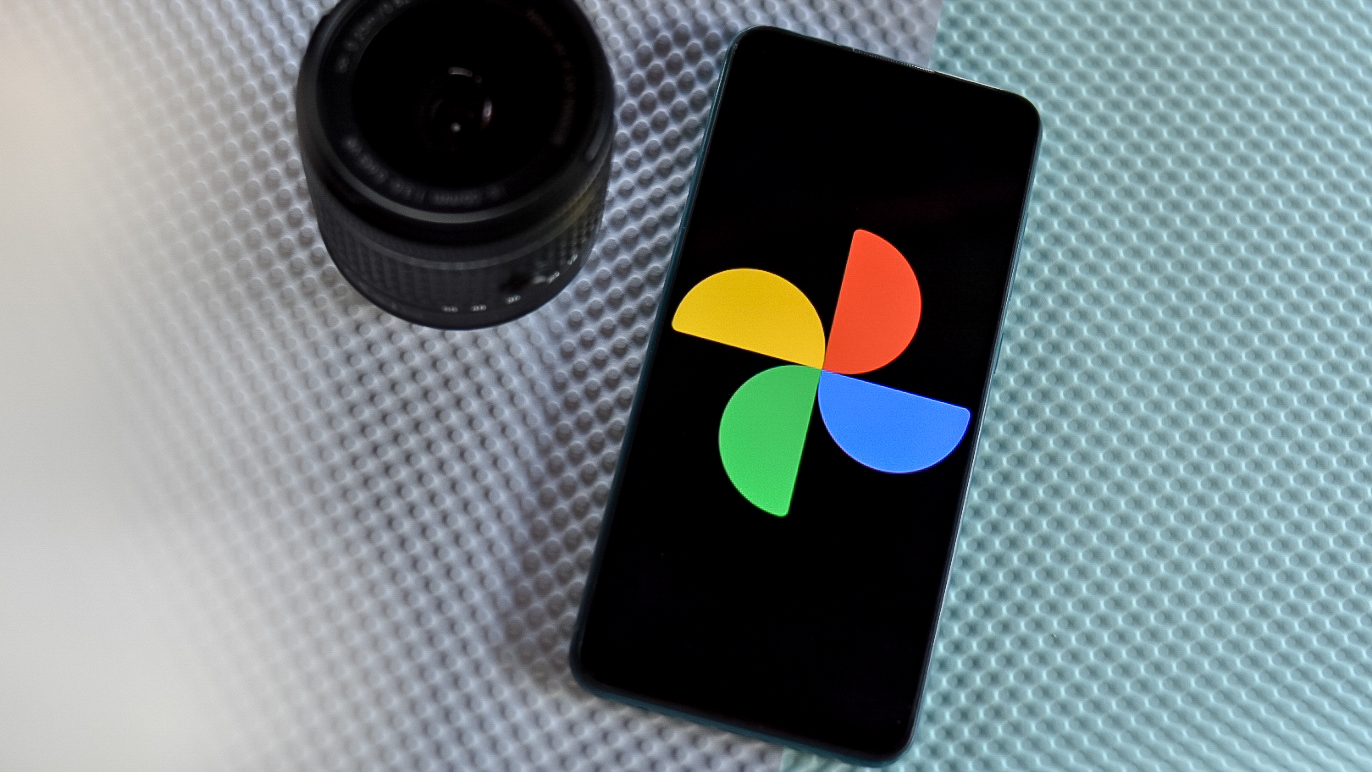How to take, edit and share a screenshot on the OnePlus 5

Every company does its screenshot interface a little different, and this is one area where OnePlus deviates from the stock Android experience. Instead of simply giving you a screenshot that you can share, it now includes options to do a scrolling screenshot, edit your screenshot before sharing and more.
Here are all the tricks you need to know to take, edit and share screenshots on your OnePlus 5.
How to take a screenshot on the OnePlus 5
- Alternatively, you can turn on "three-finger screenshot" in the Gestures settings of your phone.
- When the screenshot is captured, you'll see a toolbar at the bottom of the screen with additional options.
- To instantly share the full screenshot, press the leftmost button that looks like three dots connected by two lines. Choose the app you want to share to, and it will be shared as an attachment.
- Make your crops or other edits, then tap save in the top-right corner of the screen.
How to take a scrolling screenshot on the OnePlus 5
The OnePlus 5 also offers a "scrolling" style screenshot that can capture one long, continuous screenshot that shows more content than can fit on the screen at one time. Here's how to capture one.
- You'll then see a toolbar at the bottom of the screen with additional options.
- This will only work if the app you're screenshotting is capable of scrolling vertically.
- If you don't stop it manually, the screenshot will eventually stop if it hits the "bottom" of the scrolling or hits a size limit.
- Once captured, you can use the buttons at the bottom of the screen to share or edit the screenshot the same way as any other screenshot.
No matter how you do it or where you share it, screenshots are a super useful tool!
Get the latest news from Android Central, your trusted companion in the world of Android
Andrew was an Executive Editor, U.S. at Android Central between 2012 and 2020.