How to set up Samsung's Secure Folder on the Galaxy S8

Secure Folder is a component of Samsung Knox that gives you a "compartment" to hold apps and files that is separate from the rest of the phone. You don't need to create a new user or go through any hoops to get it up and running, and once you're all set up you can not only keep private files private but you can also use apps with a separate user login, or add apps that you only use through your secured profile.
Secure Folder is one of those awesome things Samsung offers on every Galaxy S8 or (Galaxy S7 with Android 7.0) so you don't have to go looking for an app that tries to do the same thing.
As mentioned, it's easy to get started.
Set up Secure Folder
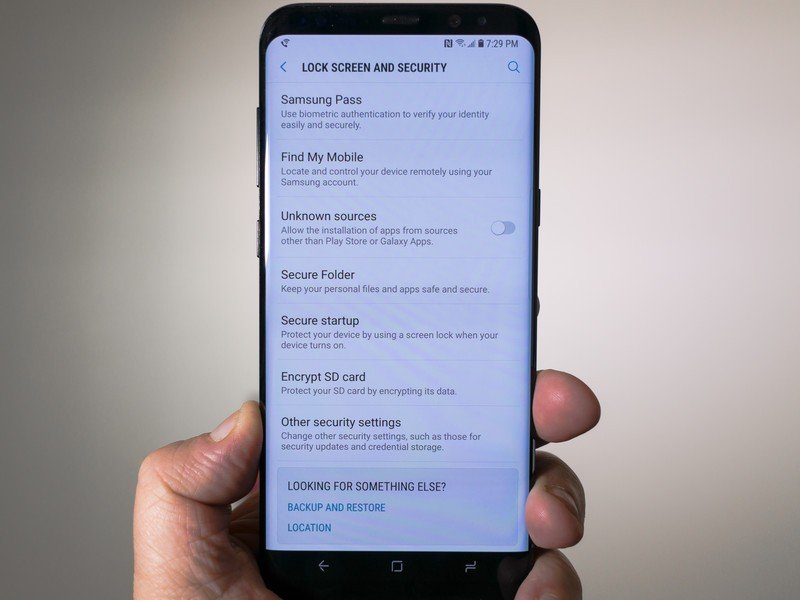
Secure Folder uses your Samsung account, so you'll need to have that setup and running. If you downloaded anything from Samsung Apps you're already set up. If not, the easiest way to do it is to open Samsung Apps and check out some icon themes. You'll be walked through the setup process. Don't worry, it's easy. Once that's done, here's how to set up Secure Folder.
- Open the device settings by tapping the gear icon in the upper right corner of your notification shade.
- Scroll down until you see the Lock screen and security section. Tap to open it.
- Scroll down until you see the Secure Folder entry and tap it to open the setup process.
- Log in with your Samsung account.
A few apps are part of Secure Folder by default, but you can add or remove most any app you like.
You'll see a short tutorial about what Secure Folder is and what it can do that you should look at. The setup process itself is simple. You sign in, agree to the terms and conditions, and set an unlocking method. you can use the same options you use to unlock your phone: Pattern, PIN, Password, Fingerprint or Iris. This sets up Secure Folder with a few apps already there (Gallery, Calendar, Contacts, Email, Camera, Internet and My Files) ready for use. You can also add more, and any app you have installed on your phone can be copied to Secure Folder. You can also copy any file to Secure Folder's storage.
This adds a Secure Folder icon in your apps list. To get inside, you tap the icon and you're prompted to sign in with whatever method you used during the setup. You can customize the icon and name of the Secure Folder app, and if you go back to the Secure Folder section in your device settings you'll now find other options. Be sure to take a look at them and set things up the way you like them.
Using Secure Folder
This is the cool part. When an app is copied to Secure Folder, it's a completely separate installation. That means it doesn't share any data with the "regular" version of the app and you can log in with a different username. Things you download or save while using an app from Secure Folder aren't available through the regular version of an app, and you can even manually move files like photos or documents to Secure Folder to keep them private.
Get the latest news from Android Central, your trusted companion in the world of Android
To install an app to Secure Folder
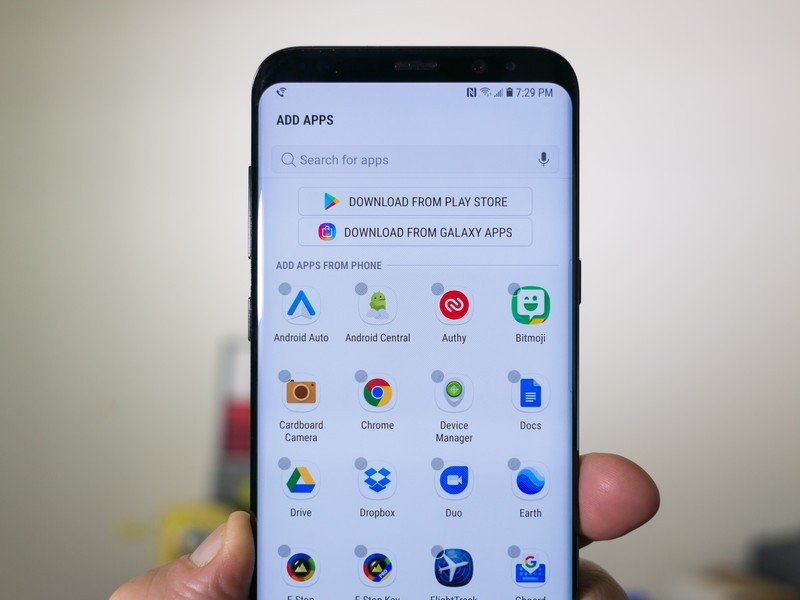
- Open the Secure Folder app from your app drawer by tapping the icon.
- Log in with the method you chose when you set things up.
- Look for the Add apps button and tap it.
- Choose an app from your phone or download an app through Google Play or Samsung Apps.
Data you save from an app in Secure Folder isn't available to a 'regular' version of the same app.
Now your new app will be inside the Secure Folder app, ready to use and completely private. You use the apps the same way you would have before, but remember that you can't share data between the secure version and the regular version. That means if you do something like add a calendar appointment through Secure Folder it won't show in the normal calendar.
You can also edit the apps you have put in Secure Folder by tapping the Edit apps button instead of the Add apps button. Choose any apps you want to remove from Secure Folder or apps you want to place a direct shortcut to the secure version of on your home screen and make the corresponding choice.
To manually move files to Secure Folder
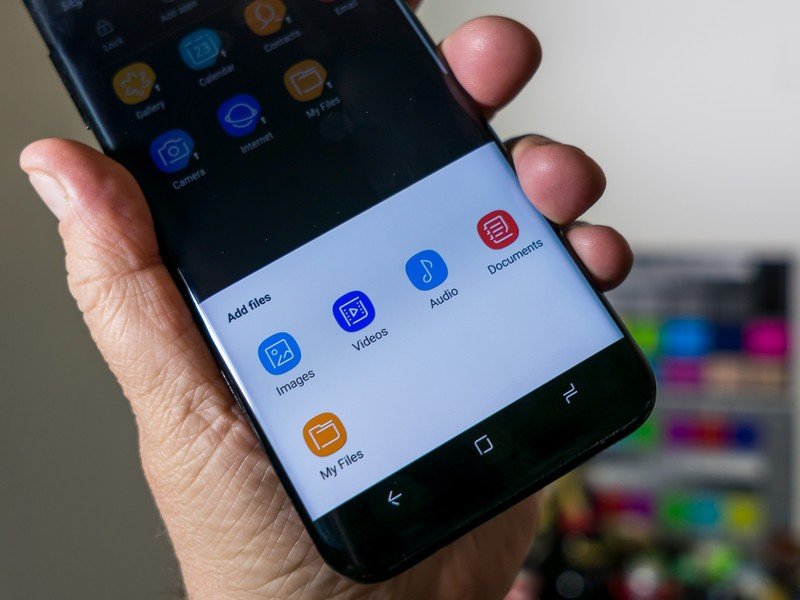
- Open the Secure Folder app from your app drawer by tapping the icon.
- Log in with the method you chose when you set things up.
- Look for the Add files button and tap it.
- Choose the file you want to be placed in the Secure Folder storage area.
You can copy files to Secure Folder or move the originals. Remember that they will still be visible outside of Secure Folder if you copy them.
You can add any file to Secure Folder by choosing the My Files button when you add a file. This opens the file browser, and from there you just choose it like you normally would. You can also filter for just pictures, music, documents and videos by using the shortcuts when you tap the Add files button.
You have a choice to move or copy files from the regular storage to the Secure Folder. If you choose to copy them you'll still have the original that is available through any app. If you choose to move them, you'll only be able to access them through Secure Folder.
This is awesome
Privacy is pretty important. Secure Folder gives us an option to hide files and apps from view even if we lose or phones without having to encrypt the entire SD card. The concept isn't exactly new, but Samsung native implementation is great and it's something you should have a look at!

Jerry is an amateur woodworker and struggling shade tree mechanic. There's nothing he can't take apart, but many things he can't reassemble. You'll find him writing and speaking his loud opinion on Android Central and occasionally on Threads.
