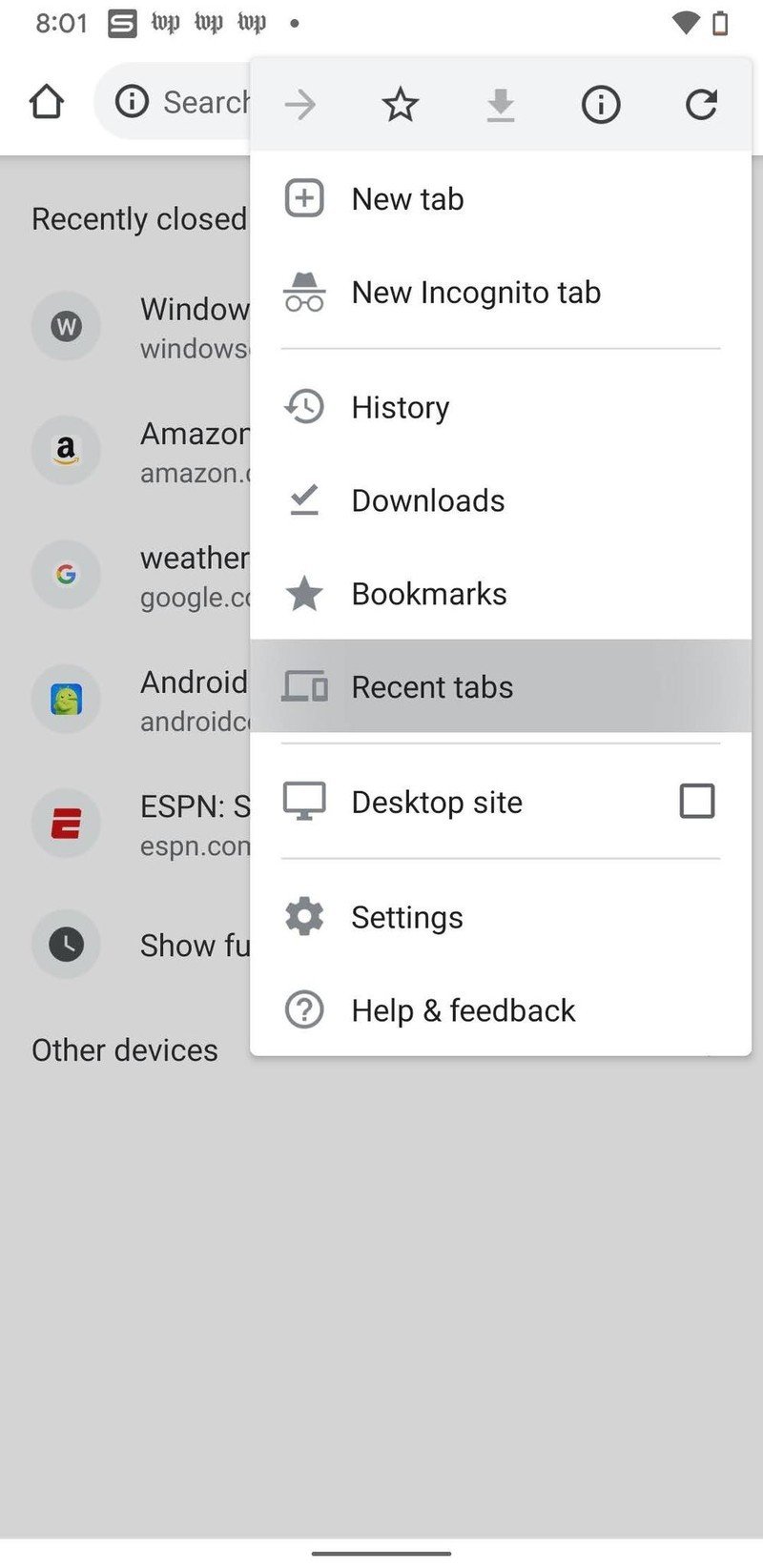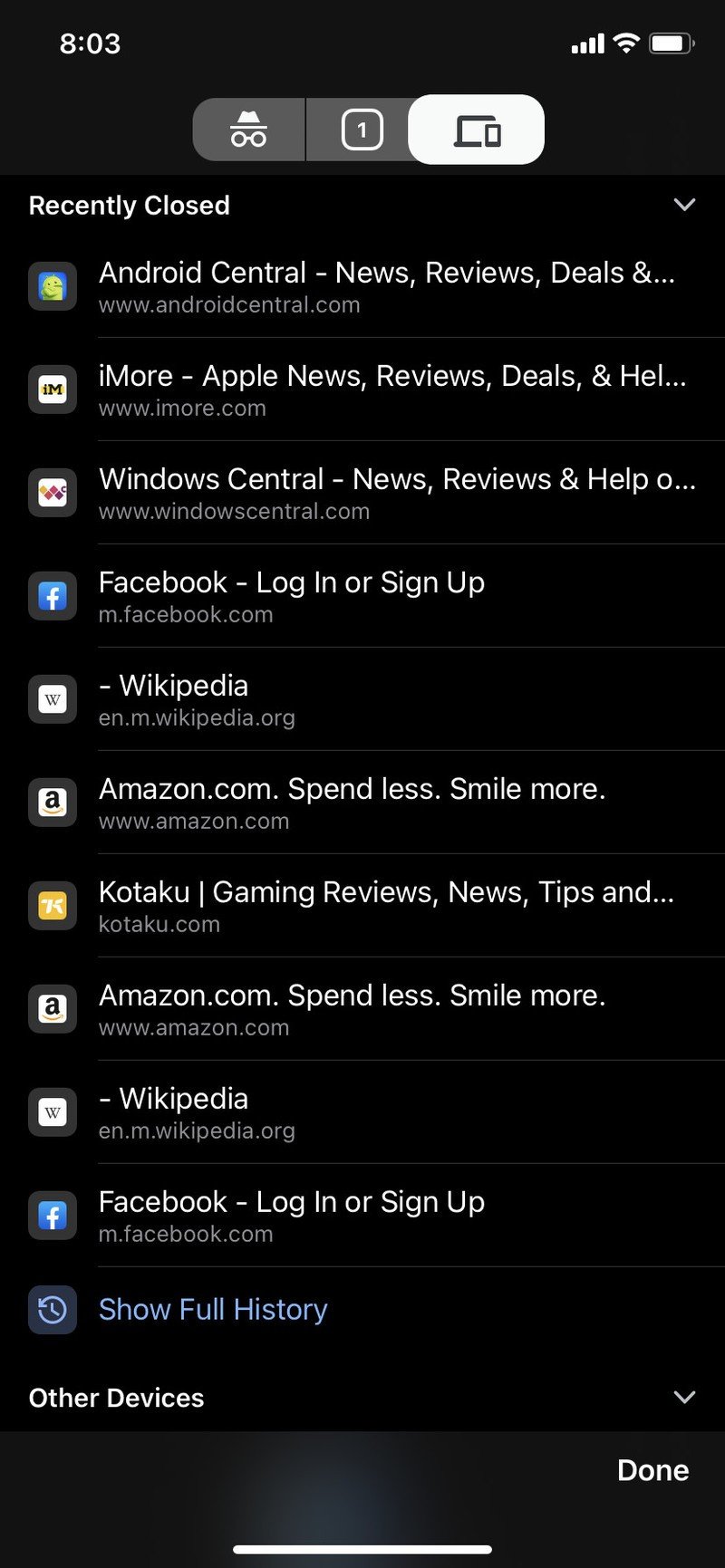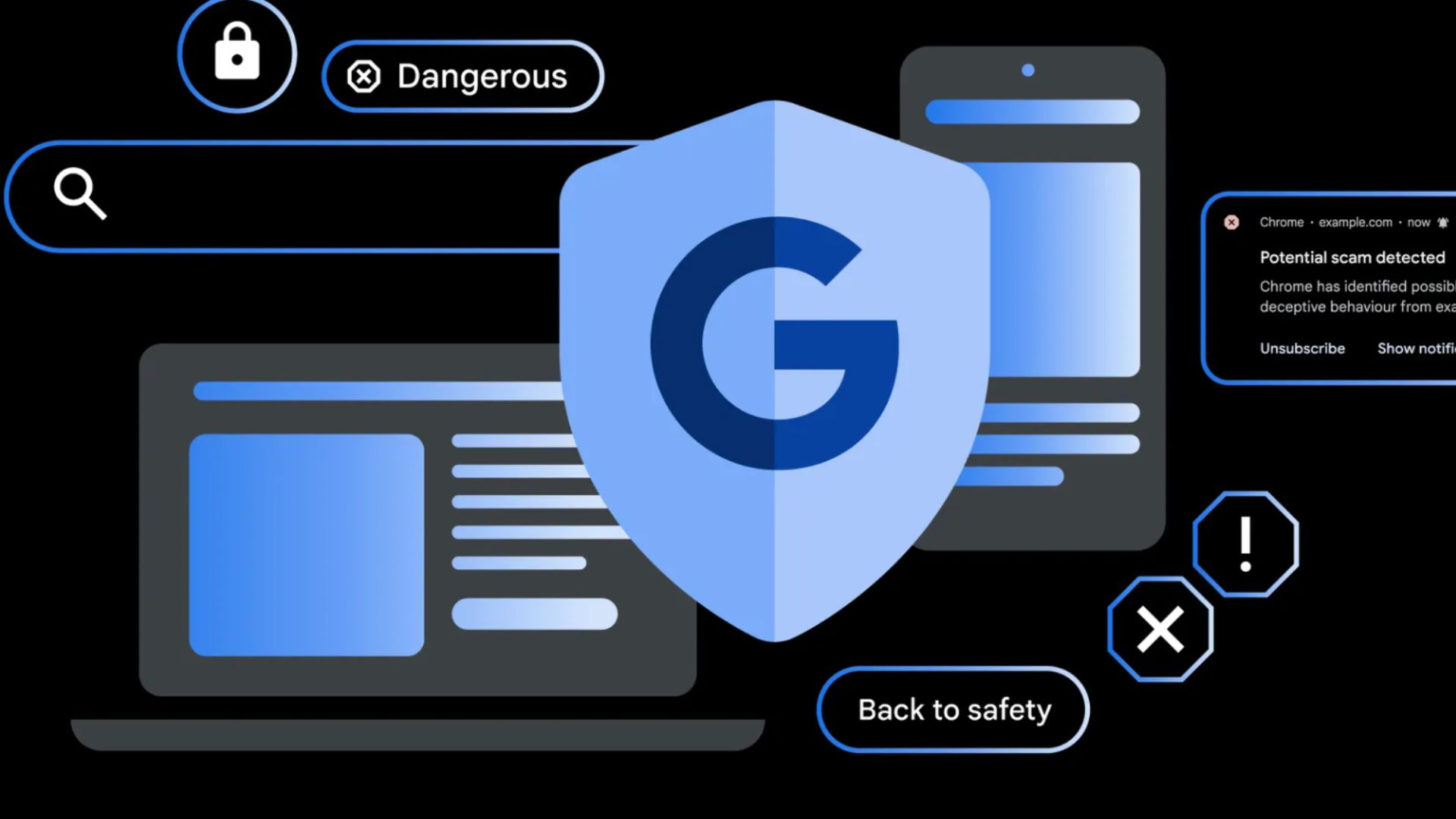How to restore your Google Chrome tabs after an unexpected restart
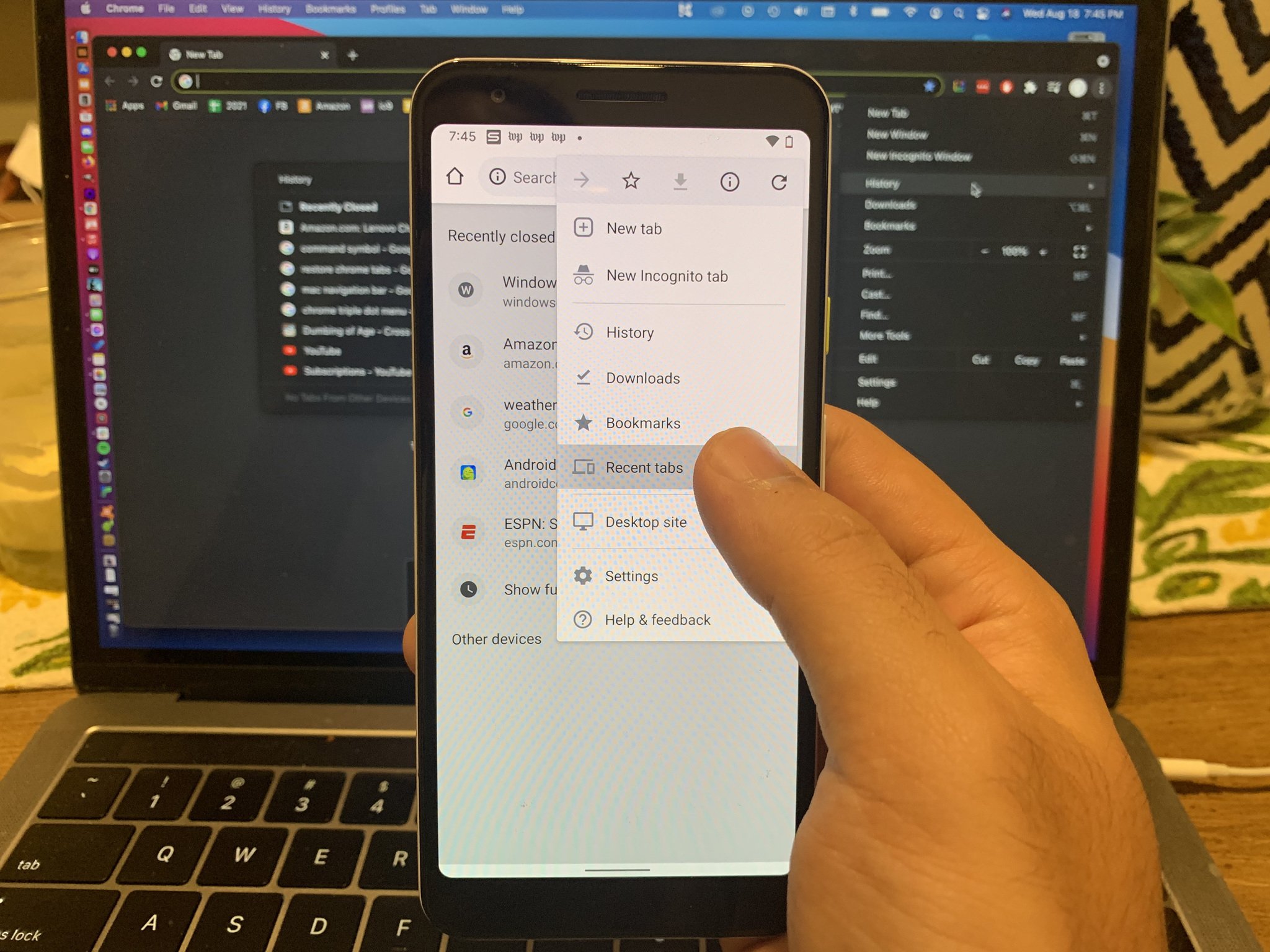
Maybe your computer crashed, your phone auto-updated overnight, or you accidentally closed a tab group. Whatever the circumstances, you've suddenly lost access to all of your previous tabs. Typically, they can be reopened with just a few taps or clicks, but it may require a bit more effort in other cases. Here's how to restore your Google Chrome tabs after an unexpected restart, whether you're on mobile or a computer.
PC/Mac: How to restore your Google Chrome tabs after an unexpected restart
By default, Chrome saves your recent browsing history. Even if Chrome unexpectedly crashes and loses your tabs, you should be able to easily re-add them. In fact, there are several different ways to do so.
Option 1: Click the vertical ellipsis (or triple dots) on the top-right of the browser. Hover your cursor over History. You'll see all Recently Closed tabs; simply click any option to re-open one.
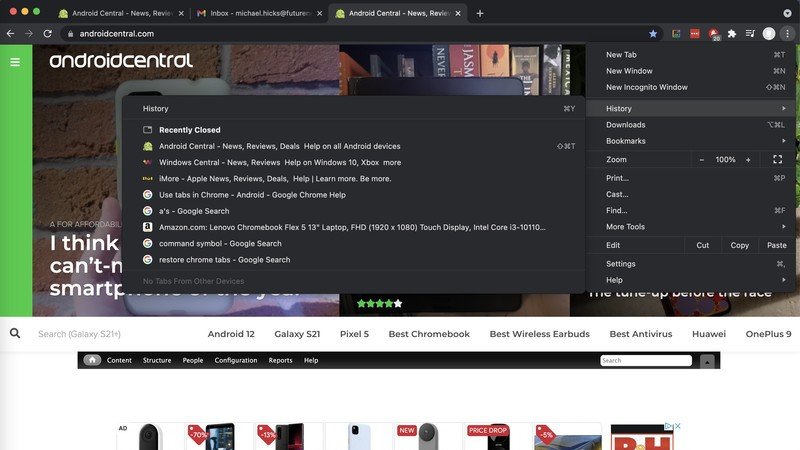
If multiple tabs close at once — which is likely after a restart or crash — they'll appear as # tabs here. Click that option, and all old tabs will open simultaneously in a new browser window.
Option 1a (Mac only): In the menu bar on the top of the computer display, click History. This drop-down menu shows you the same info as the ellipsis submenu above but only takes one click to access. Look under Recently Closed, look for a slot where multiple tabs were closed at once, and click it to open them all together.
Option 2: Right-click in the top header of the Chrome browser window. Among the options that appear, you should see Reopen Closed Tab or Reopen Closed Window. Click whichever option appears, and it should open the last tab or tabs that you closed.
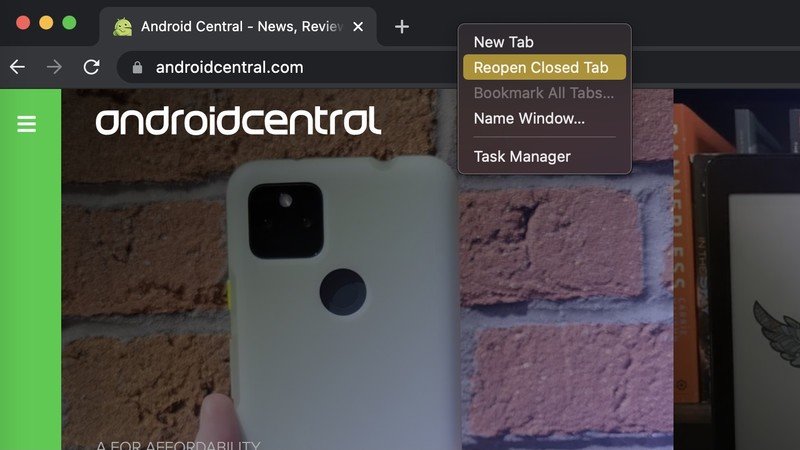
Option 2a: You can accomplish the above option with a quick keyboard shortcut. On Windows, type Ctrl + Shift + T; on Mac, type ⌘ + Shift + T. It will immediately reopen your last tab or session.
Get the latest news from Android Central, your trusted companion in the world of Android
If the above options fail, you'll have no choice but to search your Chrome History, find the sites you visited, and reopen them one by one. Unfortunately, Chrome only saves the last eight recently closed tabs, so closing tabs individually can quickly push your missing tab collection out of its retrievable memory.
Android/iOS: How to restore your Google Chrome tabs after an unexpected restart
Tabs on your phone are more likely to sit around for days or weeks than on a computer because having a ton open doesn't crowd your screen. The Chrome app is less likely to delete old tabs, even after a restart, but if they did go missing, Chrome for Android and Chrome for iOS have straightforward tools for retrieving those tabs.
- Tap the ellipsis menu button, on the top-right for Android or bottom-right for iOS.
- Tap Recent Tabs.
- Under Recently Closed, look for the missing tabs.
- Tap a tab to open it.Source: Android Central
Chrome for iOS has another, slightly more convenient option. In the bottom nav banner, tap the square button with the number in its center, then tap the top-right button with the laptop/phone icon. It'll also reveal the most recent tabs opened, including those opened on other devices if they're synced.
Mastering Chrome
Managing your Chrome tabs is key to getting the best experience out of the browser. You probably know how to create tab groups, but you may not know how to freeze and collapse tab groups in Chrome, or that you can turn off tab groups and grid view for Chrome for Android. Either guide can make managing your tabs that much easier.
There are other new Chrome tools unrelated to tabs that are worth mastering. For instance, you can control privacy permissions for individual websites to ensure certain sites don't access too any data. Or, you can enable flags in Chrome and try out some experimental Chrome features that most people besides the devs can't access. Of course, using one of the best Chromebooks will give you the premier experience with Google Chrome.

Michael is Android Central's resident expert on wearables and fitness. Before joining Android Central, he freelanced for years at Techradar, Wareable, Windows Central, and Digital Trends. Channeling his love of running, he established himself as an expert on fitness watches, testing and reviewing models from Garmin, Fitbit, Samsung, Apple, COROS, Polar, Amazfit, Suunto, and more.