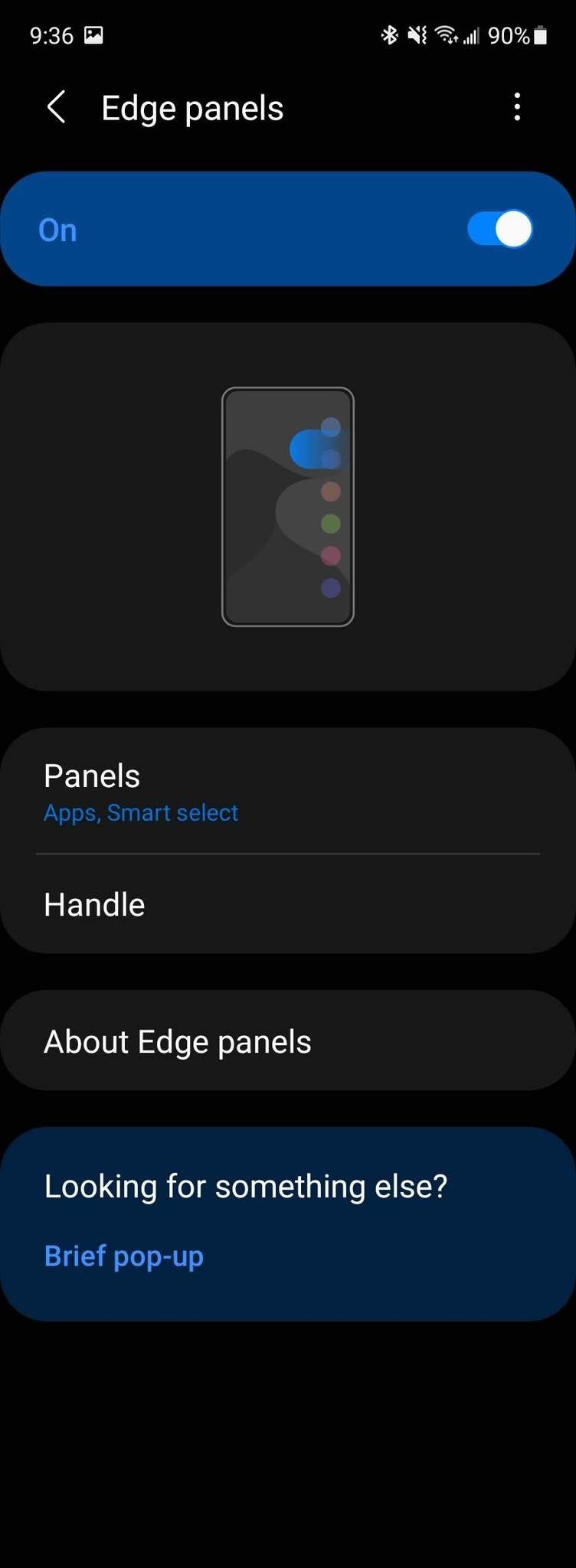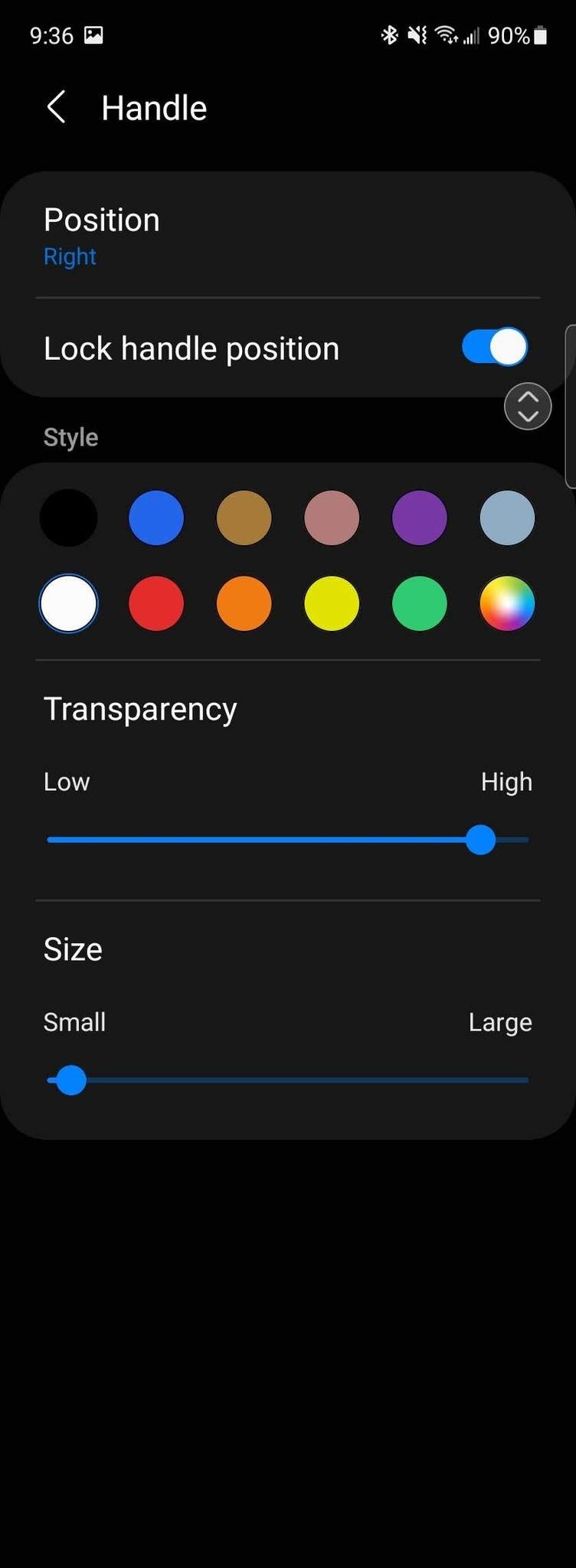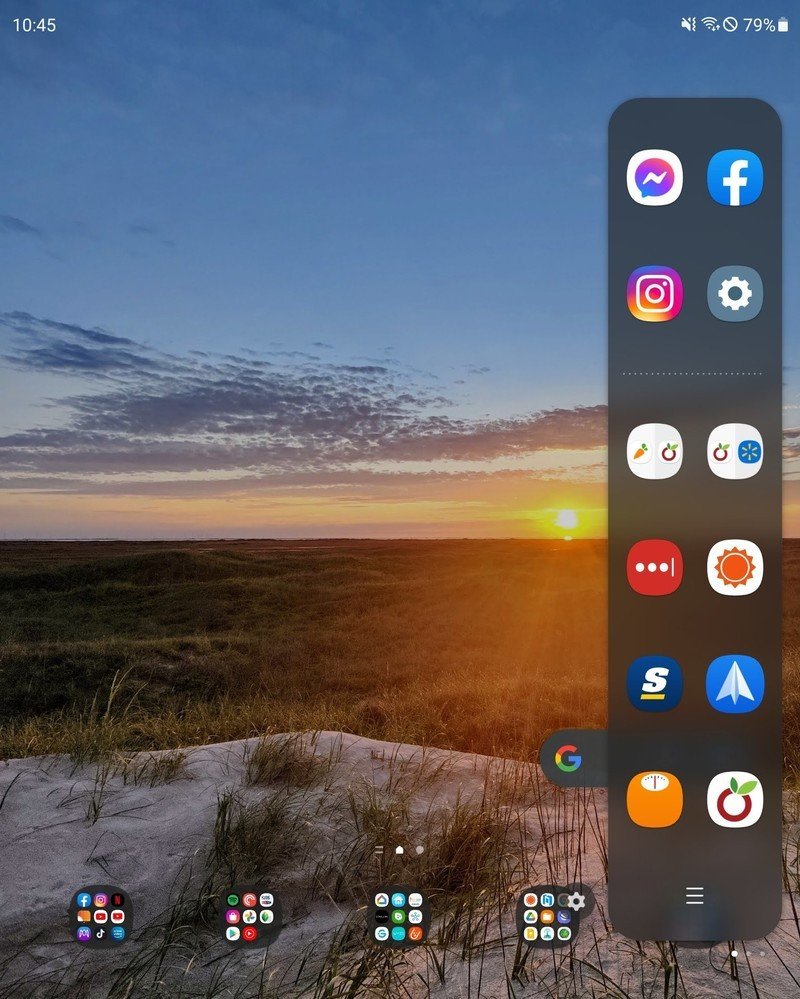How to pin the Edge Panel to the side of the screen on a Samsung Galaxy Z Fold 3
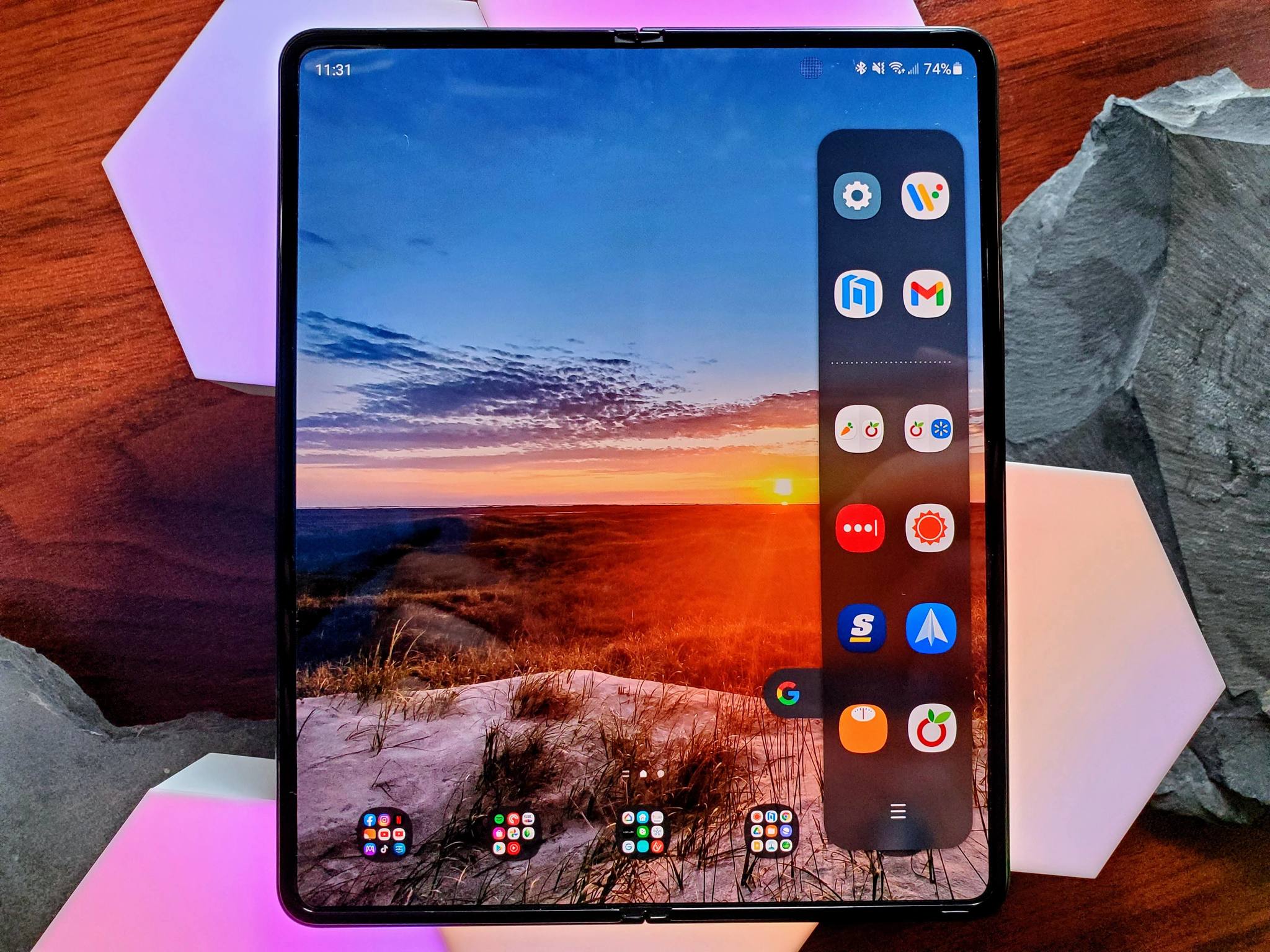
Samsung introduced the Edge Panel back in 2014 with the release of the Galaxy Note Edge. This phone brought forth the curved displays that many phones use today, although it was only curved on one side of the phone. The Edge Panel has gone through many iterations and refinements since 2014 while also making its way onto non-Note devices — that includes the new Samsung Galaxy Z Fold 3. This feature brings quick access to some favorite apps, tools, and other great features that add even more utility to the foldable smartphone. If you're wondering how to pin the Edge Panel on the Samsung Galaxy Z Fold 3 — we've got you covered.
How to pin the Edge Panel to the side of the screen on a Samsung Galaxy Z Fold 3
The Edge Panel should be enabled out of the box when you first power on your new phone. However, if it isn't, you'll find how to turn it on and pin it on the Galaxy Z Fold 3 right here.
- Go to Settings by pulling down the notification shade and tapping on the gear icon (⚙️).
- Tap on Display.
- Scroll down to Edge panels and tap on it.
- If your Edge Panels isn't enabled, you can do so by selecting the toggle at the top of the page.Source: Chris Wedel/Android Central
- Once enabled, tap on Handle.
- Tap on Position to place the handle on the right or left side of the display.
- Select Lock handle position once you have it where you want it along the vertical portion of the display.Source: Chris Wedel/Android Central
Now you have successfully enabled and locked the Edge Panel to the side of your Galaxy Z Fold 3's display. As you can see in the Edge Panel settings for the handle, there are also some customization options for coloring the handle as well as adjusting its size and transparency.
In the Edge Panels settings screen, you can also choose which panels you want to have active when you do open the panel. Samsung gives you nine different panels that can be activated. There are options for apps, smart select, live messages, contacts, and more. Each one offers you a different set of shortcuts or tools to help you get things done quicker, and you can enable as many or as few as you choose.
If you only use the apps panel, then there is a way to just pin the app taskbar to the edge. In a way, this disables the Edge Panel and puts a strip of your favorite apps along the right or left side of your screen. So however you choose to use the helpful Edge Panel on one of the best foldable phones available, you'll be able to set it up exactly how you want. You may even want to get a great Galaxy Z Fold 3 case to complete the laptop-like experience.
Get the latest news from Android Central, your trusted companion in the world of Android