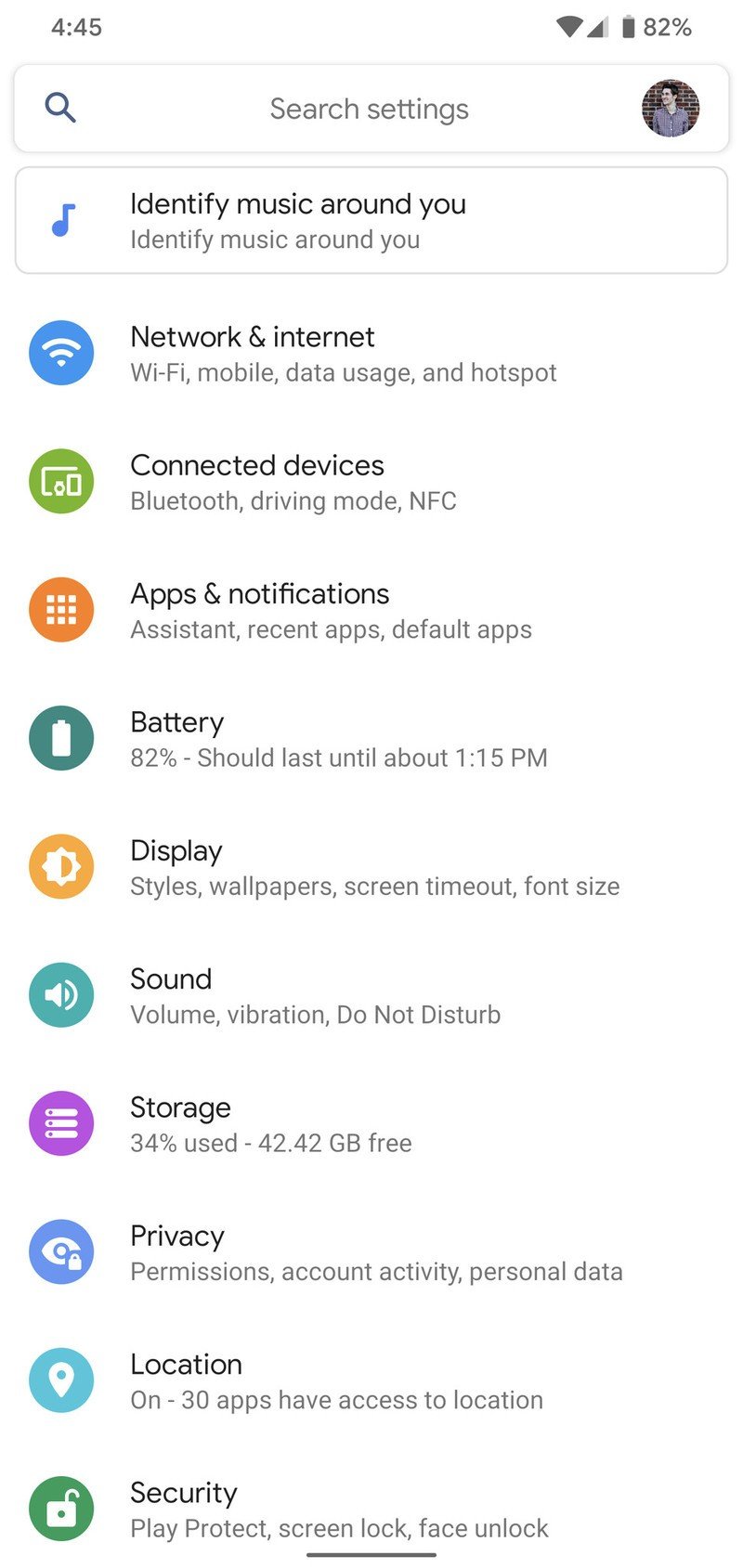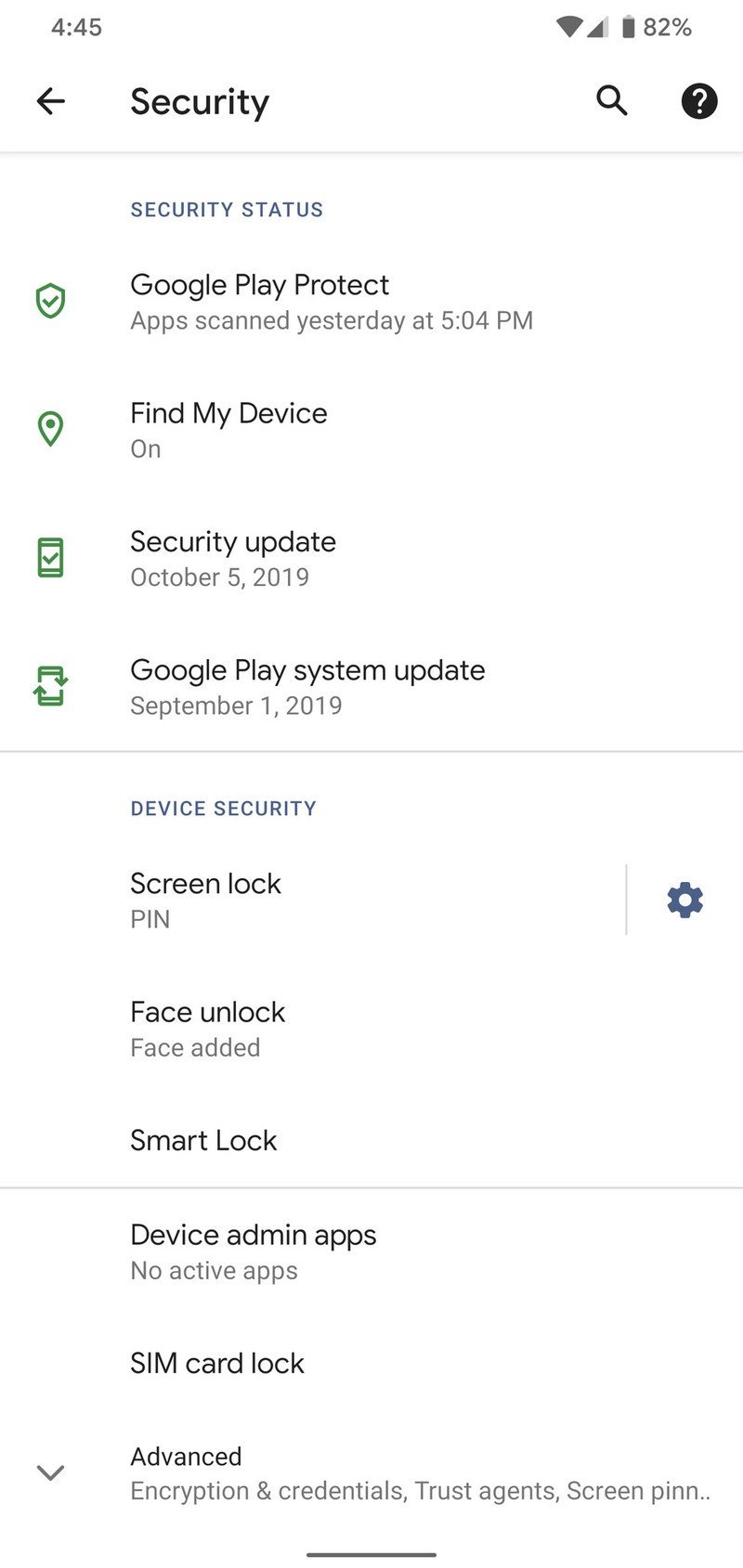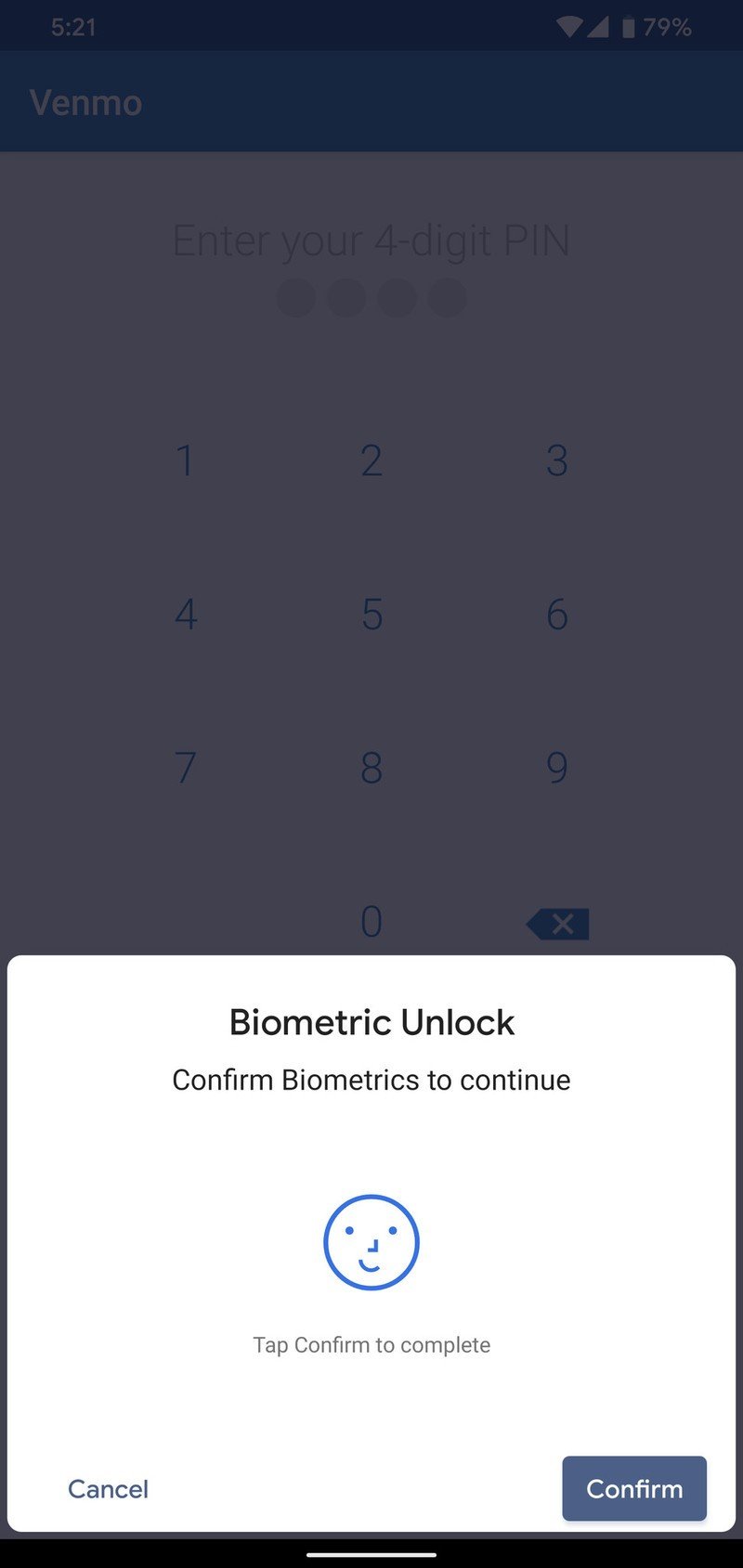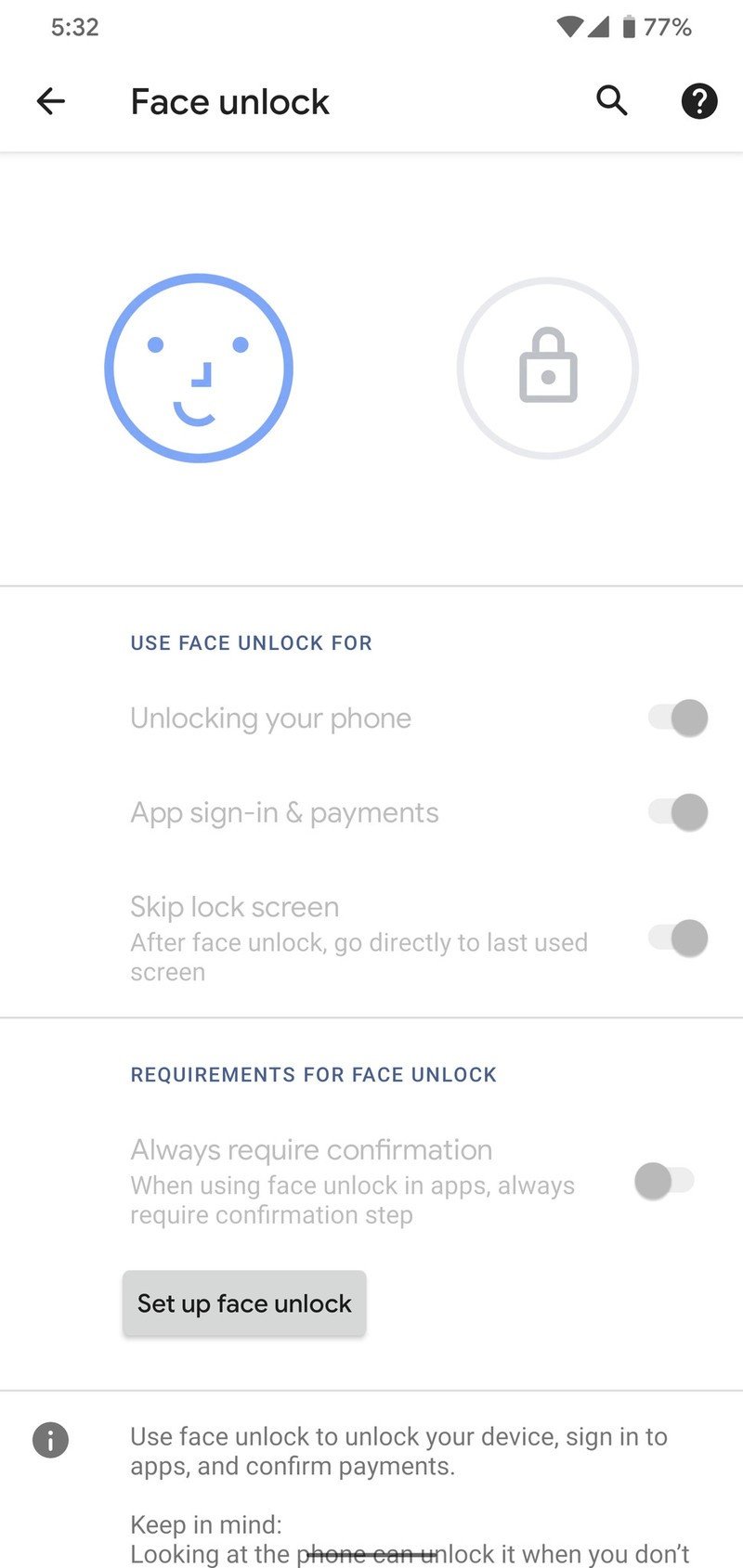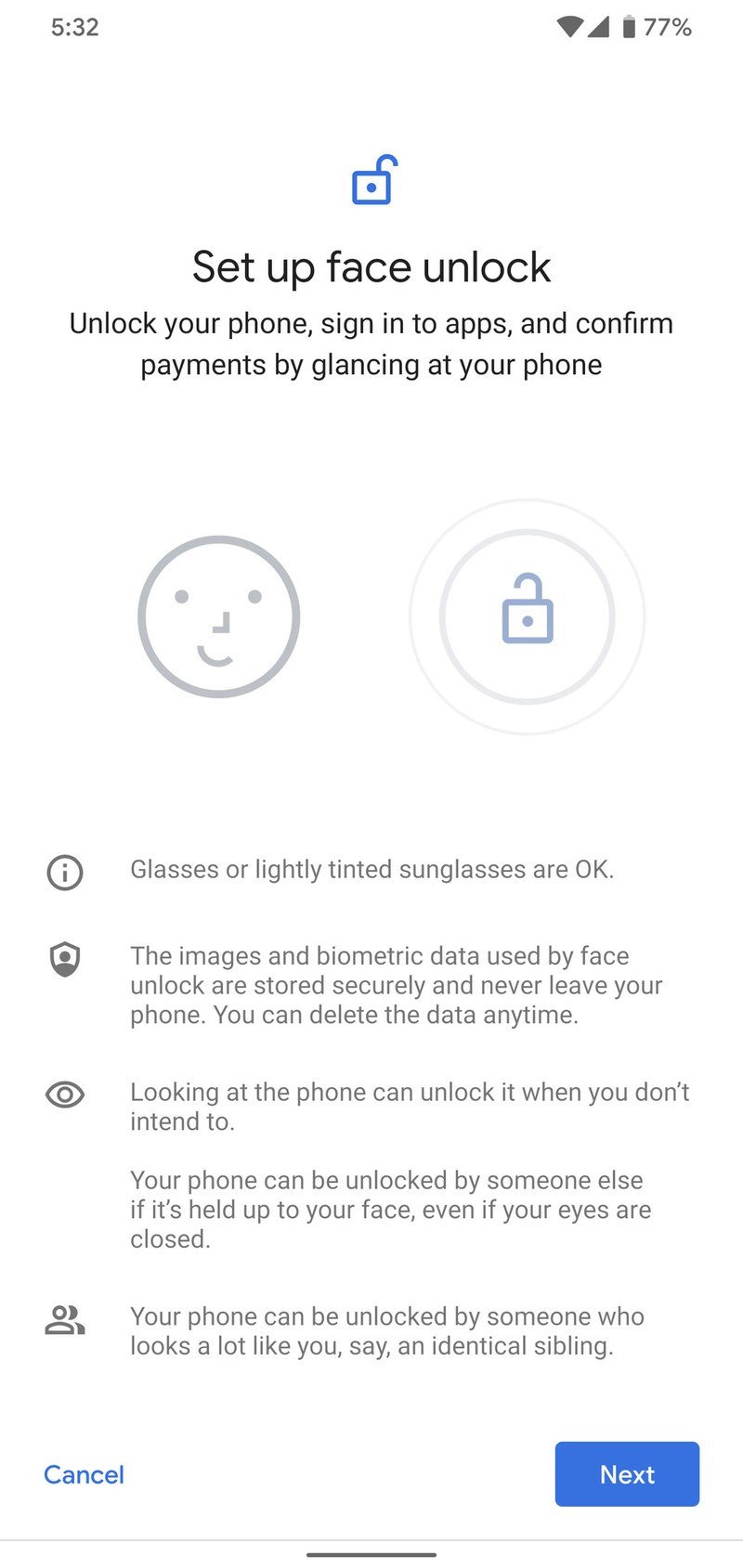How to optimize Face Unlock on the Pixel 4

Face Unlock on the Pixel 4 is a big step forward for the world of biometric authentication on Android. We've seen face unlock on countless other devices in the past, but the implementation on the Pixel 4 is special. Not only is it incredibly fast and secure, but you can also use it for authorizing purchases and logging into apps. Want some tips on how to optimize it for the best experience possible? Here are a few tips!
Products used in this guide
- Unlock with a look: Google Pixel 4 (From $799 at Amazon)
How to access Face Unlock settings
If you want to access your face lock settings, doing so is quite simple and requires just a few taps. Here's what to do.
- Open the Settings app on your phone.
- Tap Security.
- Tap Face unlock under the Device Security section.
This is where you'll find all of your settings for tweaking/customizing Face Unlock. The top two toggles — Unlocking your phone and App sign-in & payments — are turned on by default. As the names suggest, these allow you to use face unlock for unlocking your phone, logging in to apps, and authorizing purchases. If you want to turn these off for whatever reason, you can do so here.
Face Unlock and the lock screen
Something else that's enabled by default on the Pixel 4 is the Skip lock screen setting. With this turned on, your Pixel 4 will bypass your lock screen and take you right to your home screen as soon as it recognizes your face. In other words, when you press the power button or get close enough to the screen, the phone will see your face and instantly greet you with the home screen before you know it.
While this makes Face Unlock feel even faster than it already is, it can be annoying if you like using your lock screen as a place for viewing any notifications that have come in since the last time you checked your phone.
If you find yourself missing the lock screen at any time, just tap that toggle to disable the feature, and the next time face unlock reads your face to unlock your phone, you'll need to swipe up past your lock screen before going home.
Get the latest news from Android Central, your trusted companion in the world of Android
Require confirmation for more security
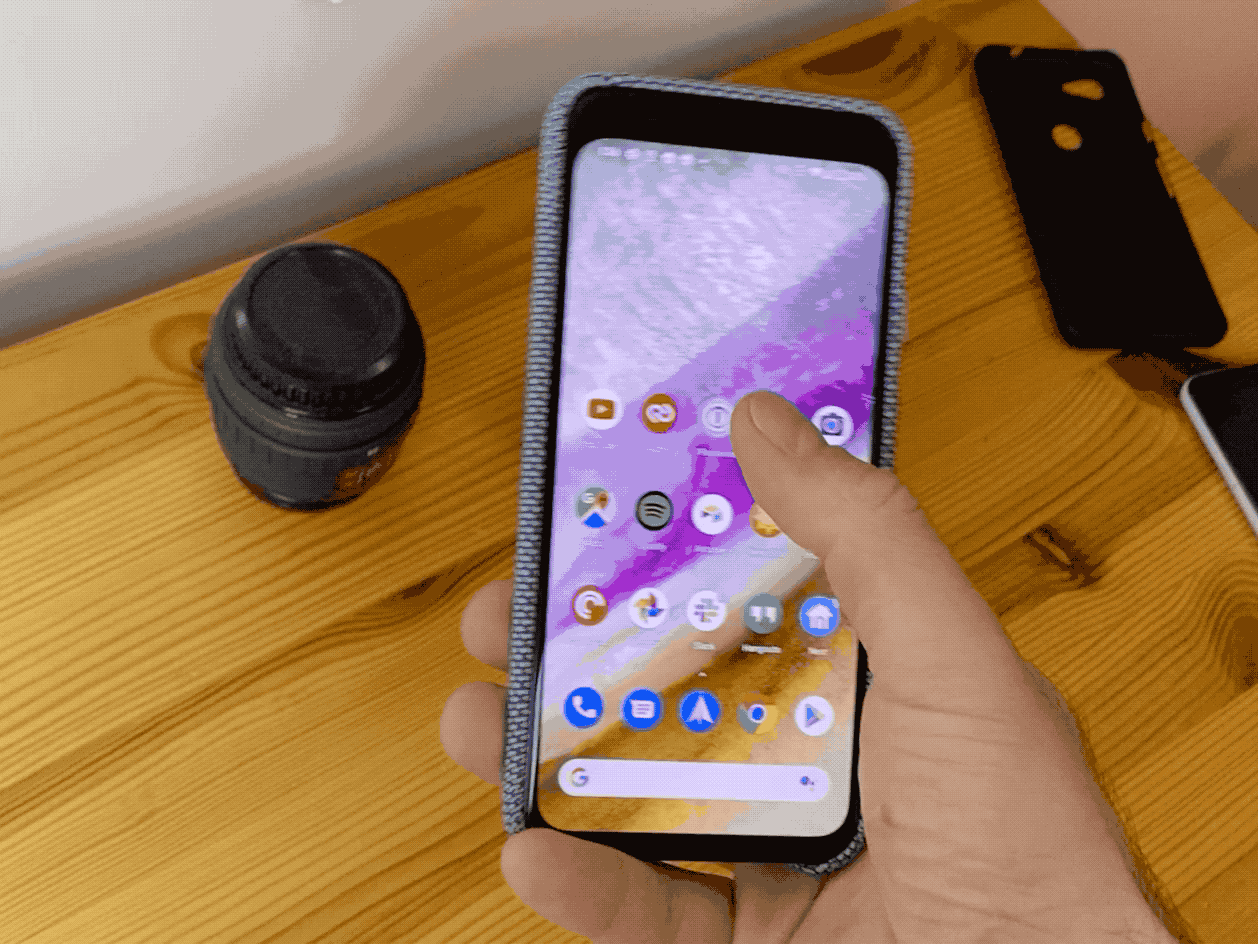
The other big setting here is Always require confirmation. This is the one Face Unlock setting that's turned off out-of-the-box, and you'll likely want to keep it that way.
When this is turned off, you'll be logged into your apps as soon as Face Unlock identifies yours. You open 1Password, the Face Unlock pop-up appears at the bottom, and once your face is accepted, you're automatically in the app.
Once the Always require confirmation setting is turned on, there's one more step that's added before you can log in to apps. After your face is scanned, you'll need to press a Confirm button at the bottom of your screen to confirm that you really want to access that app.
While it is technically more secure, it does slow down the whole process and makes Face Unlock feel a lot less magical. You're free to play around with it as you see fit, but we think most people will prefer to keep it turned off.
Delete your data and re-register your face
If you find Face Unlock not working well for whatever reason, it may be worth deleting your current face data and re-registering your face. It's important that you're in an area with good lighting and that nothing is obstructing your face when doing this, so if you goofed the first time, it's worth running through the process again. Here's how to do it.
- Go to the face unlock settings page.
- Tap Delete face data.
- Tap Delete on the pop-up.
- Now, tap Set up face unlock and go through the same setup process that you did when you first got the Pixel 4.
Unlike Face ID on the iPhone 11, there's no option on the Pixel 4 for setting up an alternate appearance or a second scan of your face for increased accuracy. We hope this is something Google adds in the near future, so for the time being, you'll need to rely on starting over from scratch if things aren't working out.
Our top equipment picks
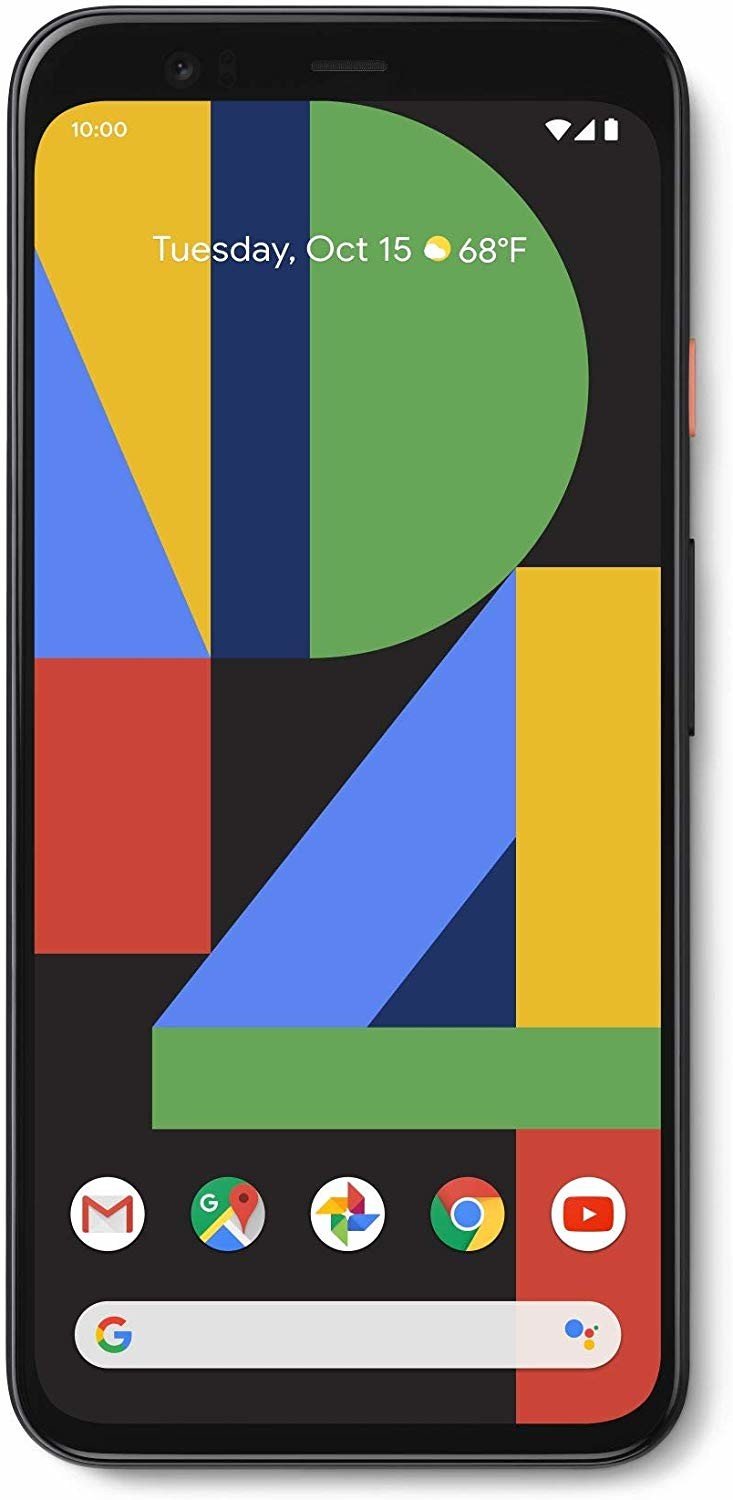
The Pixel 4 turns your face into your password.
Google's Pixel line represents what the company envisions for the future of Android, and the Pixel 4 is one of the most ambitious entries we've ever seen. It has a 90Hz display, powerful Face Unlock feature, and some of the best cameras on the market.

Joe Maring was a Senior Editor for Android Central between 2017 and 2021. You can reach him on Twitter at @JoeMaring1.