How to manage Chrome's Autofill feature
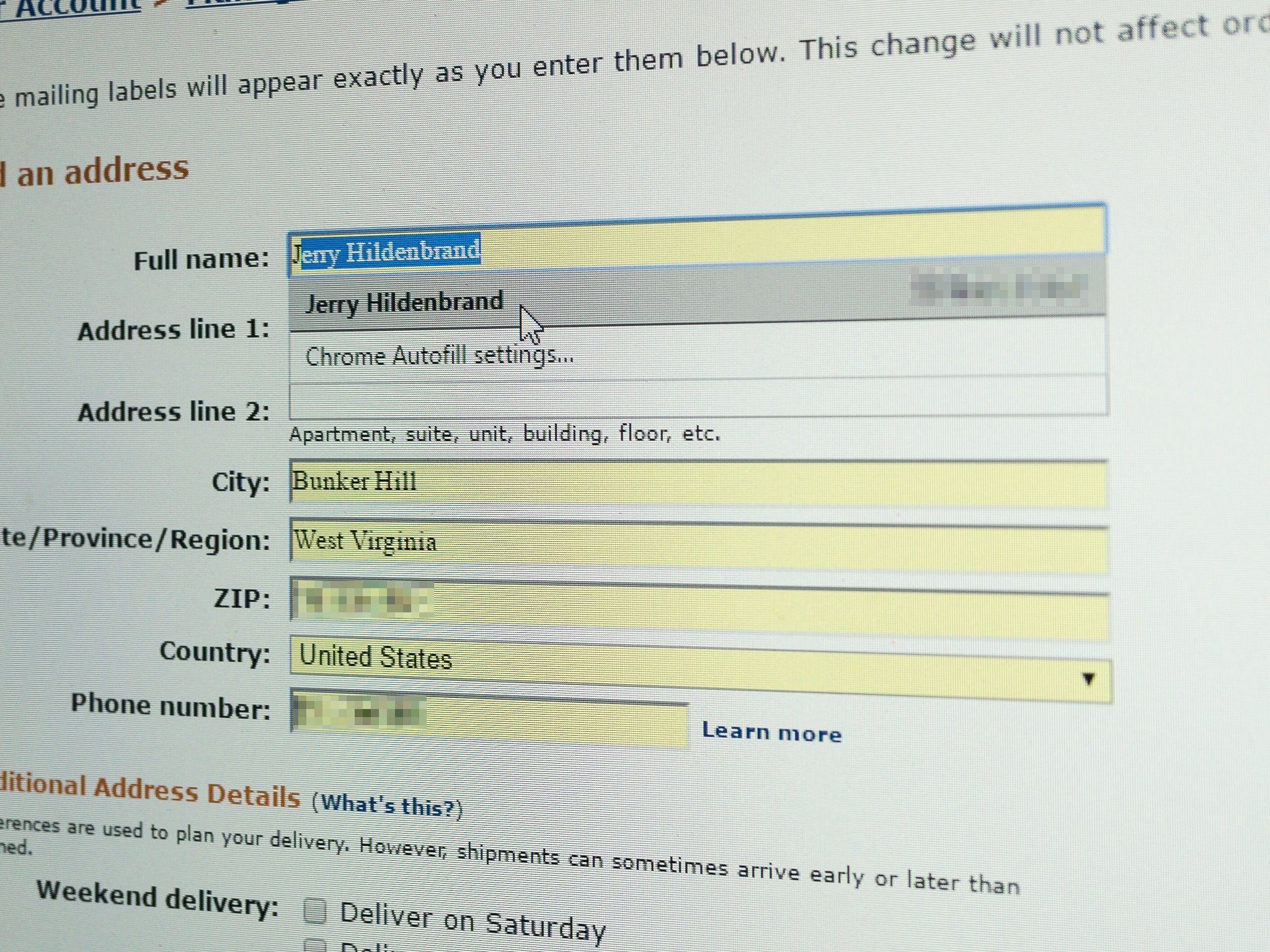
Having the Chrome browser remember your details when filling out forms on the internet can be handy. Most times when you sign up for any service or buy something online, you'll need to enter the same information each time and a secure way to enter it all at once saves time and means fewer errors. But it's only a good thing if all the info is correct.
Thankfully, changing the data stored for Chrome's Autofill feature is simple. So is turning it off completely if you would rather not have this information about you — including your credit card numbers — stored in the cloud.
When you first enter information about yourself, Chrome can save it if you have the Autofill feature turned on. The information it saves ranges from the relatively harmless to the sensitive, including credit card information, as mentioned above. Here's a list of what gets saved when you're using Autofill.
- Name
- Organization
- Street address, including city, state or province, ZIP/post code, and country
- Phone number
- Email address
- Credit Card information
Your name and address are tied to credit card data in Chrome's Autofill settings or can be data from Google Payments. We think Google Payments is a better place to store your Credit Card information, including the associated name and billing address, but we'll include instructions for managing it through Chrome for completeness' sake.
Autofill data is in the cloud, not on a device. You always need to be aware of what data you're saving and where you're saving it when it comes to your personal information.
You can add, edit, or delete Autofill information at will through Chrome, both on your phone or from a desktop version, like the one you find on a Chromebook. Because the data is stored in your Google personal cloud, the information is the same across all instances of Chrome you're signed into. That's another good reason to make sure you sign out when you're finished on any computer you share with other people.
How to change the Autofill data through the desktop version of Chrome:
- Open the settings menu and scroll down to Advanced Settings. Click to open them.
- In the Passwords and Forms section, click the Manage Autofill settings link.
- To add an address, click Add new street address.
- To add a credit card, click Add new credit card.
- To edit an existing address or credit card, hover over its entry and click Edit.
- To delete an address or credit card, hover over its entry and click Delete.
- Click Done when you're finished.
You're unable to change addresses stored in Google Payments through Chrome's settings. To edit one of these, follow the same procedure and then sign into Google Payments in the new tab that opens.
Changing your Autofill data on the Android version of Chrome is almost the same. You'll need to open the settings and tap the Autofill forms entry to find your existing data or add new data. Once open, you'll see the same data as the desktop, displayed in a single scrolling list for a better mobile view. Add, edit, or delete your data the same way as mentioned above.
Get the latest news from Android Central, your trusted companion in the world of Android
Turning Autofill off
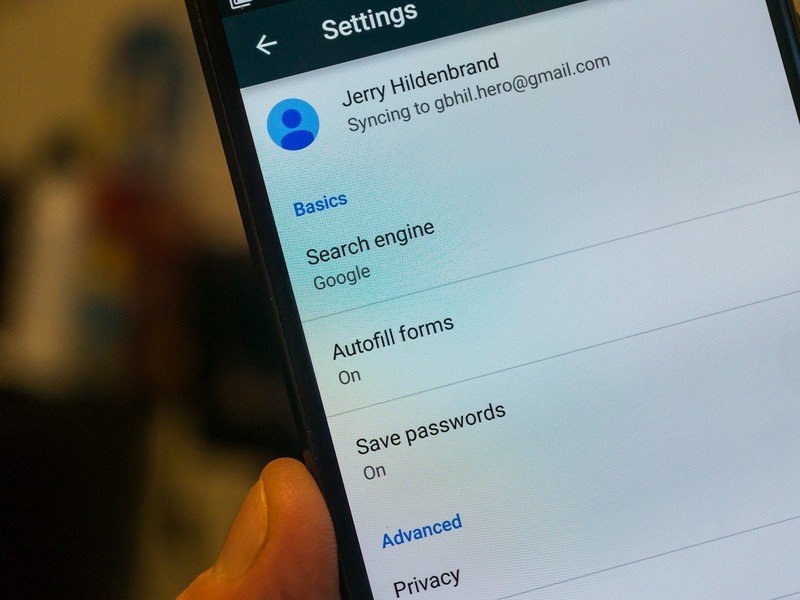
If you don't want Chrome to hold your data and fill out forms, it's simple to turn the feature off. You might want to do this on some devices and not others, and in that case, you need to look at how to select exactly what to sync between devices.
Read: How to choose what you sync on Chrome across devices
To turn Autofill off in the desktop version of Chrome go to Settings > Advanced Settings > Passwords and Forms and uncheck the box labeled Enable Autofill to fill out web forms in a single click.
To turn Autofill off in the Android version of Chrome tap Settings and then Autofill forms. Tap the switch at the top to toggle it to the off position.
Questions?
Let us know in the comments below, or ask Jerry in our forums.

Jerry is an amateur woodworker and struggling shade tree mechanic. There's nothing he can't take apart, but many things he can't reassemble. You'll find him writing and speaking his loud opinion on Android Central and occasionally on Threads.
