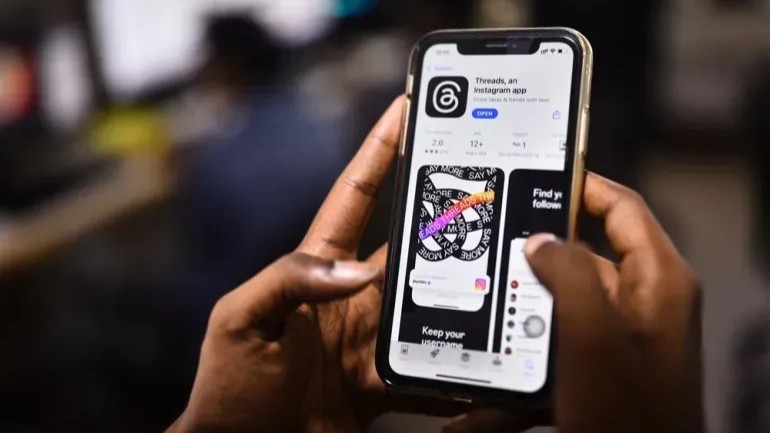How to install Linux apps on your Chromebook

Chromebooks have always been great at the basics like watching Netflix or checking email. Android apps brought a few more productivity tools, but Chromebooks are about to get a lot more useful with the addition of Linux apps. Plan on buying a Chromebook for yourself or a loved one during Black Friday? This guide will help you get the most use out of your new machine.
Products used in this guide
- Amazon: Google Pixelbook - 128GB storage ($999)
Check your Chrome OS version

Installing Linux apps requires your Chromebook to be running Chrome OS 69 or later. If you've had your Chromebook for a while and want to be sure you're on the latest software versions, here's how to check.
- Click your profile picture in the lower-right corner.
- Click the Settings icon.
- Click the Hamburger icon in the upper-left corner.
- Click About Chrome OS.
- Click Check for updates.
Your Chromebook will make sure it's on the latest operating system, and download a new one if necessary. When it's finished downloading, just restart your Chromebook and you'll be all done!
More: How to change your software channel on Chrome OS
Enable the Crostini flag
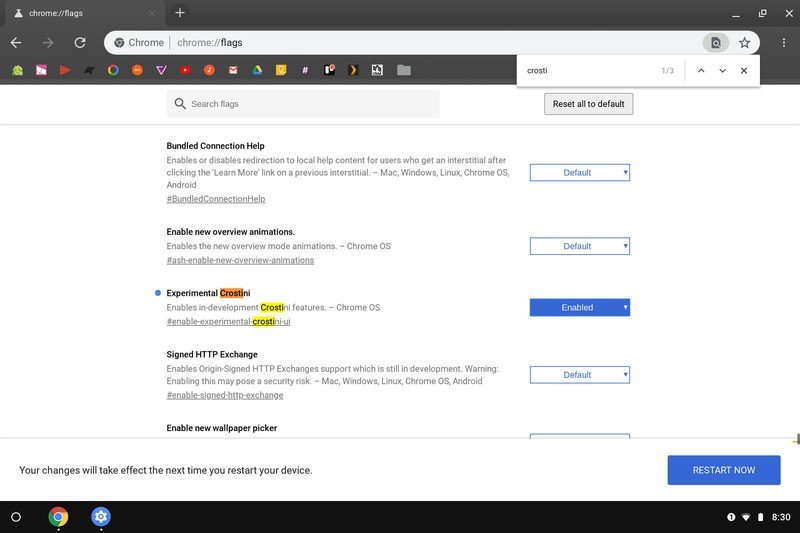
Once your Chromebook is updated to the developer channel software version, you'll need to change one of the Chrome flags. Flags are semi-hidden settings that let you try experimental features.
- Click on the address bar.
- Type chrome://flags and press Enter.
- Press Ctrl + F on your keyboard.
- Type Crostini in the search bar.
- You should see the flag titled Experimental Crostini. Click the checkbox, then select Enable.
- Click Restart at the bottom of the screen.
Turn on Linux apps

There are just a couple more steps before being able to run Steam and other Linux apps.
Get the latest news from Android Central, your trusted companion in the world of Android
- Open Settings.
- Click the Hamburger icon in the upper-left corner.
- Click Linux (Beta) in the menu.
- Click Turn on.
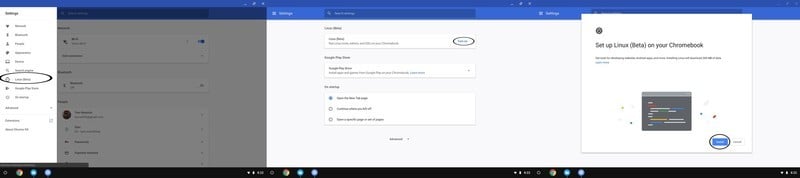
- Click Install.
- The Chromebook will download the files it needs. When that's complete, click the white circle in the lower-left corner to open the app drawer.
- Click the Terminal icon.

- Type sudo apt update in the command window. This will list the Linux components that require an update. Press Enter.
- Type sudo apt upgrade in the command window. This will upgrade all the components that were just listed. Press Enter.
- When that's finished, type y to remove excess files. Press Enter.
With that, all the necessary parts of the Linux operating system are installed so you can just install .deb applications from the file browser.
Download and Install an application

With the prep work done, it's finally time to install an application. Grab the necessary Linux installation file from your software vendor's site — we're using Steam for this guide.
- Once the installation file is downloaded, open the File browser.
- Click Downloads.
- Copy and paste the .deb installation file to the Linux files folder.
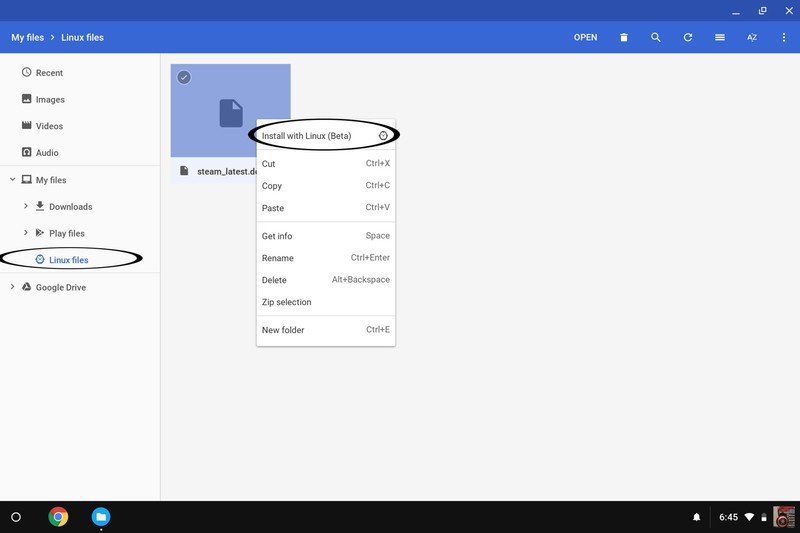
- Click Linux files
- Right click or two finger tap on the trackpad while your pointer hovers over the file name.
- Click Install with Linux (Beta).
The program will install, and when it's done, you can open it from the app drawer. That's it!
Our top equipment picks
If you're going to download a lot of Steam games or Linux programs, you'll want plenty of local storage. Google''s Pixelbook offers just that, as well as a slick design, awesome keyboard and trackpad and enough guts to keep up with your most demanding tasks.
Any modern Chromebook running the latest software will be able to install Linux apps. But the Pixelbook will provide the best experience for a few reasons: the main one is storage. 128GB of internal storage just means more room for your favorite programs and games. And the other internal specs will be up to the task of running those programs and games smoothly.
Updated September 2018: This article was updated to reflect the fact that Linux apps are now available in the stable channel of Chrome OS.