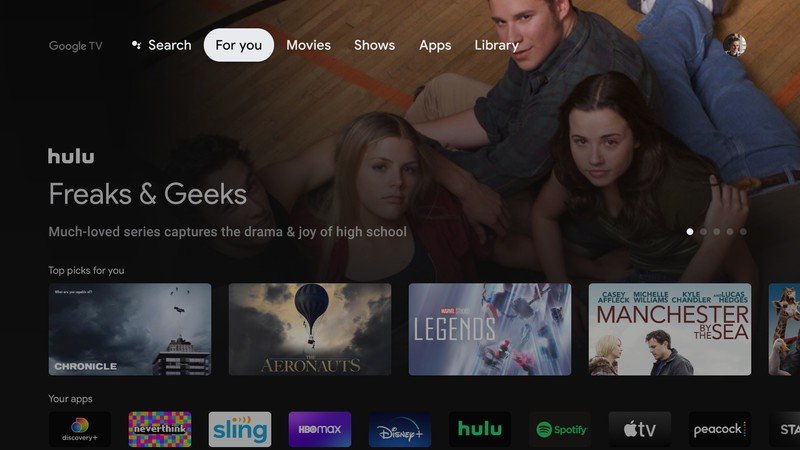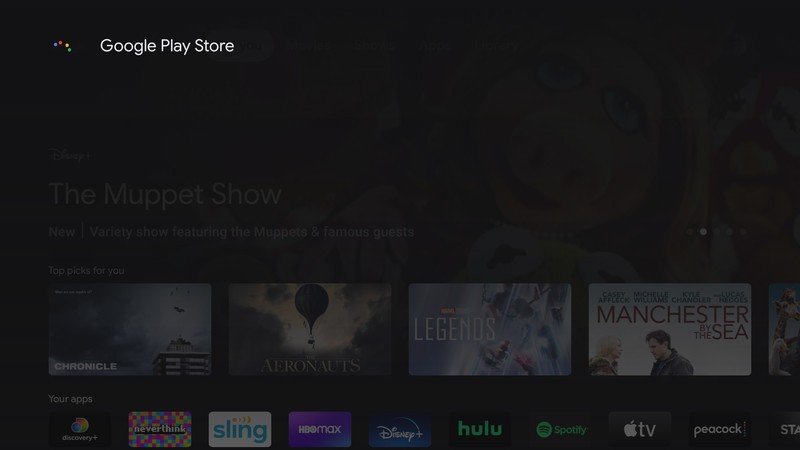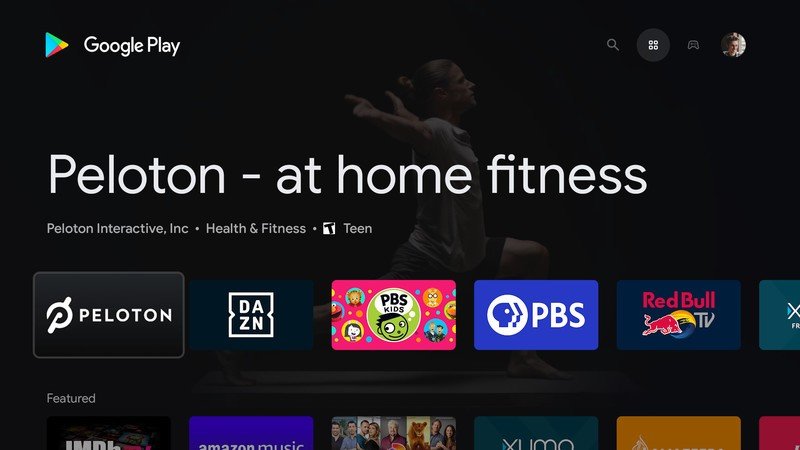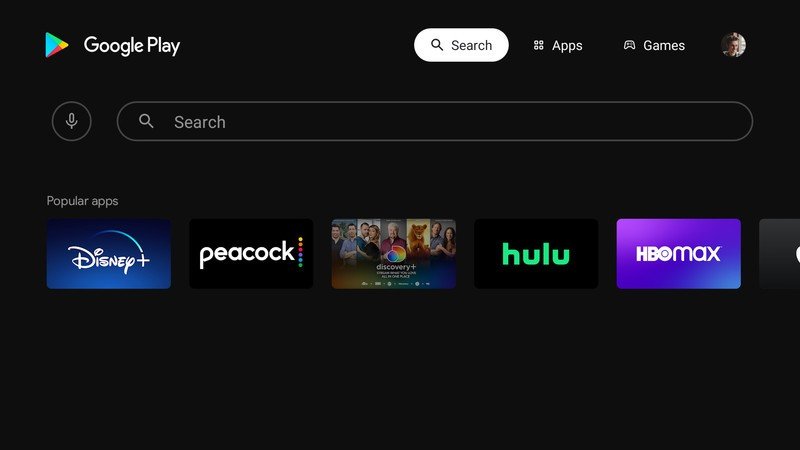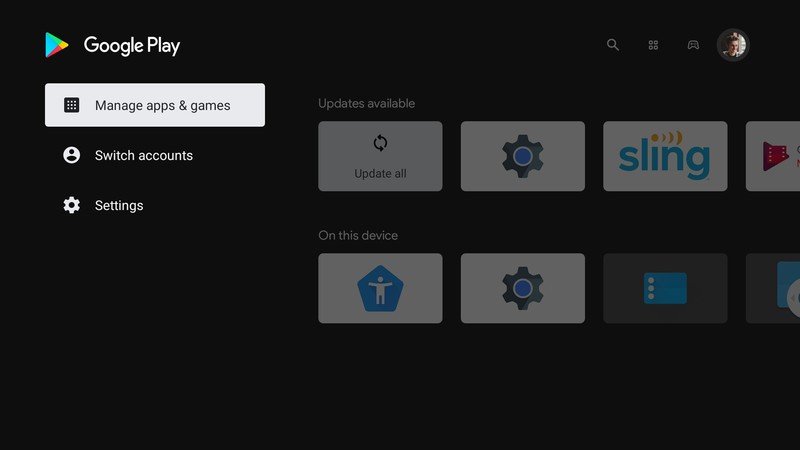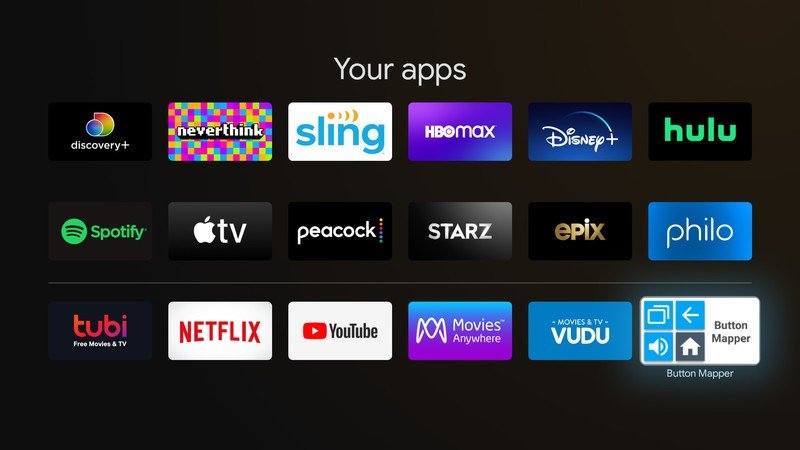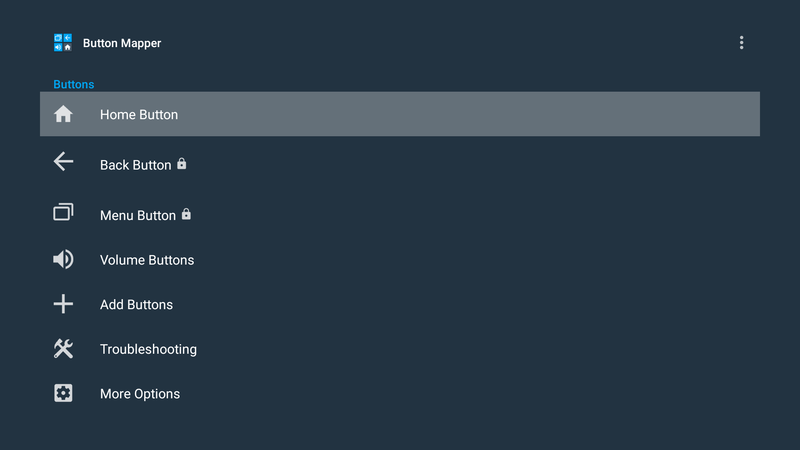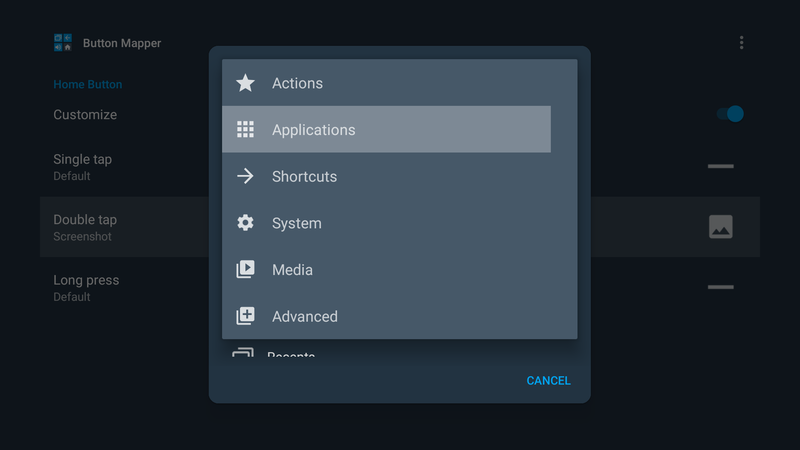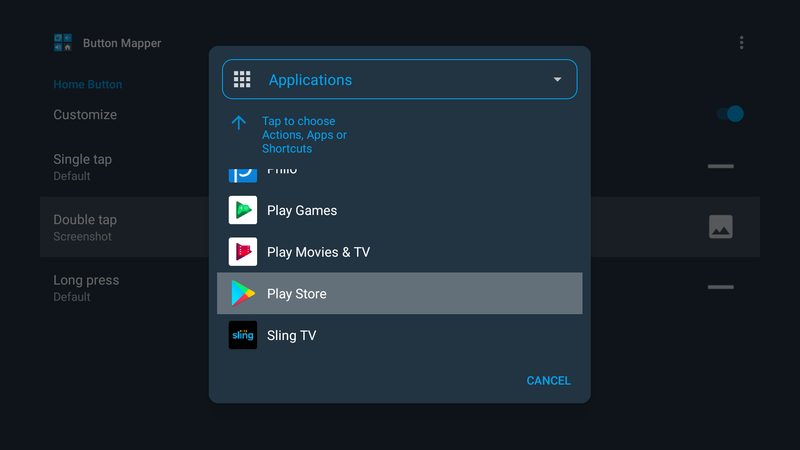How to get the Google Play Store app on Chromecast with Google TV
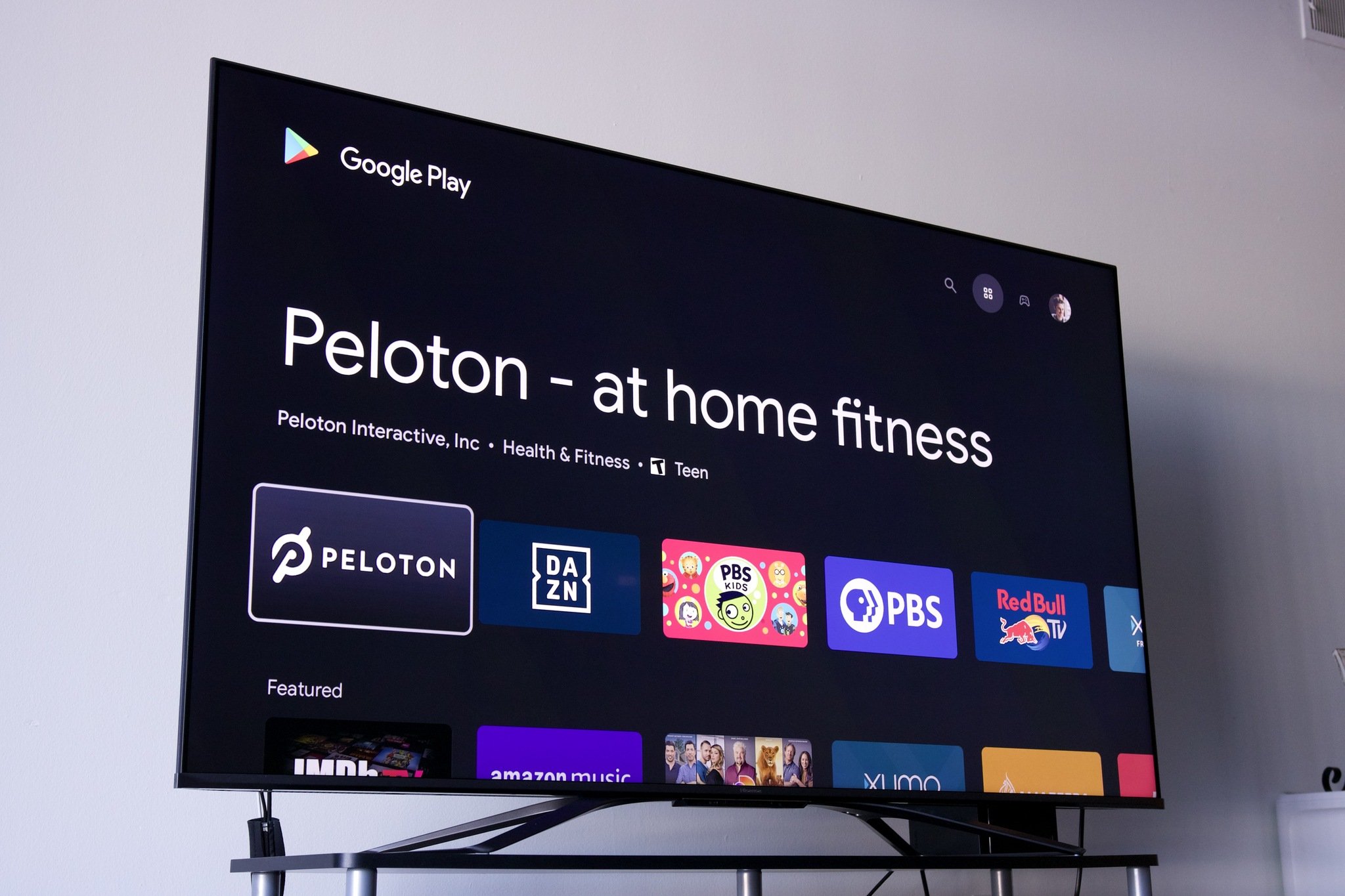
Google's latest Chromecast has a lot going for it — including 4K HDR streaming, a great remote, and an attractive $50 price tag. Even better than all of that is its Google TV interface, which is designed to simplify the way you stream all your favorite shows and movies. Longtime Android TV fans won't be pleased to see that the Play Store app isn't readily available out of the box, but if you know where to look, it's actually still there.
How to get the Google Play Store app on Chromecast with Google TV
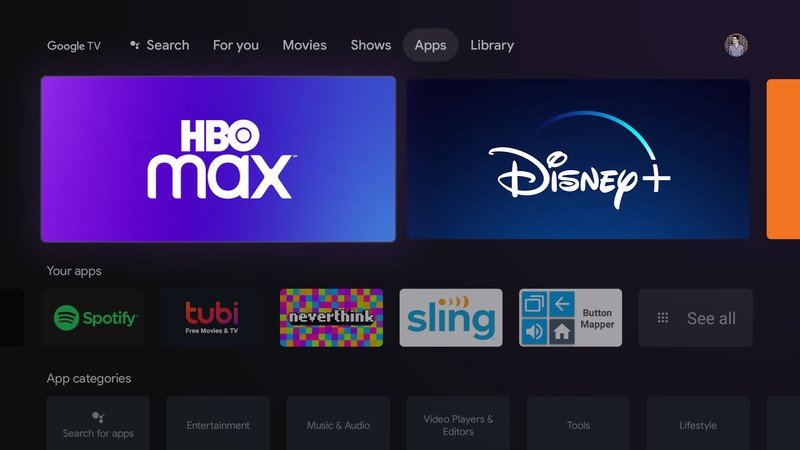
As much as we love the Chomecast with Google TV, the way it organizes applications can be a bit confusing. The Apps page is where you browse through all of the apps you've installed, but this is also where you can find new ones to download.
You can browse through apps by categories and search for specific ones using Google Assistant, but for anyone that's familiar with and/or likes the actual Play Store app, this new layout can be a bit daunting. Thankfully, accessing the Play Store as you know it is surprisingly easy.
There are a couple of methods we recommend, the first of which requires nothing but a voice command.
- Hold the Google Assistant button on your remote.
- Say Google Play Store.Source: Android Central
Just like that, you'll be booted into the good old-fashioned Play Store you know and love. The main Apps page is where you can browse through new streaming applications, with Google organizing them by various categories. You can also switch to the Games tab to find a new game to play, or navigate to the Search icon to search for a specific title using the on-screen keyboard or your voice.
Source: Android Central
Going all the way over to your profile picture is where you can manage all of your installed apps, with one of the options being to install any available updates. If you find that an app is misbehaving or you think you might have missed a new update, this is where you can check to see if one is available.
Get the latest news from Android Central, your trusted companion in the world of Android
This is how we recommend most people access the Play Store on their Chromecast with Google TV, but what if you want to open it without using your voice? Doing so is possible, though you'll need to use a button remapper app. Here's what the whole process looks like:
- Download the app Button Mapper.
- Select the button on your remote you want to remap.
- Select Customize.
- Choose the tap/press you want.
- Select the arrow next to Actions.
- Scroll down and select Applications.
- Select the Play Store.
In this example, double-tapping the Home button on the Chromecast's remote now opens the Google Play Store. Getting it configured is a lot more involved than using a Google Assistant command, but once it's set up and working, the shortcut is there whenever you want to use it. And just like that, you've made one of the best Android TV boxes even better.

Make streaming easy again
The world of streaming apps has gotten difficult to keep up with, but thanks to the Chromecast with Google TV, you can regain control of things. The Google TV interface recommends shows and movies from services you're subscribed to, meaning you don't have to juggle ten different apps to find something to watch. It also has 4K streaming, a great design, and an excellent price.

Joe Maring was a Senior Editor for Android Central between 2017 and 2021. You can reach him on Twitter at @JoeMaring1.