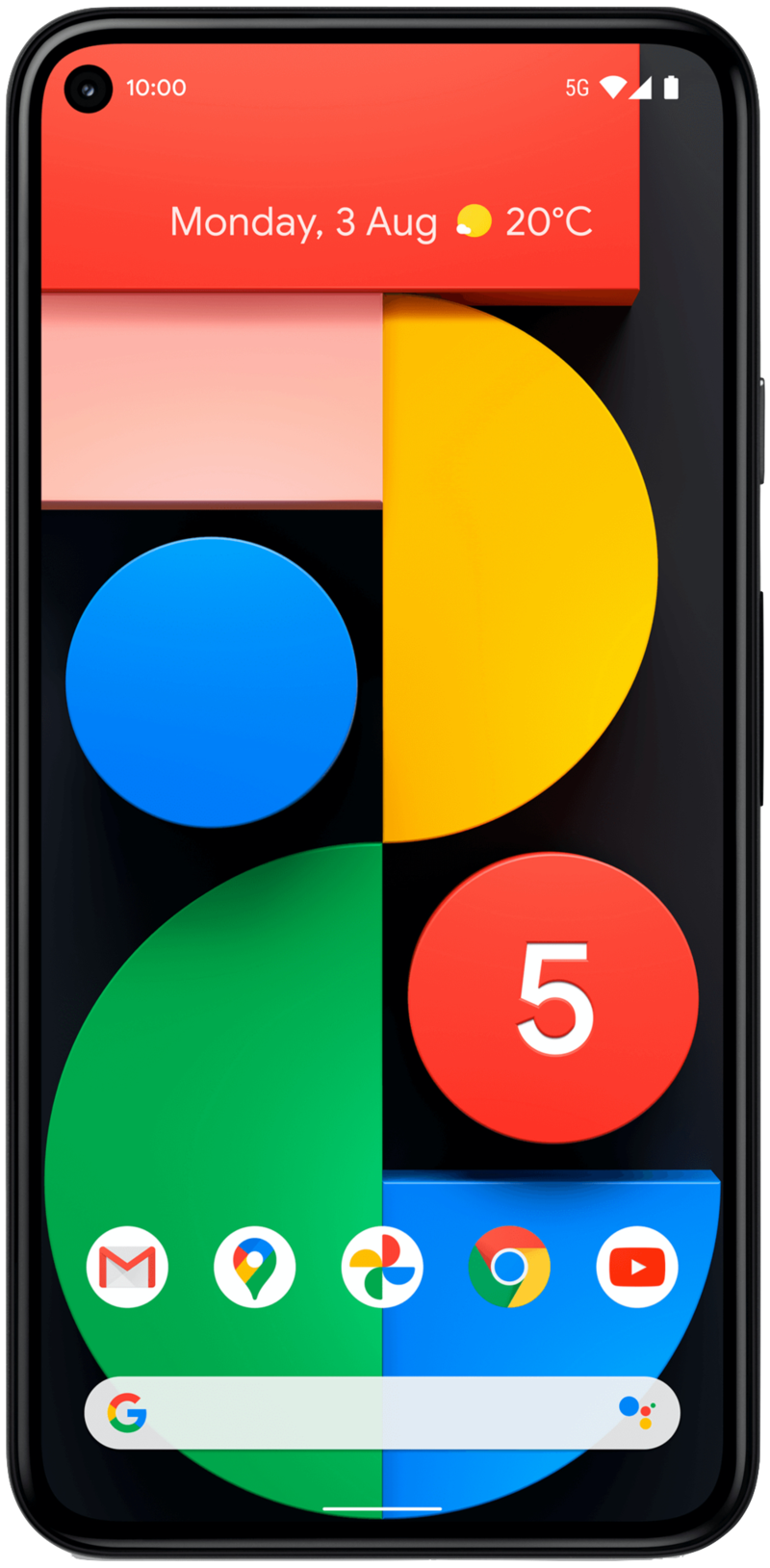How to create custom stickers for the Signal messaging app
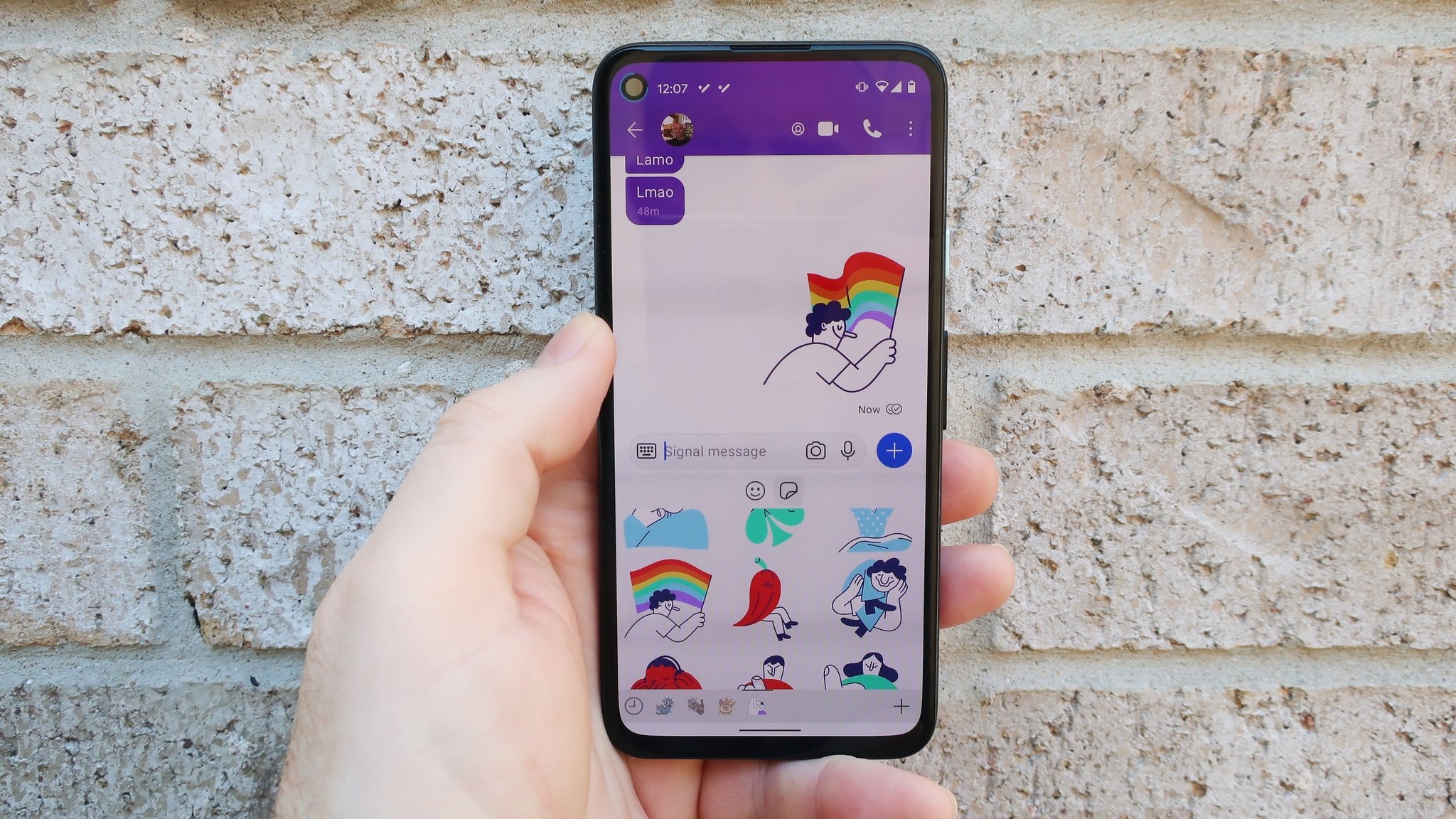
Signal is one of the best messaging apps around, with a heavy focus on security and end-to-end encryption keeping your messages safe. But just because it's privacy-oriented doesn't mean it can't also be fun! Like many other messaging platforms, Signal supports sticker packs for spicing up conversations. If you can't properly express yourself with one of the pre-made options available, you can even make your own. Here's how.
How to prepare a sticker image in Signal
Before you can make a sticker pack, you'll need to craft the stickers themselves. You could just haphazardly dump photos into the sticker creation tool. Still, sticker packs are all about personalization — so take the time to make custom, high-quality images from the get-go!
- Open the image you'd like to turn into a sticker in the image editing service of your choice. For this guide, we're using Adobe Photoshop.
- Don't sweat the small details — this is going to be a fairly small image.
- In Photoshop, the easiest way to do this is by double-clicking the image layer and using the Stroke tool. I'm partial to adding a semi-bold white outline to my stickers.
- Before exporting the image, you'll want to resize it to the appropriate size. Signal works best with 512x512 images, though it can add the necessary padding automatically if only one side of the image is 512 pixels.
- Once your image is properly sized, export it as a PNG or WebP file — be sure to preserve the transparent background.
- Additionally, Signal supports animated stickers. These must be exported as APNG files — not GIFs — and must not exceed 3 seconds and 300KB in size.
If you don't have Photoshop, don't worry. There are plenty of free alternatives to choose from, including Gimp and Pixlr — any will do, so long as you can separate your desired image from its background. Of course, there's nothing that says you have to create a transparent background, either; if you prefer, you can simply crop the image into a 512x512 square, so long as you export in the correct format. A word of advice: when removing a subject from its surrounding background, I typically create a colored layer underneath the image to make it easier to spot any missed patches.
How to create custom sticker packs
To make a sticker pack for Signal, you'll have to use the desktop app on your computer. Don't worry, though. Any sticker packs you make will work on mobile without a hitch — and the process couldn't be simpler.
- Open the Signal desktop app on your Mac or PC.
- Click File, then Create/upload sticker pack.
- Add your stickers by dragging the files into the sticker pack creator. You can add up to 200 stickers in a sticker pack.Source: Android Central

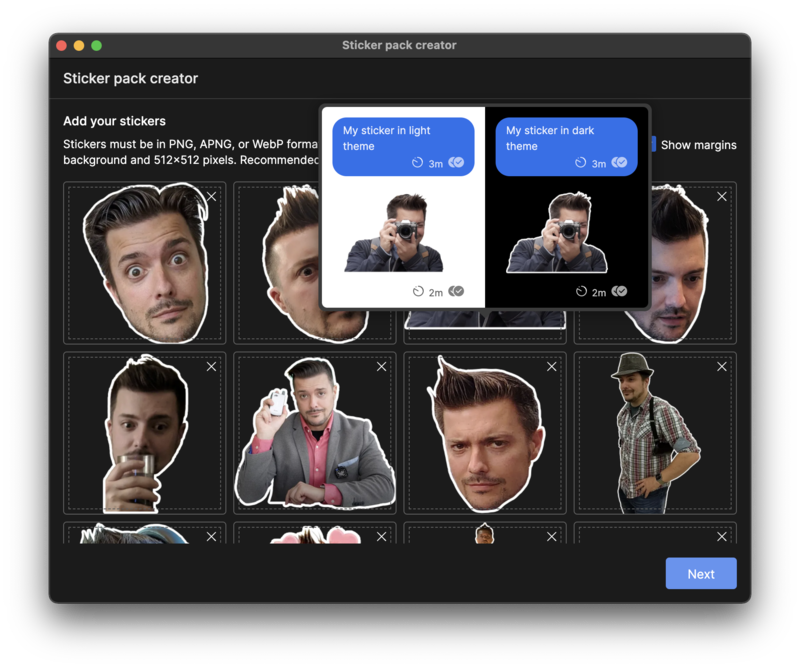
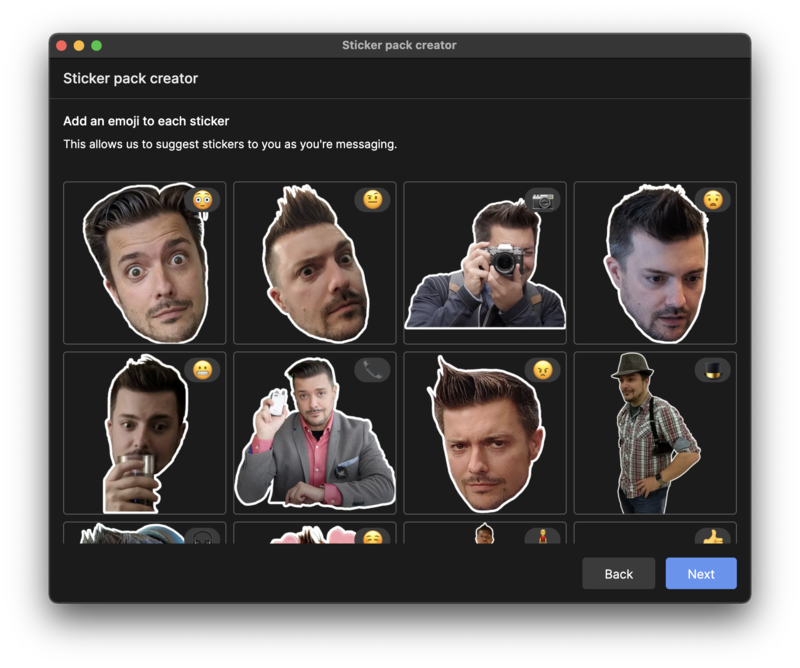
- Once imported, you can hover your cursor over a sticker to see how it will look on both a light and dark background. Click Next once you're happy with the imported stickers.
- Add an associated emoji to each sticker. This will make it easier to search for specific stickers later. You can assign the same emoji to multiple stickers. Click Next once you've given each sticker a corresponding emoji.
- Give your sticker pack a name, and give yourself some credit by filling in the author section.Source: Android Central
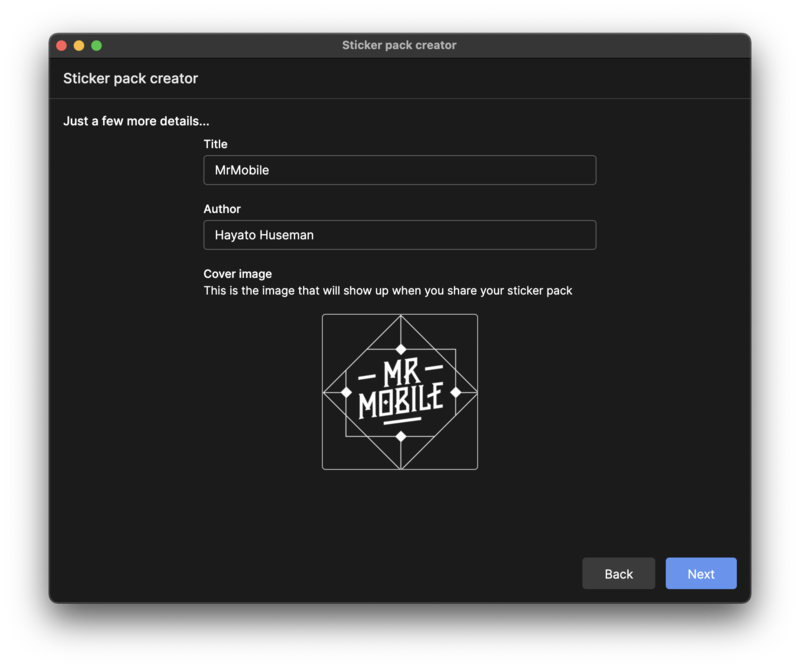
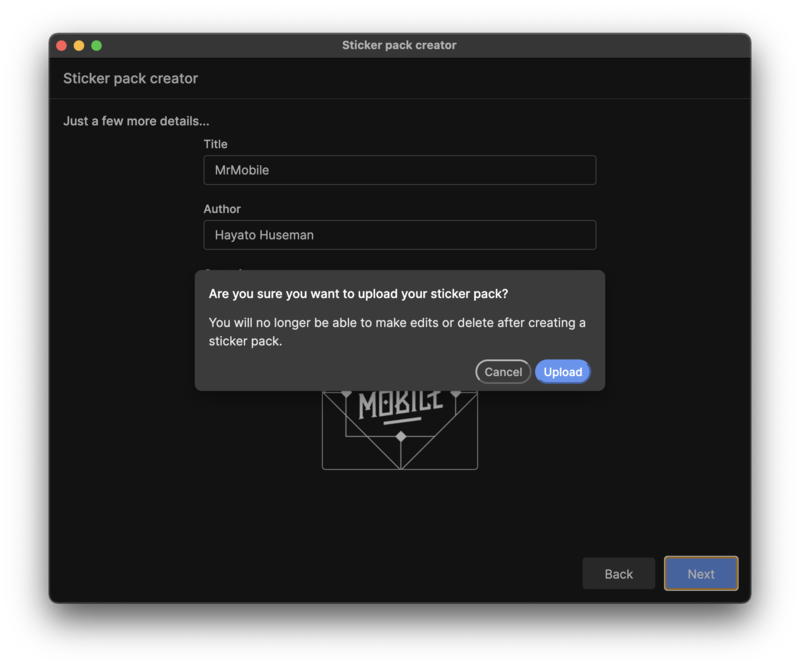
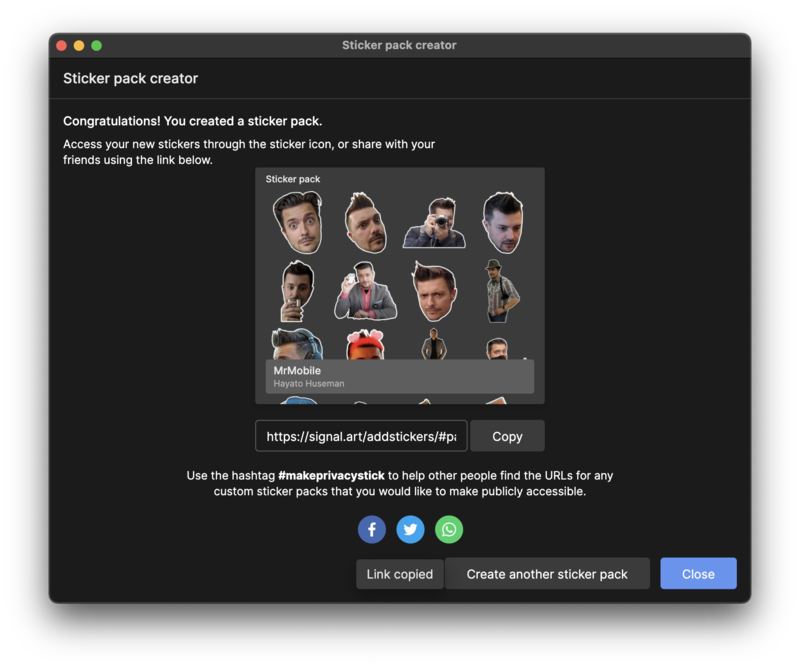
- Add a cover image for the sticker pack. Like the individual stickers, this can be a 512x512 image or smaller. Click Next once you're finished.
- Click Upload to finalize your sticker pack.
- On the following confirmation page, you can copy the direct link to the sticker pack to instantly share it with friends — or just get started sending stickers. Click Close to finish the process.
Perhaps the only downside of making a sticker pack in Signal, particularly when compared to the same process in Telegram, is that you can't edit or add to a sticker pack once it's been published. So make absolutely sure that you're happy with your creation before you click the Upload button. With that being said, once you've published your sticker pack, it'll be immediately ready to use, so start sending your masterpiece (or disasterpiece) to your friends and have fun!
What device will best run Signal?
You can use Signal with virtually any phone these days — but if you want to pair it with one of the best Android phones, look no further than the Pixel 5. The all-day battery life means that even if you get caught up in a long conversation and lose track of things, you'll be up and running for hours on end, and the rear-mounted fingerprint sensor goes perfectly with Signal's heavy focus on security.
Get the latest news from Android Central, your trusted companion in the world of Android
Hayato was a product reviewer and video editor for Android Central.