Google Wifi review: A perfect mesh router for most people

Google's latest effort to step into your living room comes in the shape of a small puck.
Google Wifi claims to be just what you need to get Wi-Fi to all your devices, no matter how big your home might be. To do this, the company is using mesh networking technology — a cluster of small devices can all carry the same Wi-Fi signal and be extended seamlessly. Mesh networking, whether wireless or hard wired, used to be one of those things people with lots of letters after their name would set up for you, putting it out of reach of most consumers. But all that has changed and Google is the latest of a slew of companies offering inexpensive home mesh networking products.
Router vs Mesh Networking: What's best for your home Wi-Fi network?
Since Google isn't alone in this space — products like the Eero Home Wifi kit or the Amplifi HD home system are some serious competition — they'll need to do a great job at a competitive price point to be successful. We might accept quirks and bugs in out phone software, but nobody wants to get up and reset the Wi-Fi router. Ever.
Let's have a look at Google Wifi and see if it's something you need to consider buying.
The design: It looks good

The unit itself is designed to not look horrible sitting somewhere it will be seen.
Google sent me a three-pack of Google Wifi units to test and review. You can buy a single Google Wifi, of course, but the three-pack is designed for folks with a bigger place (a single Google Wifi point covers up to 1,500 square feet and the three-pack will cover up to 4,500 sq. ft.) and you can save a few bucks and have everything you need to get started. You can add a network point to an existing setup if you find you need more coverage than one (or three) can provide.
The unit itself is designed to not look horrible sitting somewhere it will be seen. This is important because the network points work best when sitting in the open on a stand or table than they will in a closet. The units themselves are slightly more than four inches in diameter and about three inches tall (4.17 x 2.75 inches). They look a lot like a smoke detector, just a little taller. They're made of polycarbonate plastic and have a slightly textured finish for a matte look instead of a glossy look.
Get the latest news from Android Central, your trusted companion in the world of Android



The sidewalls have a seam that almost circles the device, which acts as a window so you can see the LED ring that lets you know if things are on and running properly. The top and the sides are free of buttons, knobs and holes except for a power/reset button above the cutout for cords.
Overall it's fairly nondescript. Nobody will mistake it for an ashtray or coaster, but nobody will see an ugly Wi-Fi router, either. Again — these are designed to be set out in the open, in the places where you need Wi-Fi. If they looked like a Wi-Fi router, some folks wouldn't want them on the end table or the night stand.




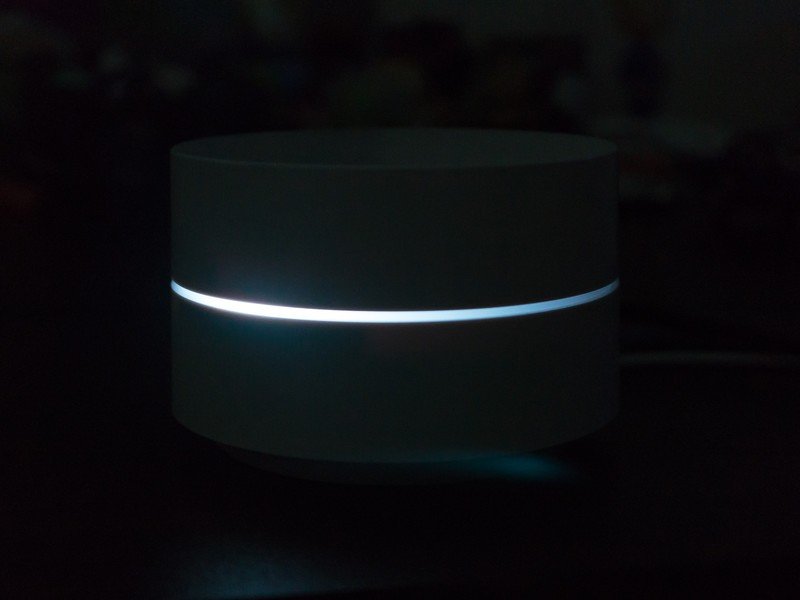
Underneath is where everything happens. The unit itself sits on slightly raised rubber feet and the bottom has a recess for the things you need to plug in. You'll find three ports — a USB-C port for power and communications and two plugs for Ethernet cables. The USB-C port is properly wired so you could use a phone charger if you wanted to, but each Google Wifi point comes with its own 5-volt, 3-amp power supply.
The Ethernet ports are proper unkeyed 8P8C jacks, so any standard Ethernet cable will plug right in but devices using a "real" RJ45 connector (like an older VOIP/landline telephony unit) are keyed not to fit. Chances are none of us has any equipment with a proper RJ45 jack, but be warned if you do. Each individual unit or three-pack is supplied with a one-meter Ethernet cable, and no matter how many units you buy you will only ever need one.
Key specifications
- AC1200 2x2 Wave 2 expandable mesh Wi-Fi
- MU-MIMO dual-band (2.4GHz / 5GHz) 802.11a/b/g/n/ac wireless support
- 802.15.4 Zigbee TX/RX support
- Bluetooth 4.0 LE support
- 2 Gigabit Ethernet ports
- WPA2-PSK
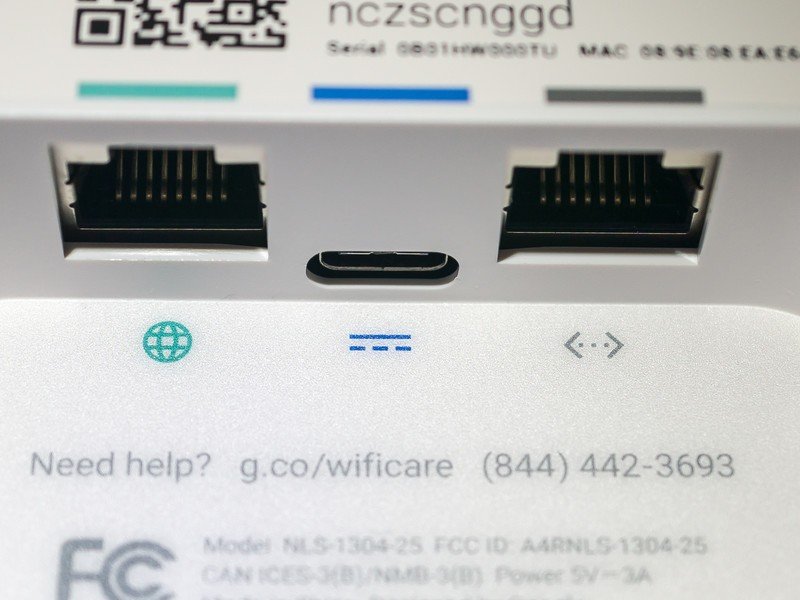
Connections are simple. The center USB-C port is for the power supply or a thumb drive if you need to access the recovery. One of the Ethernet ports is labeled with a globe symbol. Using the provided cable (or your own cable) connect this port to your modem. The other is a LAN port for a piece of wired equipment like a switched hub. If you don't have any wired equipment, this port will go unused. Additional Google Wifi mesh points will only need the power connection and are wireless. For these, both Ethernet ports are available for wired connections. This is extremely handy and makes connecting something like a wired switch for your TV cabinet a breeze. You can also wire the connection between mesh points with CAT 5e/CAT 6 Ethernet cables and Google's Network Assist feature will seamlessly integrate them into the mesh the same way as a wireless mesh point.
From a hardware perspective, Google Wifi is simple and unobtrusive — both in regard to design and operation.
Installation: There's an app for that
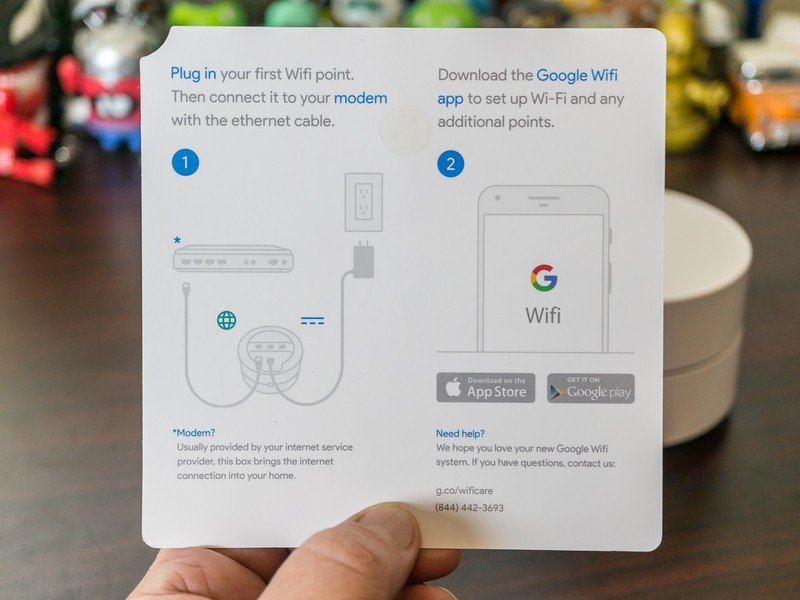
It takes more time to write about the installation procedure that it does to actually do it. Google has made setting up a complicated wireless mesh network dead simple with 802.15.4 (Zigbee) support. Doing that is the important part of the equation, and having inexpensive equipment that still would require someone with network engineering training to setup would prevent consumer adoption. This is a common theme from companies who are building wireless mesh network gear for home users, and Google's approach is logical and effective.
You have to use an Android or iOS device to set things up — no exceptions.
An included setup card tells you how to plug things in and points you to Google Play or Apple's App Store to install the Google Wifi app to continue. Setup must be done through the Google Wifi app and any visit to the DNS gateway from a web browser returns the same page you see when trying the same from a Google OnHub router — it just tells you to install the app. That's important — you can't set things up without an Android or iOS device.
The app will find your Google Wifi unit (fun fact — the Bluetooth radio in Google Wifi acts as a standard BLE Beacon — and let you know it's going to connect you to it). It verifies an internet connection at the modem (you'll be prompted to restart the modem if needed) and walks you through the initial pairing and connection. Each step waits for user input (there is a next link at the bottom of every page) so you know exactly what is happening even if you don't know how it's happening. After a minute or two network handshaking and setup, you're prompted for a network SSID and password. Enter those and you're connected to your new Wi-Fi network. If you don't have additional mesh points, you're done at this point.

If you have more Google Wifi mesh points to install, the app tells you to find a good spot for one (two rooms away and out in the open is the suggested placement), then tells you to plug it in and continue. Give things 30 seconds or so, and you're done here. You can continue if you have additional mesh points or say no when prompted and setup is finished.
One snag I found while testing: If you unhook everything without factory resetting the individual mesh points, setting things up again but using a different unit as the connection to your modem is a bit more difficult. I was eventually directed to scan a QR code on the bottom of the unit I was trying to connect with and still had several "false starts" before things were connected. Setting up additional mesh points went smoother, but still required multiple device restarts. Resetting the devices is simple in the app and something you should do if you need to move things around.
The app: Simple and easy
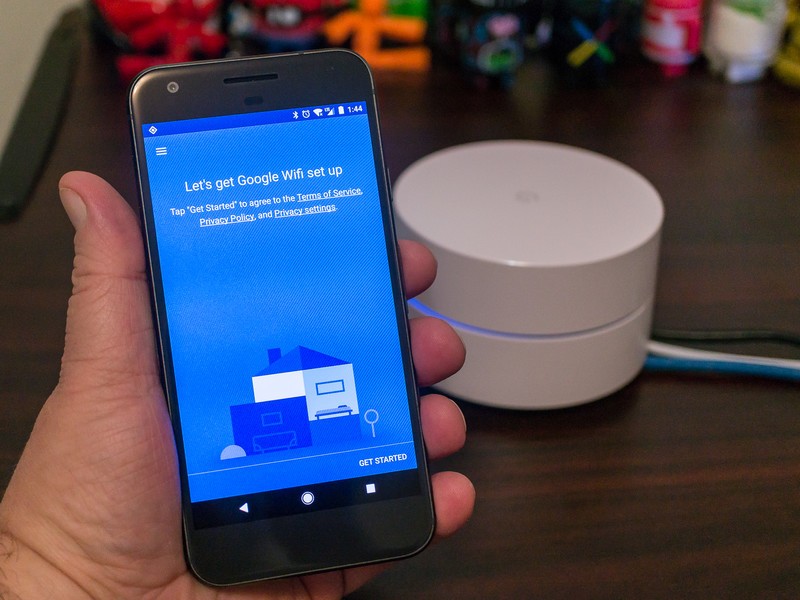
As mentioned, Google Wifi is dependent on its app to do anything. If you're familiar with the OnHub app you'll find a lot of similarities and some changes to make things easier.
The app is divided into three tabs on its main screen and a settings menu through the Android "hamburger" that slides in from the left. The tabs are (from left to right) messages from Google's Network Assist, information about the devices connected to your network, and quick shortcuts to the tools and settings you might need more often that others.
The Google Wifi app is easy to navigate and everything makes sense.
The Messages tab shows information from Google Network Assist will let you know about setting up a Phillips Hue bridge so folks can access it through the On.Here server running on your internal network, tell you what features of the Google Wifi you haven't set up yet (like your guest network or family settings), or just let you know that everything is OK. If your internet service drops out or you unplug your modem, it lets you know about that, too.
The Devices tab tells you about your internet connection, your network devices and anything that's connected to the network itself. A tap on the internet icon allows you to check your internet speeds and see how much data you've used in a certain time period. Tapping the Wifi points icon brings you to an overview where you can see each node and the results of the last network test or perform a new test and a tap on the gear icon opens a page with more information and places where you can make adjustments like setting the LED brightness or changing the location of the node point. This is also where you factory reset things if you need to.
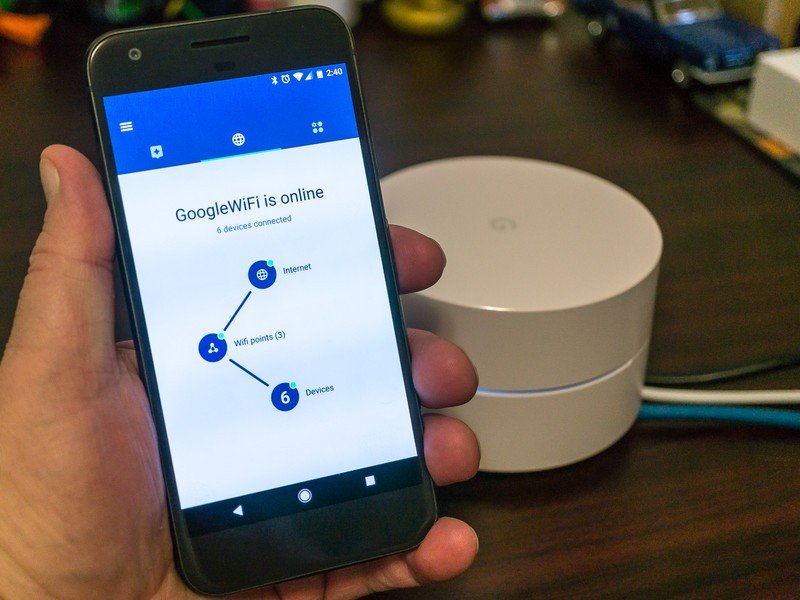
The Shortcuts tab is where you'll set a priority device or check your network speeds and connections, as well as access all your settings. The Advanced networking section has settings and options for the following:
- Network DNS
- WAN settings (DHCP, PPPoE, and Static are supported)
- DHCP IP reservations
- Port forwarding (TCP and UDP in and out)
- UPnP on/off
- Network mode settings (read-only) for NAT or Bridge modes
The adjustments are simplified and if you're running a complicated setup with multiple bridges and subnets Google Wifi is not going to be robust enough. But it wasn't designed for anything like that and I'll be the first to tell you not to buy it in that case. For more simple needs that still fall in the advanced category, it's fine. I'm running an SSH server complete with X forwarding (great read and how-to on that here) and an FTP server, each connected to the outside world through Google Wifi and the setup was simple for both of them via the Google Wifi app. Your needs might not be served as well. Remember, this is a consumer device.
Network testing: Rock-solid performer
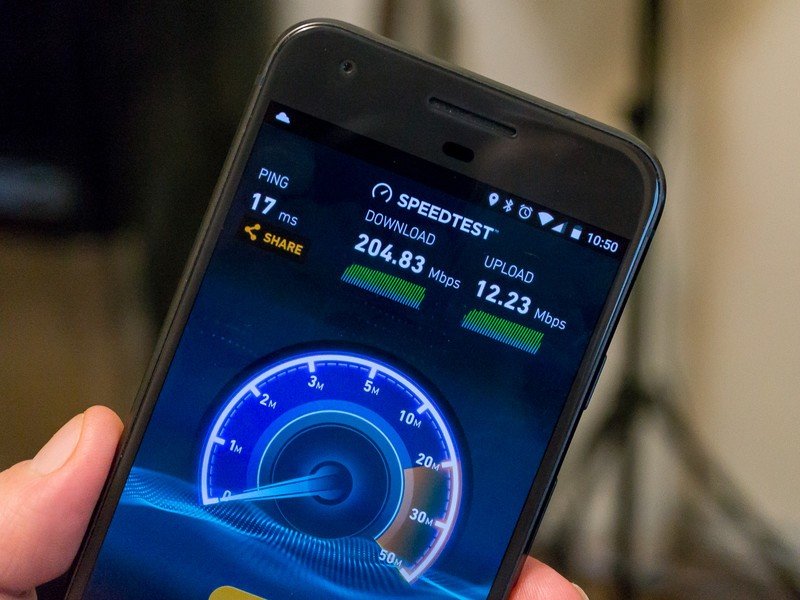
Google Wifi isn't designed for long-range networking, and that was easy to see when trying to duplicate the tests we did with the Amplifi HD from zero to 100 yards. What I did see while using iPerf — a MacBook Pro running the iPerf tool next to the NAT mesh point and a second MacBook (iPerf needs a PC so I couldn't use my phone) moving through the testing field — was a solid ~200Mbps connection right until the end-of-line for the network.
Google Wifi isn't designed for long-range networking, but it still works great in most big houses.
With the Amplifi HD, you could see when the network needed a boost but you weren't yet connected to a newer, closer mesh point but once connected to the right node the speeds were faster. Google Wifi was a constant speed with seamless handoff until we reached the edge of coverage, about 150 feet from the source. Acceptable performance (<30Mbps) continued until we reached a point 177 feet away from the NAT node and modem. The node layout, as calculated using 1500 sq. ft as a coverage sphere looked like this.
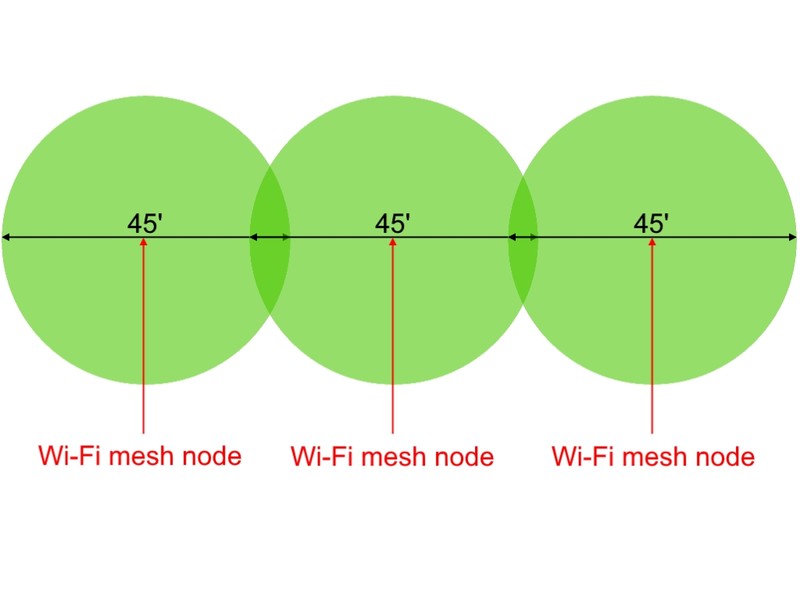
While long distance testing satisfies our curiosity, a better test was just using Google Wifi for a week while trying to do things that would strain the network. I was able to reach what I feel was network capacity by downloading four simultaneous Netflix streams (three at 1080p and one at 4K). At this point, downloading content from the internet via a computer would cause the 4K Netflix stream to stutter and pixelate and eventually buffer. My house is about 3200 square feet across two floors (1600 sq. ft per floor) and I have solid and fast Wi-Fi with exceptional ping times everywhere.
I have a great Wi-Fi network at the table on my back porch where I spend my summer evenings, and my phone will connect when I turn into my driveway. The TV can stream Netflix or a PC game through my Shield TV as well as it did when things were wired, and my outside connections perform exactly the way I expected and need them to work. While Google Wifi doesn't deliver blazing linear distance performance, it makes up for it with exceptional networking that's consistent in the whole network footprint.
I'm impressed.
The verdict: A great product

Eventually, you're going to need a new Wi-Fi router. Chances are you don't have a bank of servers set up and won't need to clone MAC addresses or do any traffic steering. In that case, Google Wifi will be perfect for you.
But Google Wifi doesn't exist in a Vacuum. The Amplifi HD home system is as easy to set up, offers more advanced networking controls and better long-distance performance (as well as a dedicated long distance version with additional directional antennas) at a slightly higher price and more performance variability between nodes. Other systems from eero, Orbi, and Luma all have similar features. Each of these systems can be picked up at a price that's within $100 or so of Google Wifi and each has their fans. All of these choices are good, and the days of using wall-plug network extenders are, thankfully, about to disappear.
Google Wifi is a great buy, but so is its competition.
I heartily recommend Google Wifi to anyone looking for a way to cover their whole house with a network connection. But I also can recommend the Amplifi system and have plans to look at what Eero and Luma have to offer. I can't say one is any better than the other, but I can tell you that each is a good choice. This is a good place to be, where we have a choice of products that work the way we expect them to work. If you're deeply tied into the Google ecosystem, go with Google Wifi for a multi-device setup. You'll like the On.Here integration for connected devices, and the Zigbee and BLE radios mean more functionality may be coming, though we heard that before with OnHub and it didn't materialize.
If you just need one Wi-Fi router and want something expandable (and pretty cool to use through the app) definitely go with Google Wifi here. The price is comparable to any good Wi-Fi router and you'll appreciate both the network performance and ease of use.

Jerry is an amateur woodworker and struggling shade tree mechanic. There's nothing he can't take apart, but many things he can't reassemble. You'll find him writing and speaking his loud opinion on Android Central and occasionally on Threads.
