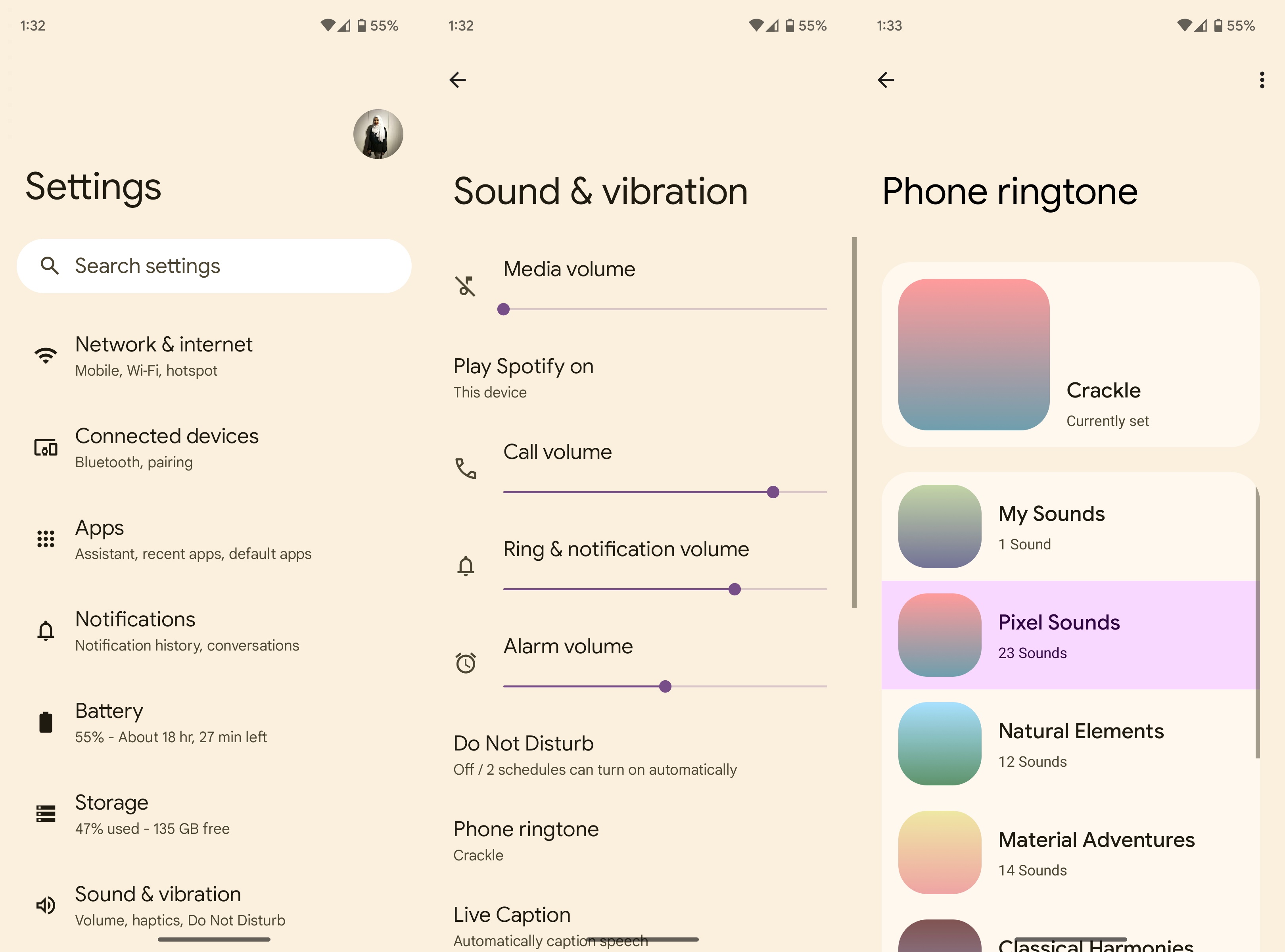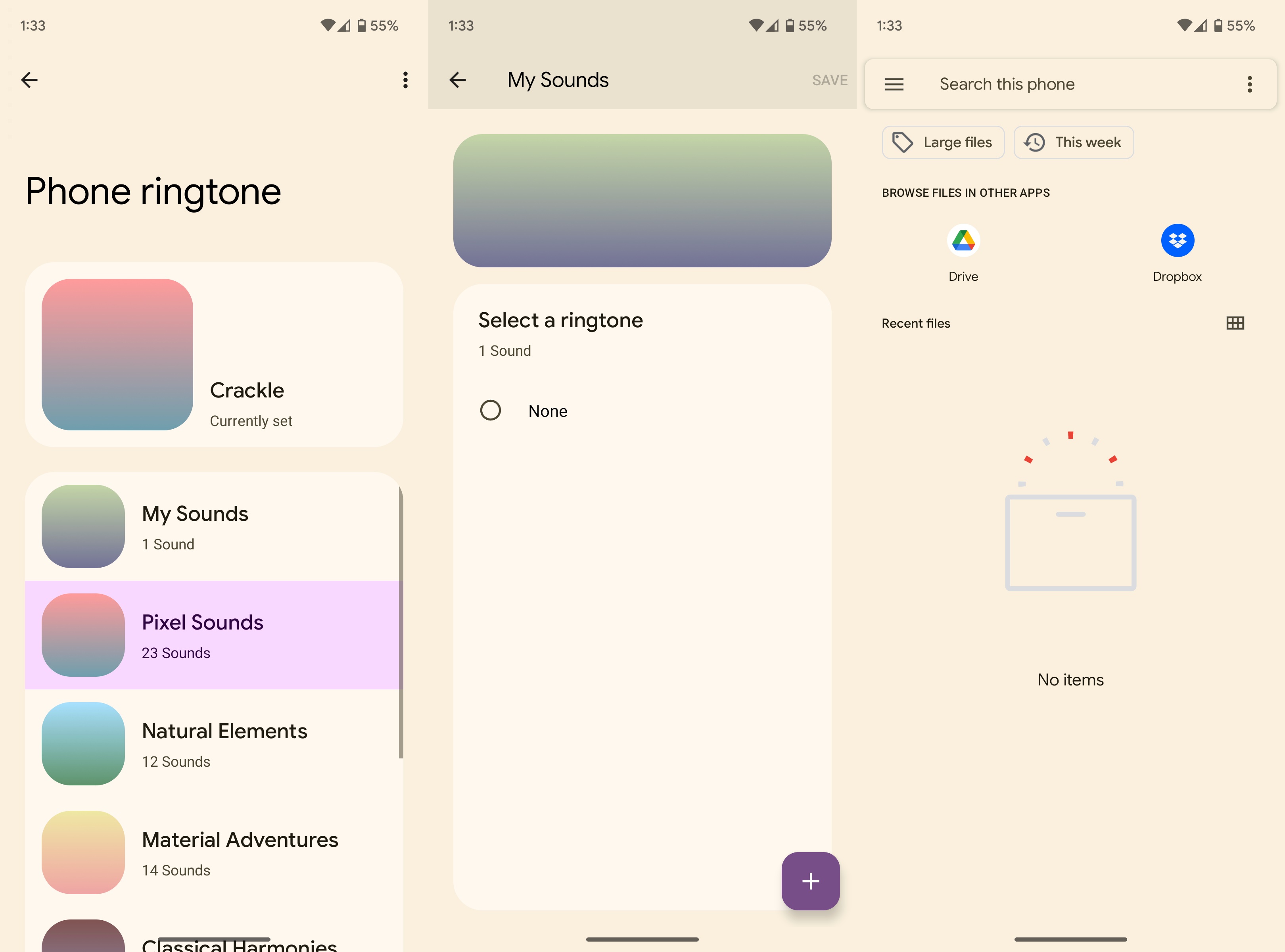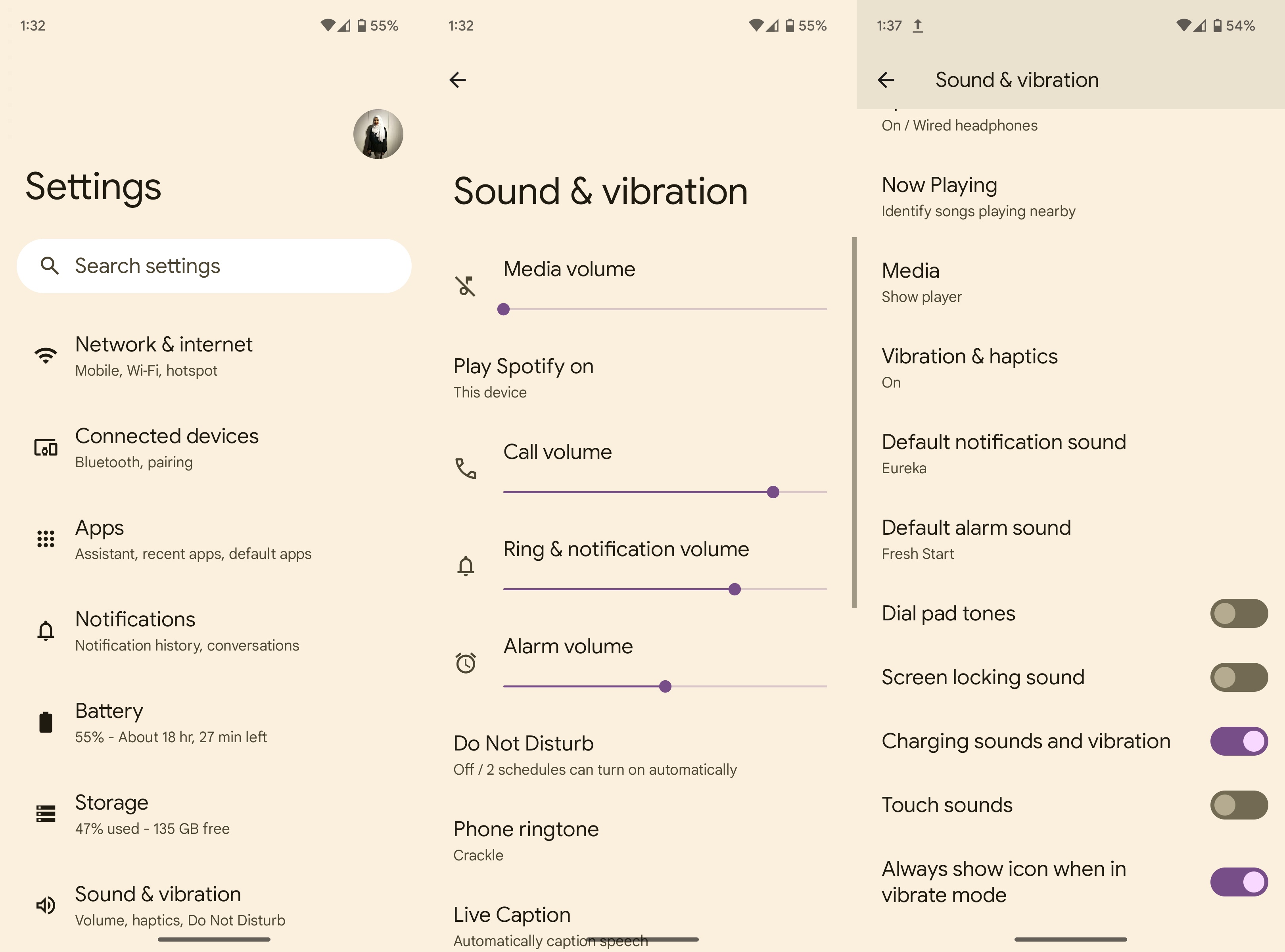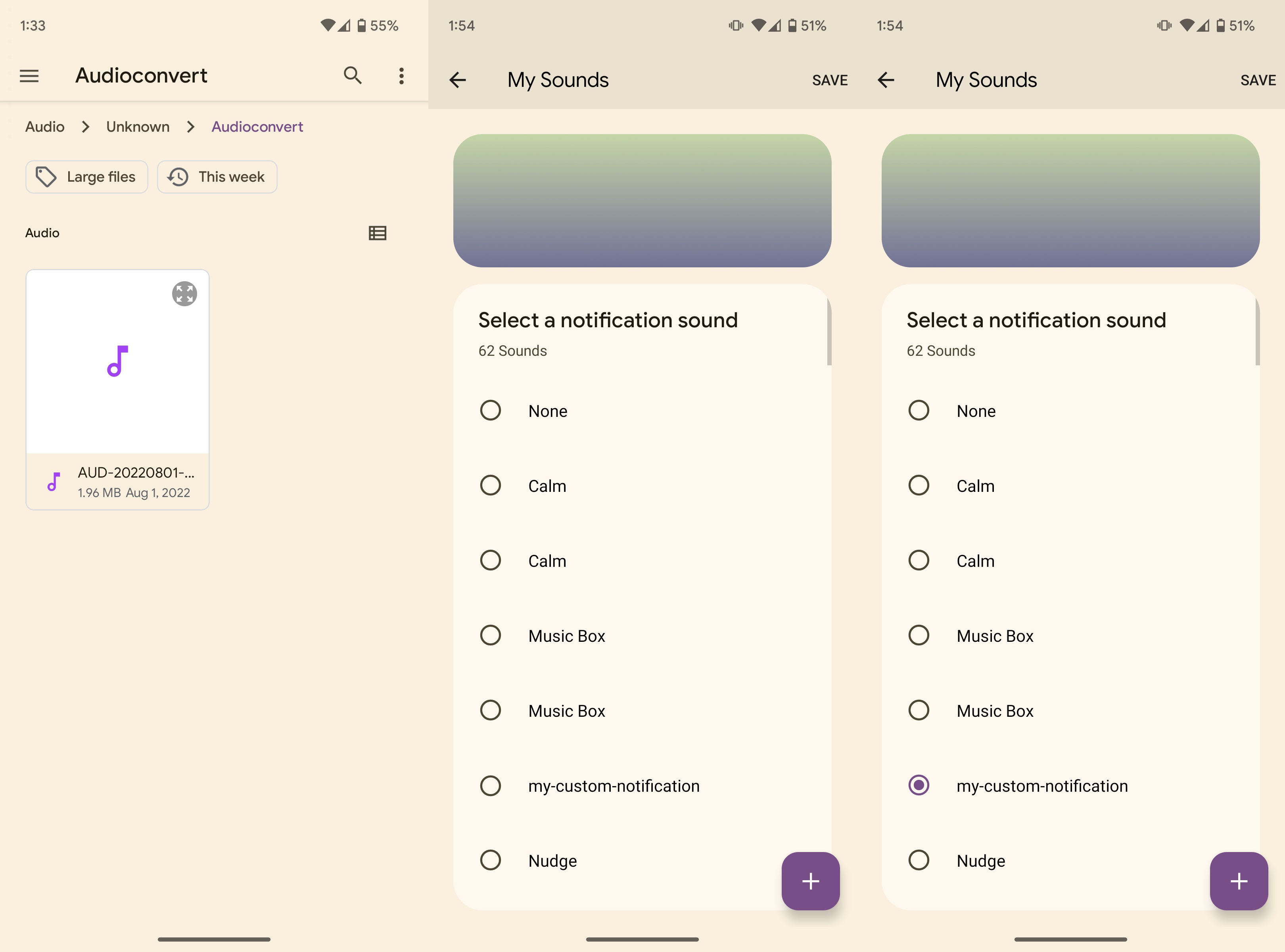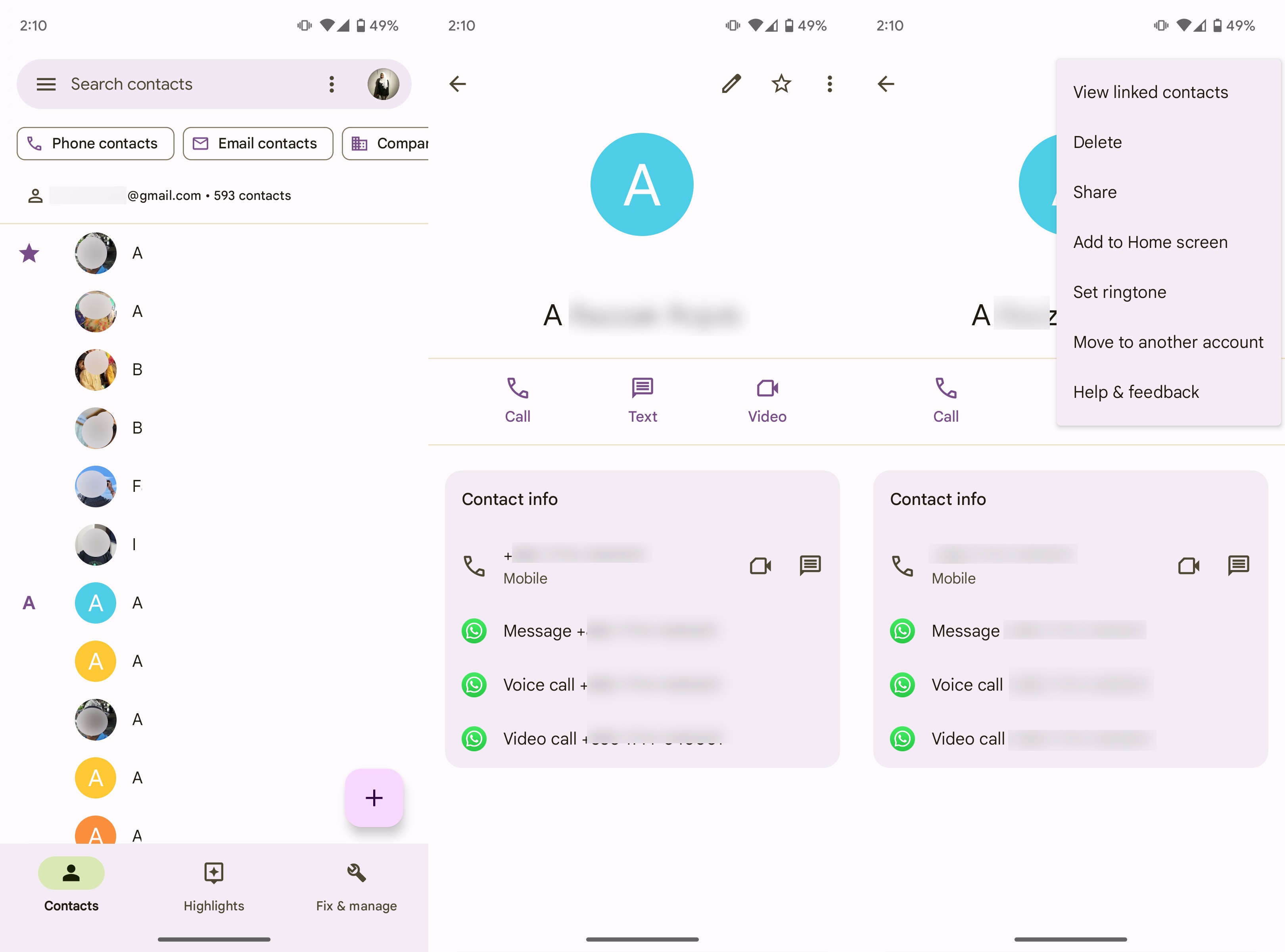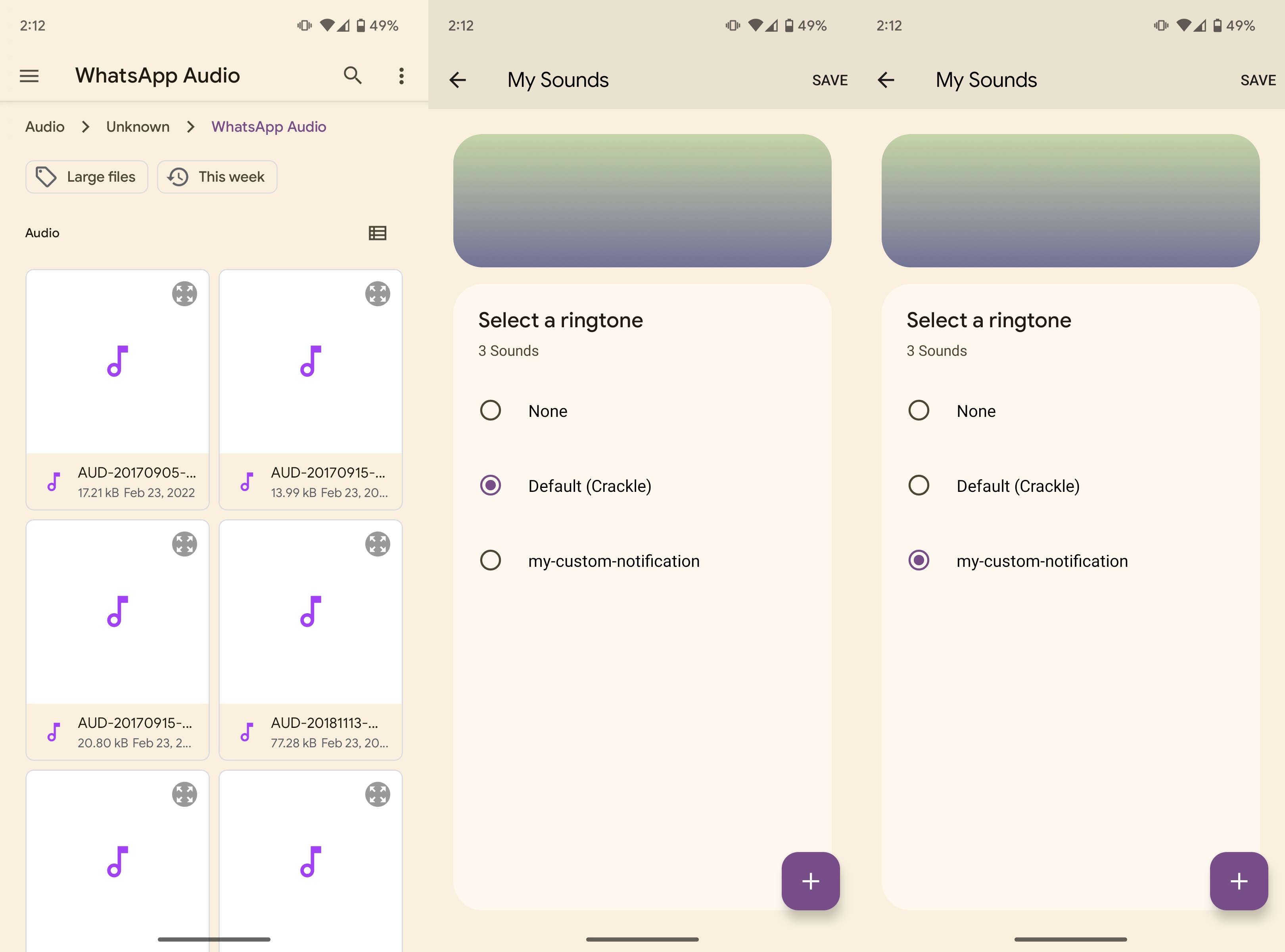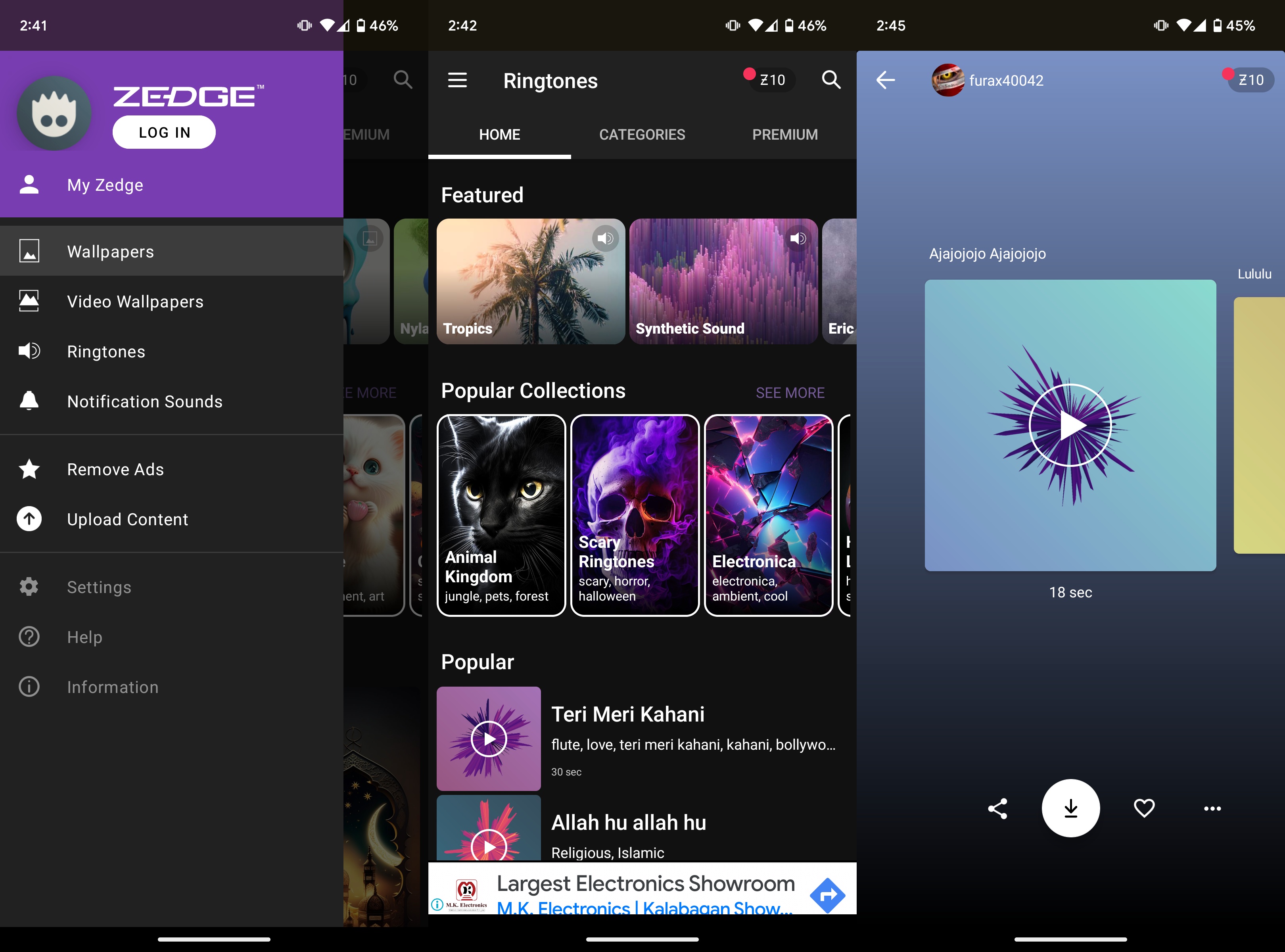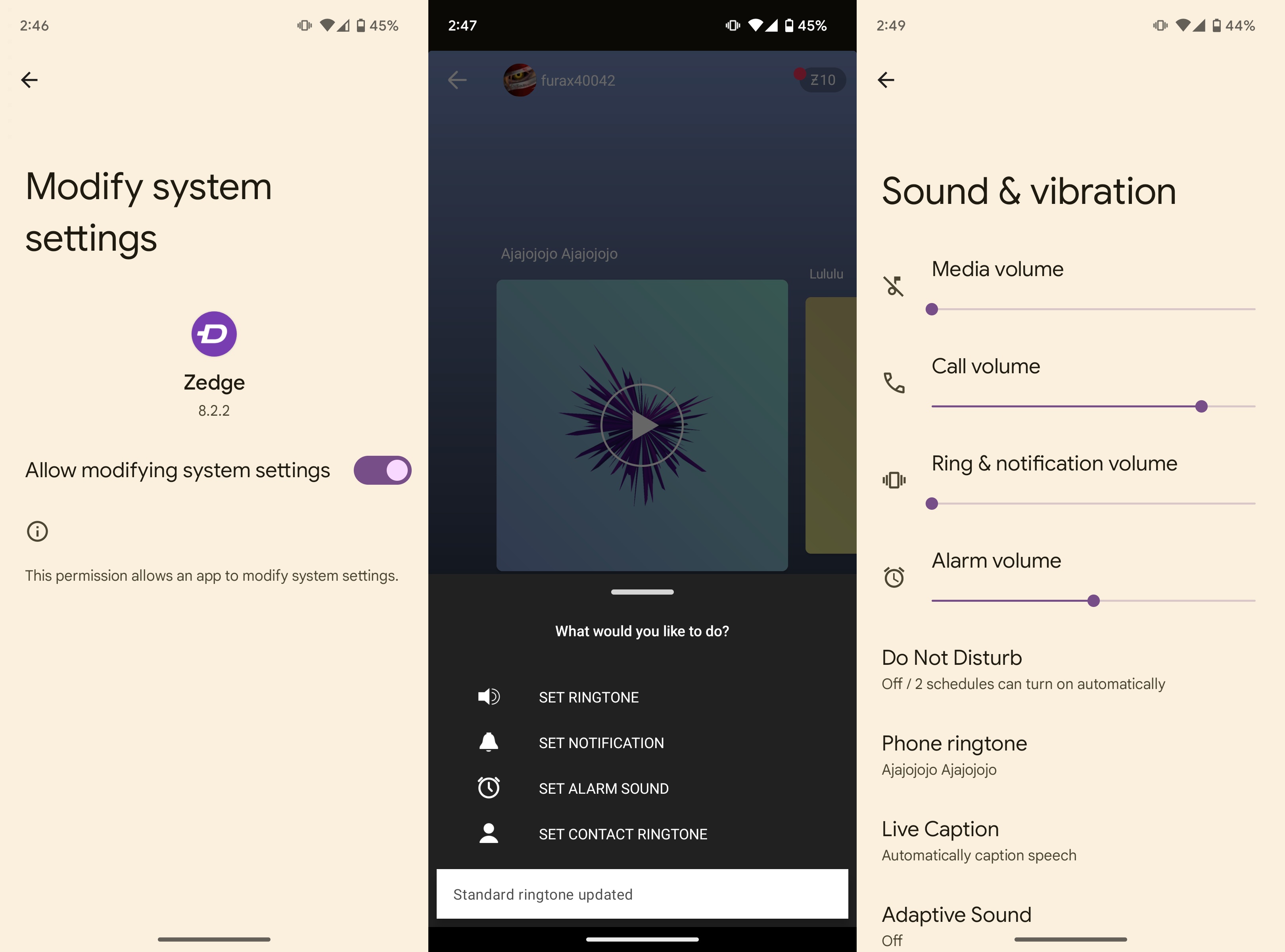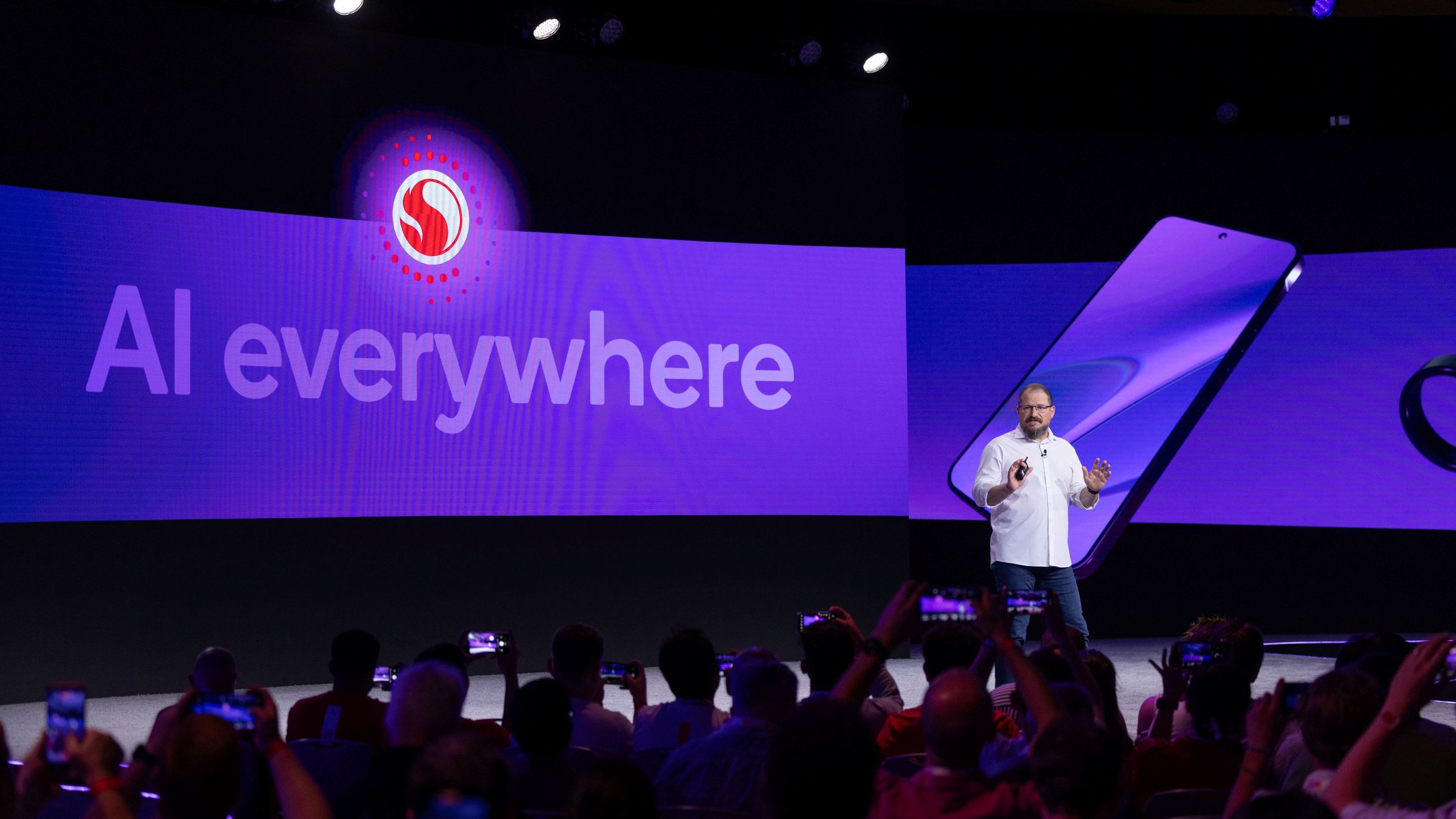How to add custom ringtones and sounds to your Android phone
Ring-a-ding-ding!
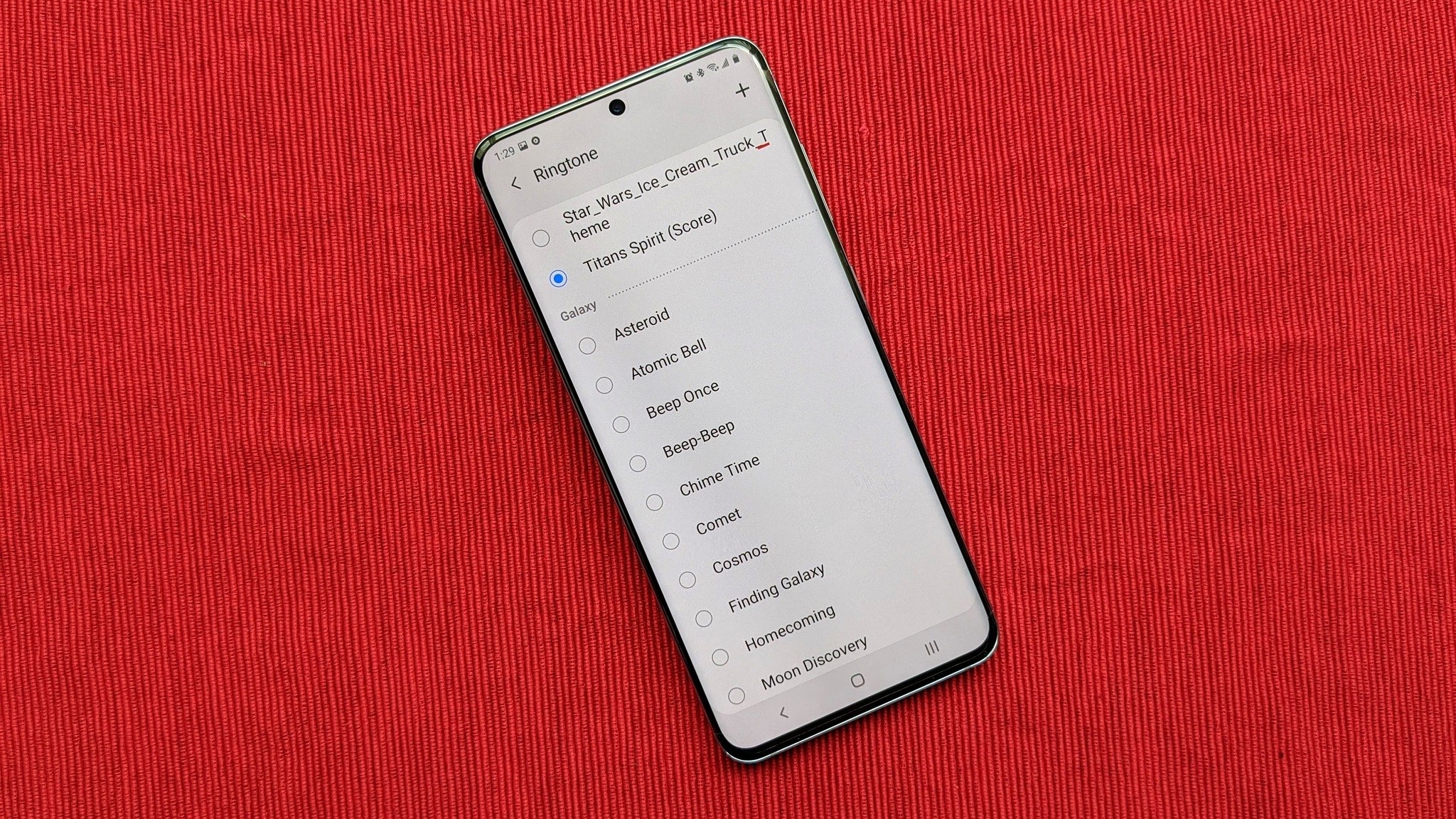
Don't like your launcher? Pick out a new one from among the best Android launchers. Don't like your garishly gray keyboard? Change it up! Got the same ringtone as that annoying coworker at the other end of the room? Just don't like the lame, old sounds that came with your sweet, new phone? No problem!
We have options aplenty for Android sounds these days, and once you get the hang of these tools, the world is your ringtone. Whether you need to find that sweet new sound or just need to know how to add a custom ringtone to your phone in Android 13, we have you covered!
Let awesome ring.
How to set a custom ringtone in Settings
If you already have a cool, custom ringtone you just need to add to your phone, then your job is very easy. All you need to do is head to your Android phone's Settings menu and select the audio file to set it as your custom ringtone.
1. Open Settings on your Android phone.
2. Tap Sounds & vibration.
3. Select Phone ringtone.
Get the latest news from Android Central, your trusted companion in the world of Android
4. Tap My Sounds.
5. Press the plus button in the lower-right corner to add your own ringtone.
6. Choose an audio file from your phone's internal storage.
7. Select your newly added custom ringtone.
8. Hit Save in the upper-right corner of the screen.
On some phones, the Settings app will see the new ringtones immediately, but if yours doesn't, reboot the phone. Upon reboot, the new ringtones should appear in the list of available ringtones in the Sound & vibration menu.
How to set a custom notification sound in Settings
You didn't settle for a default ringtone, so why would you settle for a default notification tone? If you already have a text tone you like — I have about ten I'll cycle through myself — you can manually select it. The process should seem familiar by now since it is almost exactly the same as customizing your phone's ringtone.
1. Open Settings on your Android phone.
2. Tap Sounds & vibration.
3. Scroll down to select Default notification sound.
4. Tap My Sounds.
5. Press the plus button in the lower-right corner to add your own notification tone.
6. Choose an audio file from your phone's internal storage.
7. Select your newly added custom notification tone.
8. Hit Save in the upper-right corner of the screen.
If your custom notification sound has been properly set, you will see its name underneath the Default notification sound option.
How to apply a custom ringtone to a contact
By giving each of your most-used contacts a unique ringtone, you can tell who is calling without having to scramble across the room and grab your phone off the charger. This is useful at all times, but especially during work hours, when answering personal calls can earn you a reprimand, but missing a client call could slow down your progress.
1. Open the Contacts app on your Android phone.
2. Select a contact.
3. Tap the three vertical dots in the upper-right corner.
4. Tap Set a ringtone.
5. Choose one of the presets or add your own custom ringtone.
6. To add your custom ringtone, tap My Sounds.
7. Press the plus button to choose a local audio file.
8. Select a custom ringtone and press Save.
How to find and set ringtones through the Zedge app
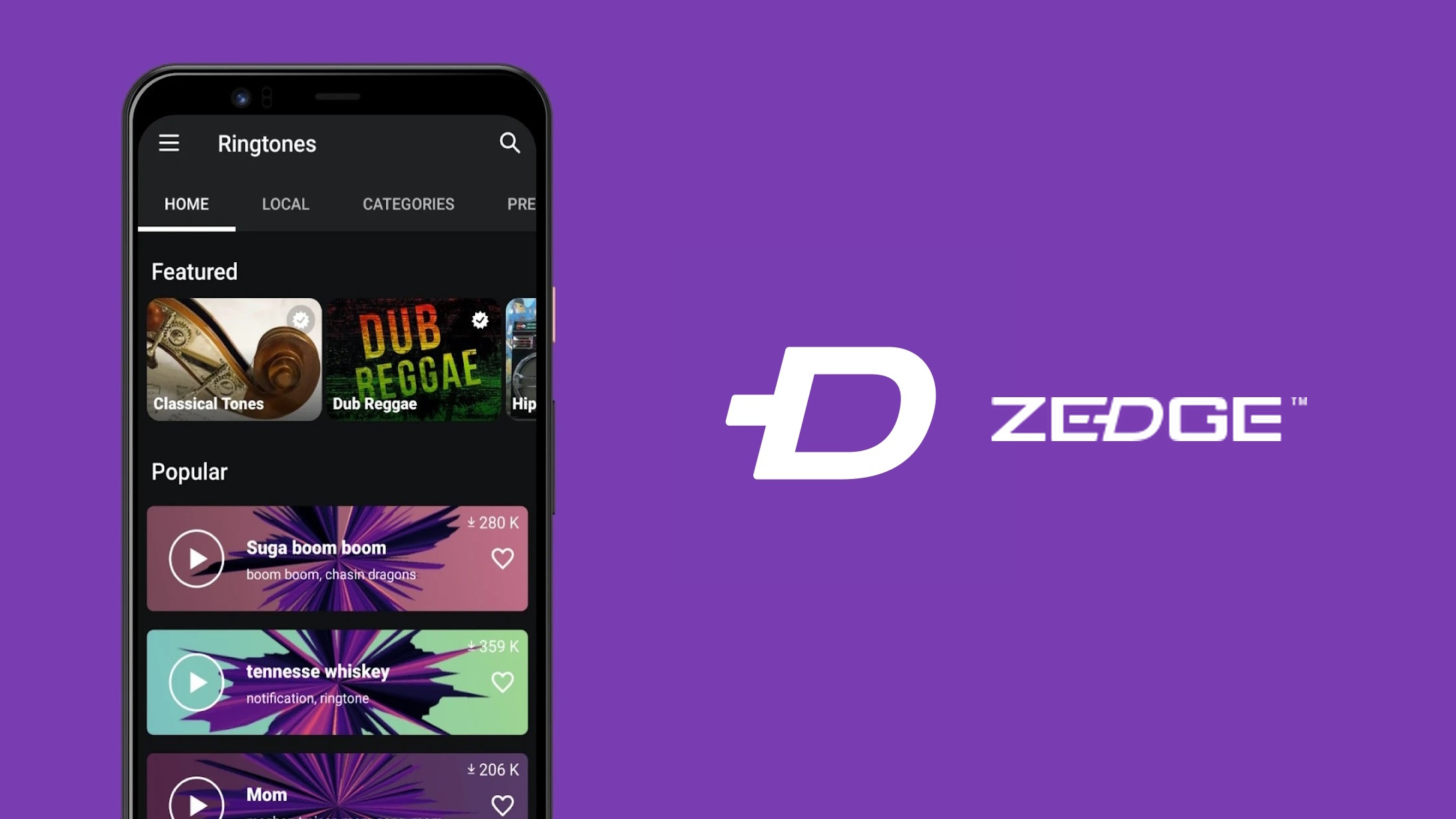
There are a lot of places to find ringtones, but far and away, the easiest is Zedge. Zedge is a customization app that looks to personalize your phone in a number of ways, most notably with its ringtone and wallpaper galleries.
Zedge even streamlines the process, letting you download and set your ringtone from the same screen! I will admit the ads on Zedge have gotten a bit much over the years, but if you like to change your ringtone every few weeks, you can shell out for the ad-free upgrade.
Browsing the Android app is a simple affair; you can browse by category or search for something specific. Once you find a ringtone in the app you like, here's how to set it:
1. Open the Zedge app on your Android phone. If you don't have it on your phone, install it from the Google Play Store first.
2. Select the Ringtones option from the side menu.
3. Choose a ringtone that you like.
4. Tap the download button on the ringtone's listing.
5. Select SET RINGTONE, SET NOTIFICATION, or SET CONTACT RINGTONE depending on what you want to do.
6. Give Zedge permission to modify system settings.
7. Select your option once more.
You'll see a toast notification at the bottom of the screen telling you the ringtone has been applied. If you wish to set a ringtone to a specific contact, as your notification tone, or even as your alarm ringtone, you can select those options from the same menu.
To confirm that your phone's ringtone has indeed been changed, you can check the Phone ringtone under the Sounds & vibration menu.
Your turn to give your ringer some zing
What awesome custom ringtones are you adding to your Android phone? I'm partial to Disney fireworks music, but Star Wars blaster and lightsaber sounds are pretty fun, too. Once you've customized your phone's sounds, don't stop there. Stay on track and customize your wallpaper and icons as well.
Personalize your device with the help of a great Android launcher. You can choose a theme and match your phone's notification sounds and ringtones to the wallpaper and app icons. There are some really cool icon packs available for Android phones, including one that lets you create custom icons.
ZEDGE Wallpapers & Ringtones
Pick a theme and go all out with this awesome Android app for your phone. You don't need to go hunting for audio files when you have Zedge, because it has a vast library of ringtones and notification tones for you to choose.
Free with IAPs: Google Play Store

Namerah enjoys geeking out over accessories, gadgets, and all sorts of smart tech. She spends her time guzzling coffee, writing, casual gaming, and cuddling with her furry best friends. Find her on Twitter @NamerahS.