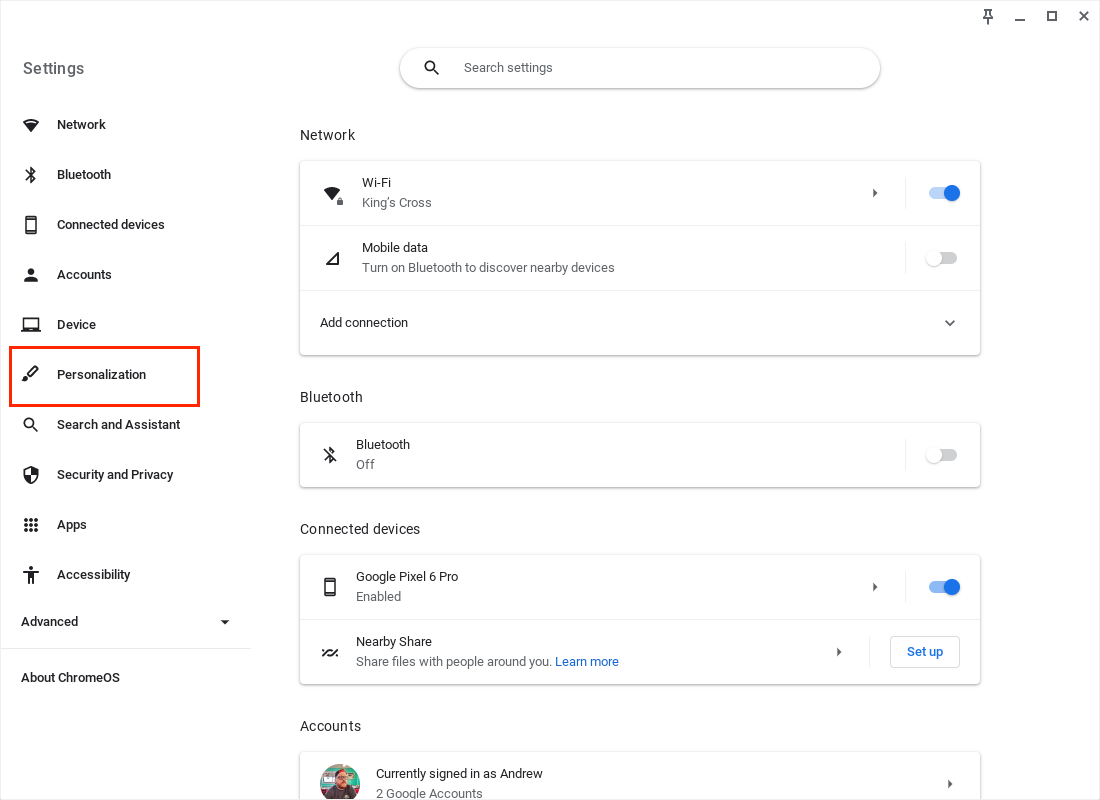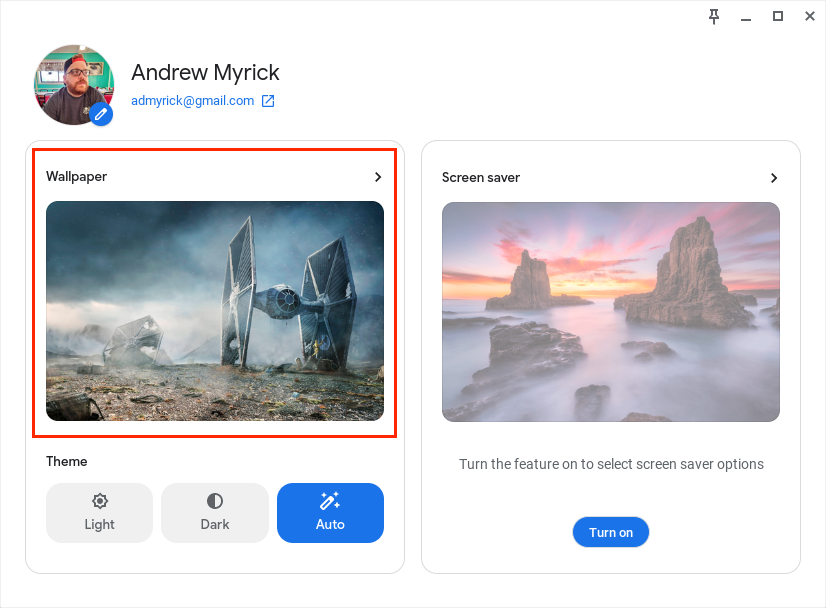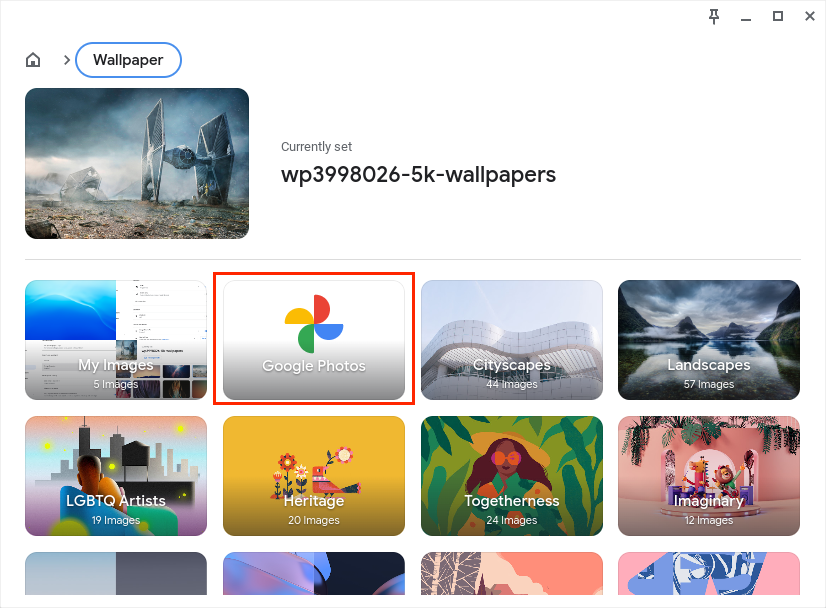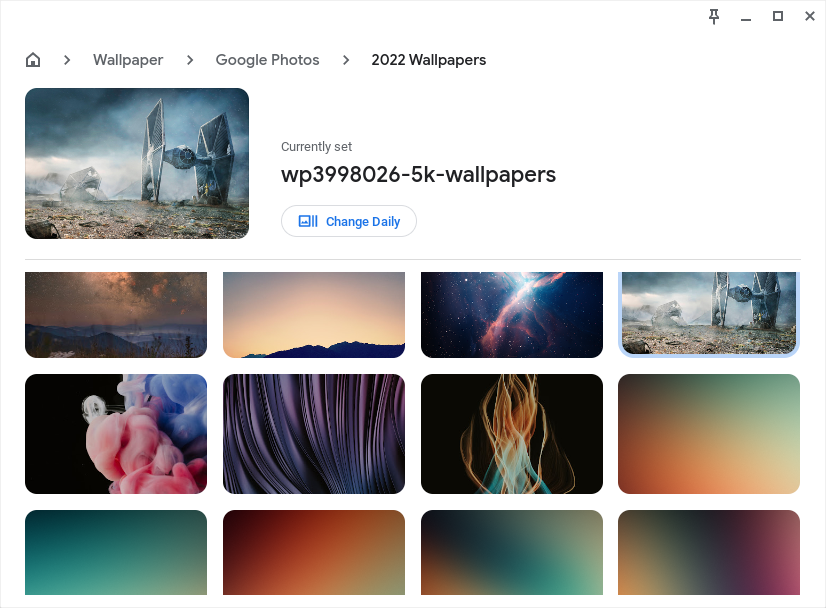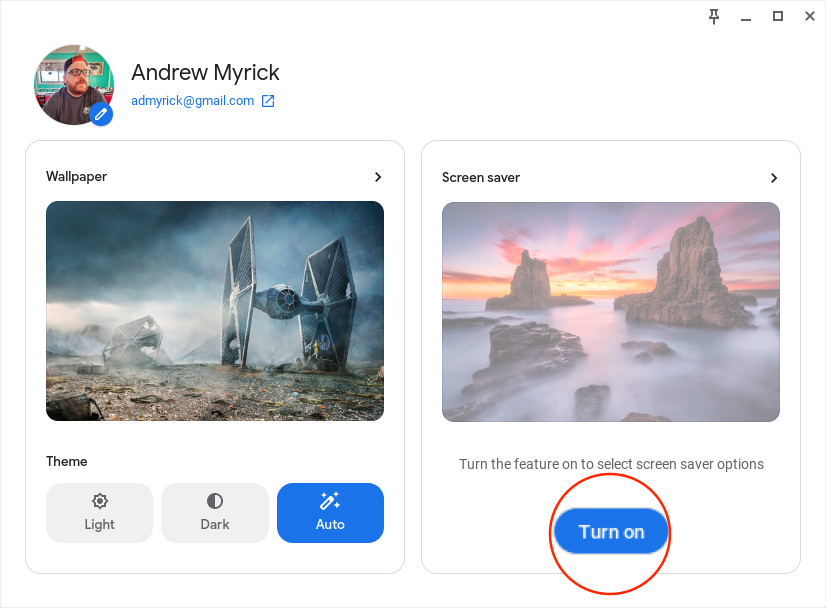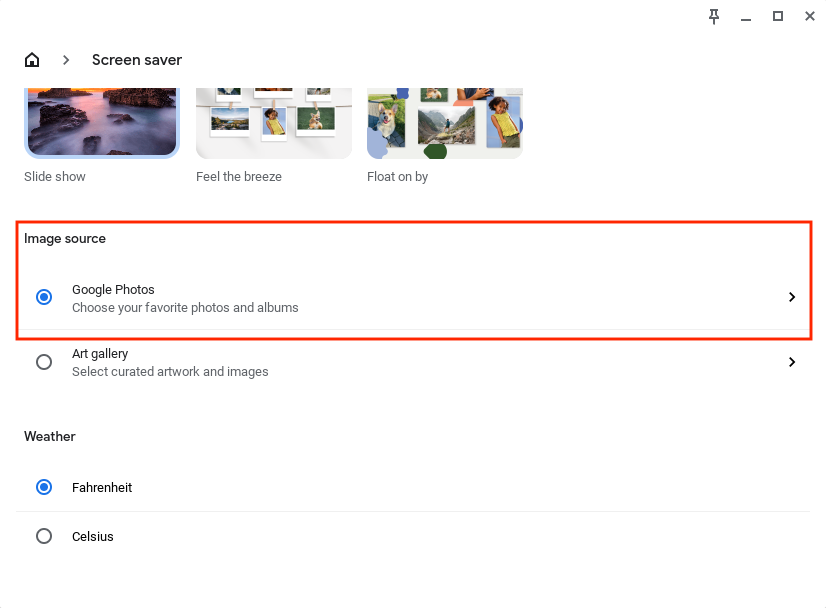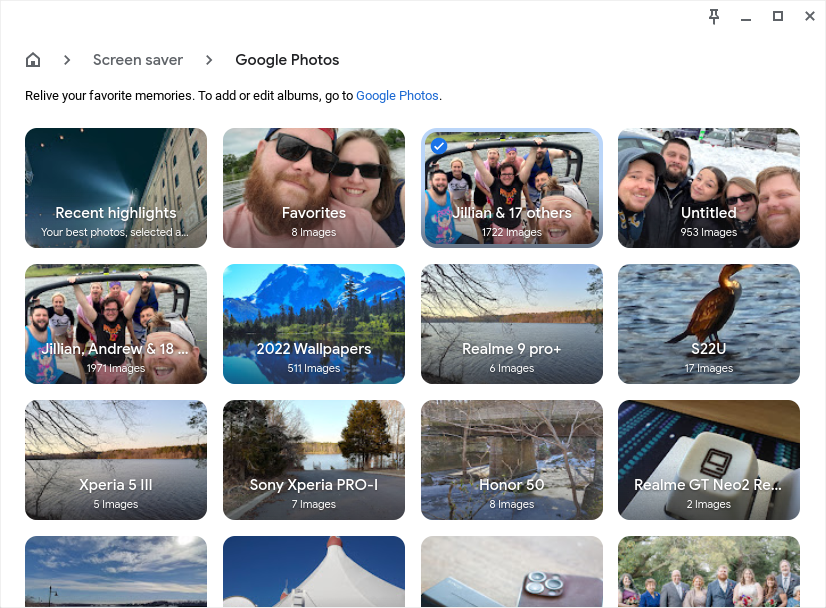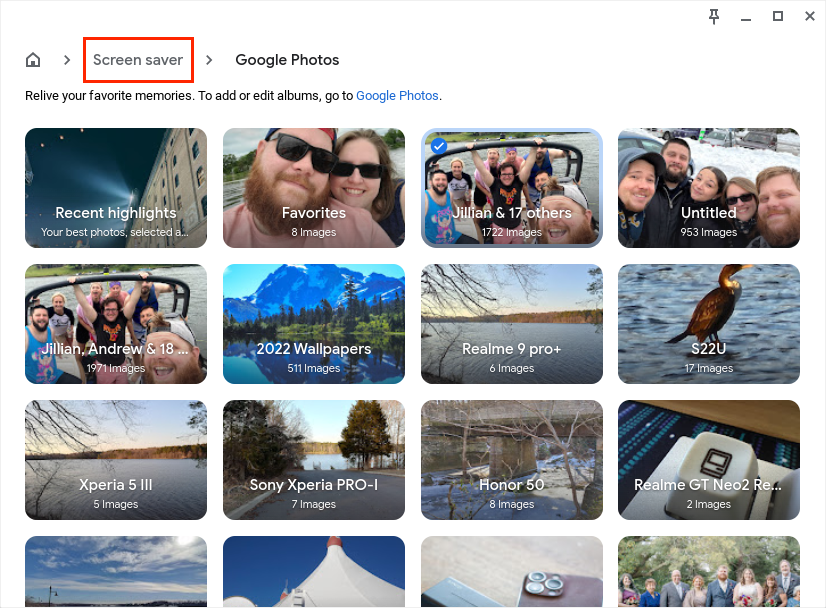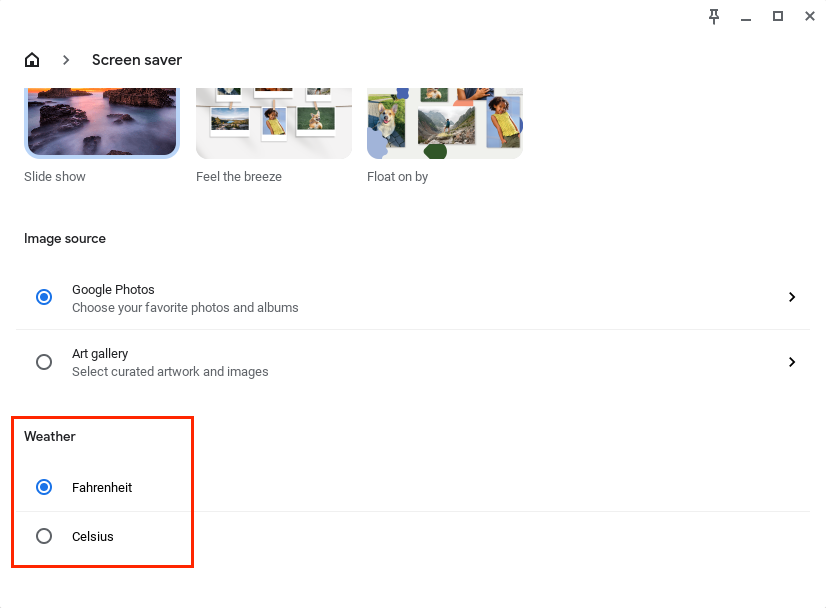How to set Google Photos as wallpaper on Chromebooks
A match made in wallpaper heaven.

Setting the wallpaper on your various devices is easily the most basic way to personalize said device. This applies to your computers, tablets, and phones, but with a Chromebook, there was an opportunity we felt Google was missing out on. Since many of us back up our most precious moments to Google Photos, being able to set those pictures as wallpaper from a Chromebook made too much sense.
Thankfully, the improvements to the Personalization Hub and the release of ChromeOS 102 answered those requests. You can finally set Google Photos as wallpaper on Chromebook, and it couldn't be easier.
How to set Google Photos as wallpaper on Chromebooks
1. Open the Settings app on your Chromebook.
2. In the left sidebar, click Personalization.
3. At the top of the window, click Set your wallpaper & style.
4. Click the image preview within the Wallpaper block.
5. From the list of albums, click Google Photos.
Get the latest news from Android Central, your trusted companion in the world of Android
6. Locate and select the image from Google Photos that you want to use.
7. Close the Personalization Hub.
When going through the steps above, you can choose to set an individual image as your Chromebook's wallpaper, but you can also have it set to automatically change. Just click the Change Daily button that appears, and you'll enjoy a new wallpaper every morning when you power up your Chromebook.
Use Google Photos album as a screensaver
The improvements to the Personalization Hub on ChromeOS don't stop there, as you can also set specific albums within Google Photos for your screen saver. This will cycle through the various images within an album, similar to what is possible when using your Nest Hub as a digital photo frame.
1. Open the Settings app on your Chromebook.
2. In the left sidebar, click Personalization.
3. At the top of the window, click Set your wallpaper & style.
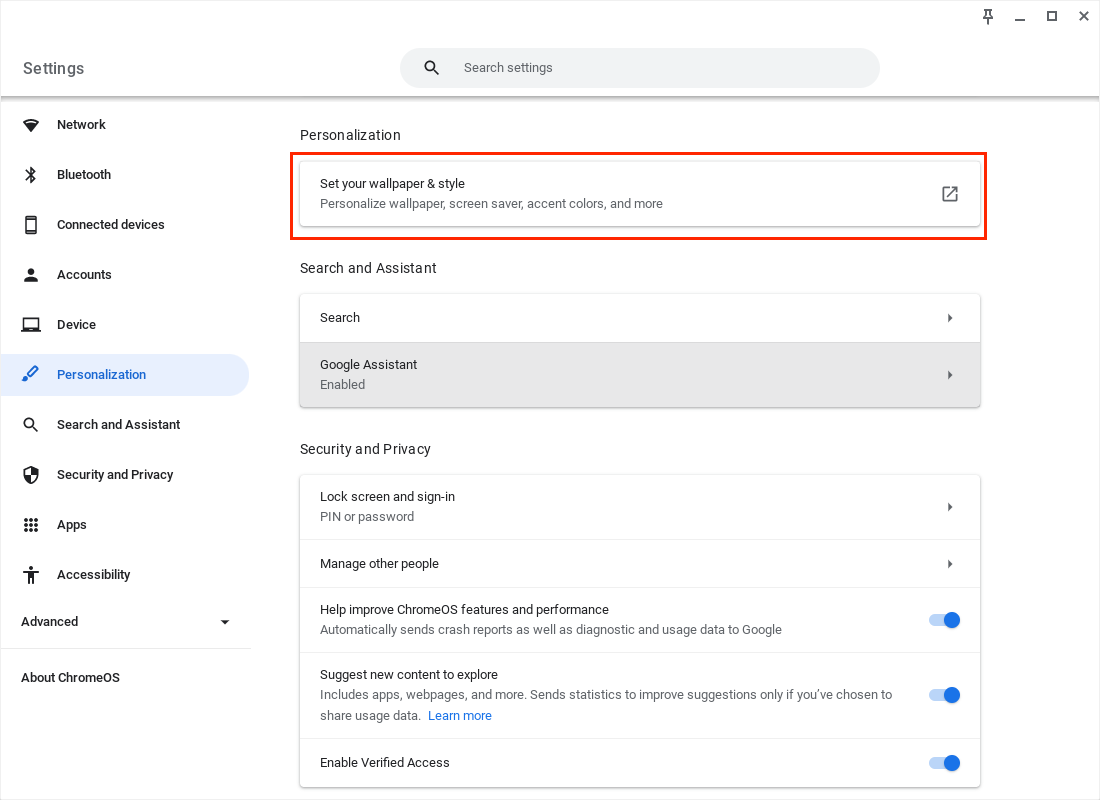
4. In the Screensaver box, click the Turn on button.
5. At the top of the page, click the toggle to turn on Screensaver when "your screen is idle."
6. Select a screen saver animation. (Slide show, Feel the breeze, or Float on by.)
7. Under Image Source, select Google Photos.
8. Select a Google Photos album that you want to use as a screensaver.
9. Once selected, click Screen saver in the top toolbar.
10. Scroll to the bottom until you reach the Weather section.
11. Select either Fahrenheit or Celsius for the weather information displayed on your screen saver.
After setting up the screensaver, this will show different bits of information including the date, time, and current weather conditions. All the while, letting you see your favorite pictures from a specific Google Photos album cycle through. Of course, you can also create a new Google Photos album if you want something that looks a bit different from the photos that show up on your Nest Hub or other smart displays.
Easily personalize your Chromebook
As we alluded to earlier, being able to customize and personalize the wallpaper on the best Chromebooks is nothing new. But before ChromeOS 102, if you wanted to do so, you would have needed to manually download the image, and then set it within the Settings app on your Chromebook.
Now, this is no longer a problem, and you can even go so far as to use a custom "Wallpapers" album to cycle through various images on a daily basis. This keeps your Chromebook looking "fresh," and you might come across a picture or two that you forgot about completely.

A battery beast
The Acer Chromebook 514 is an absolute monster when it comes to needing great performance, but even better battery life. The MediaTek Kompanio 828 chip is both powerful and incredibly efficient, making this a great laptop for pretty much everyone.

Andrew Myrick is a Senior Editor at Android Central. He enjoys everything to do with technology, including tablets, smartphones, and everything in between. Perhaps his favorite past-time is collecting different headphones, even if they all end up in the same drawer.