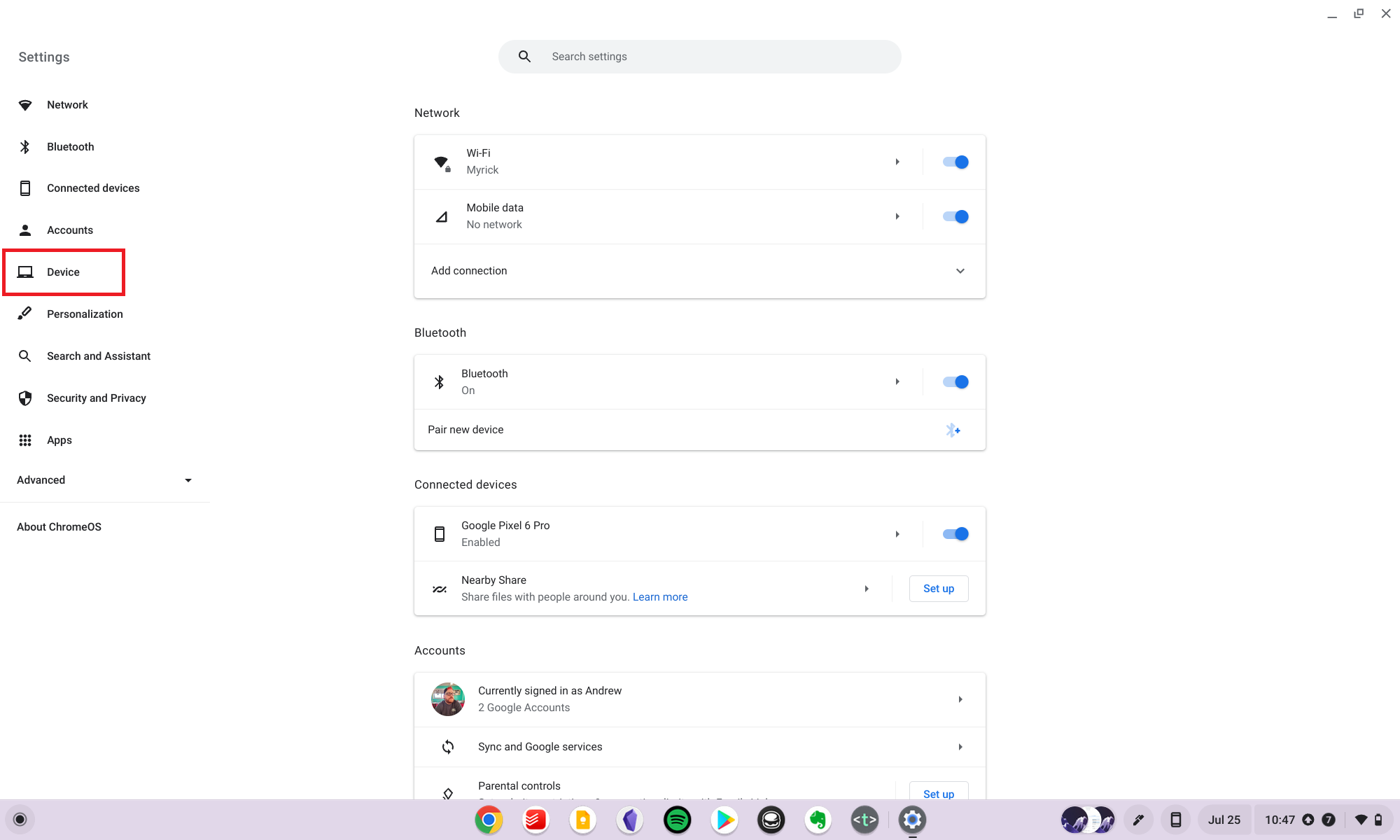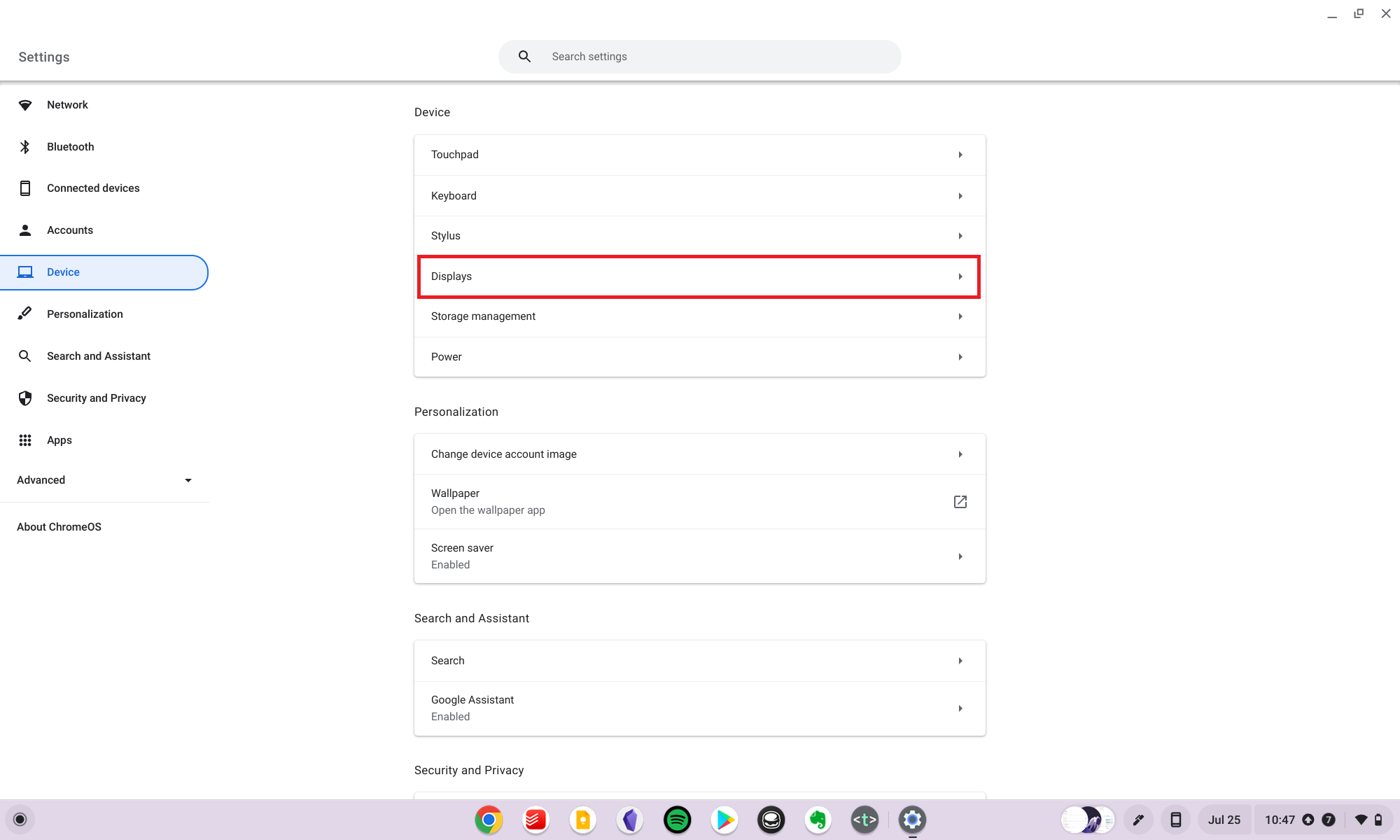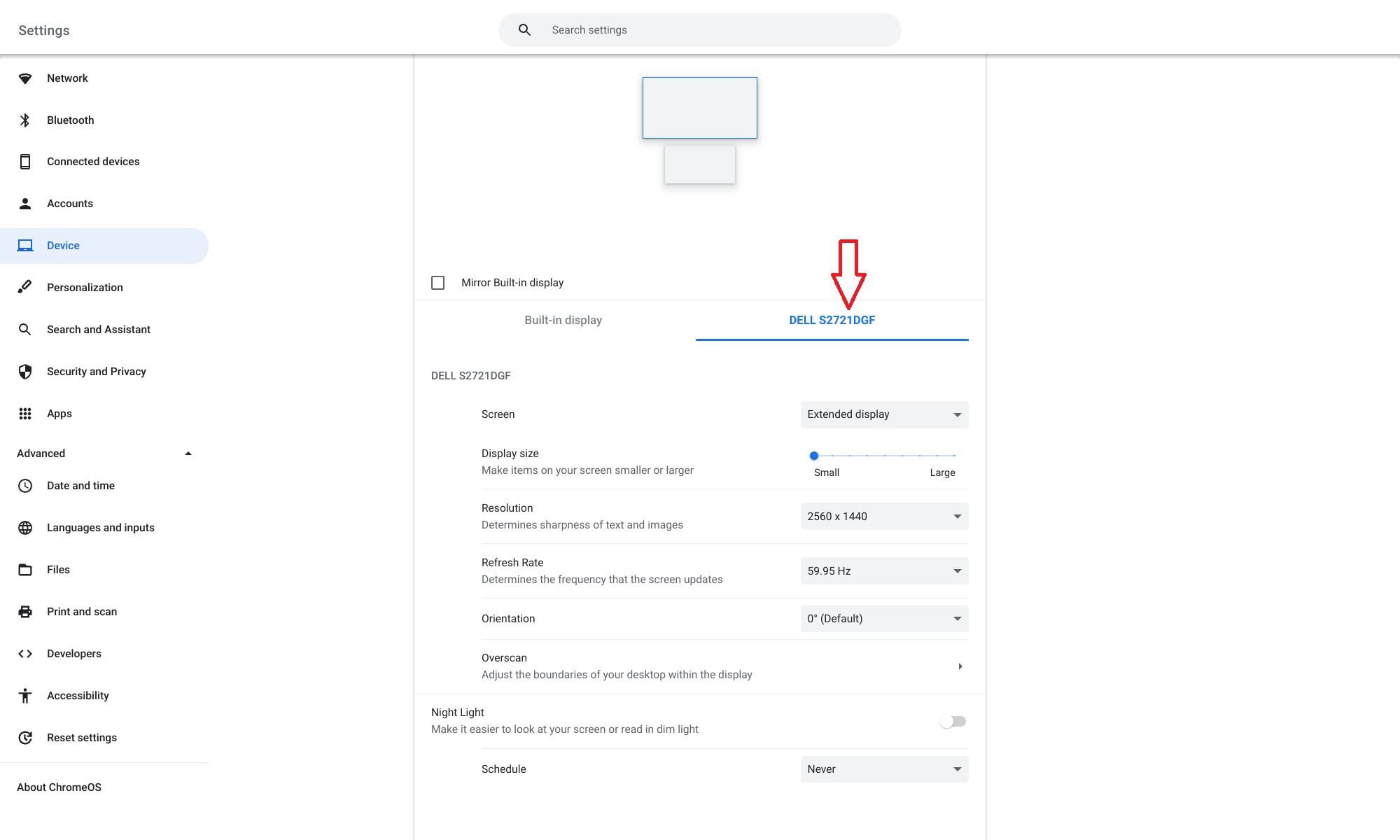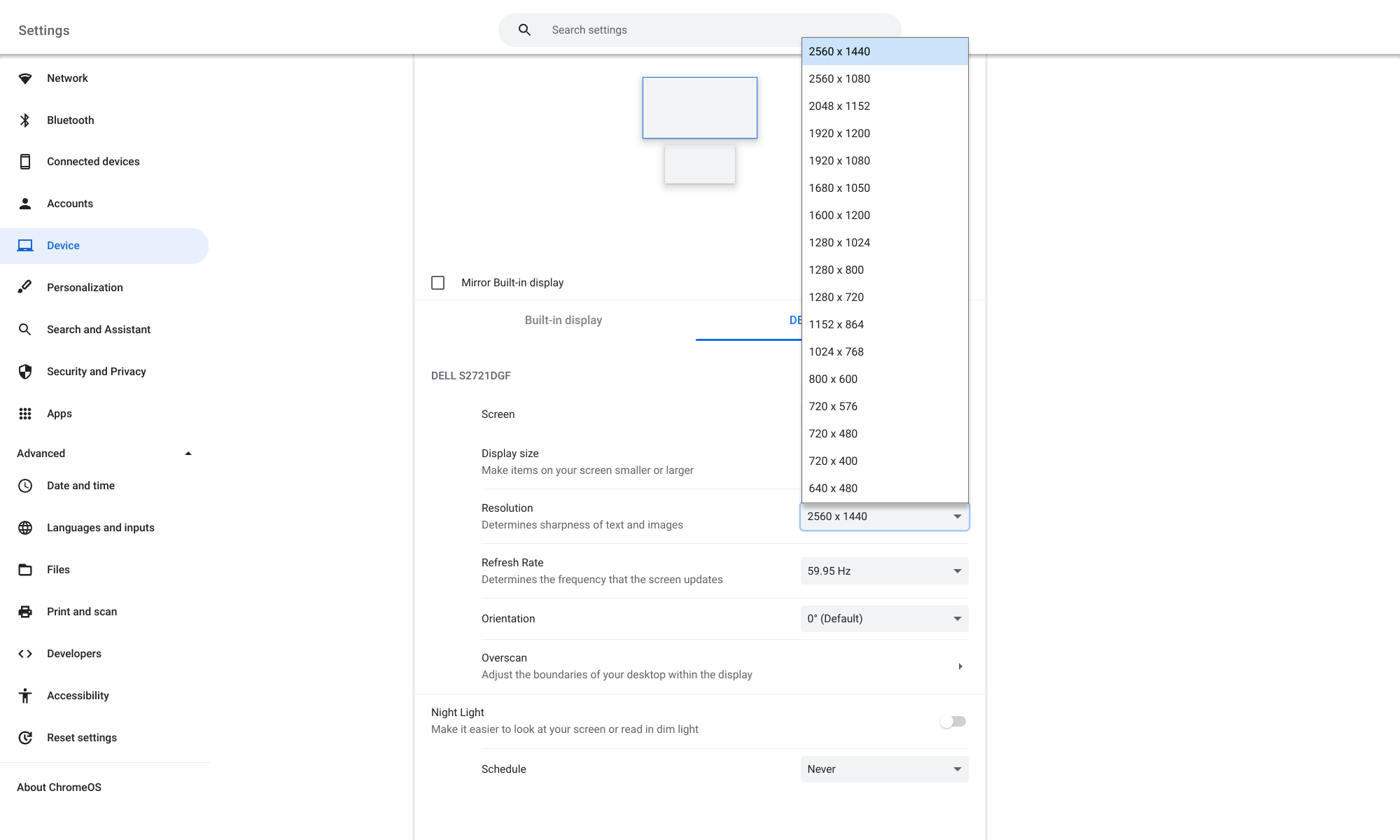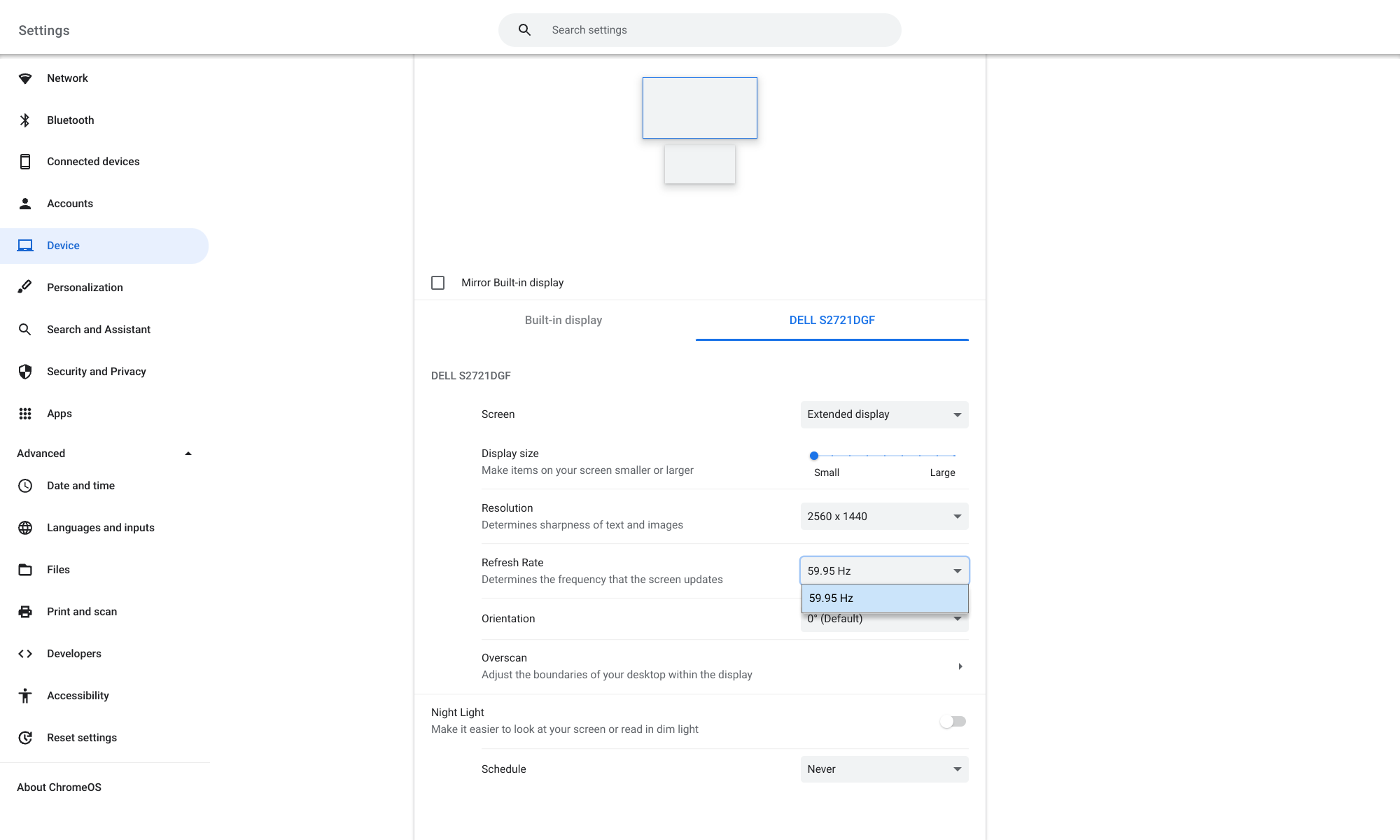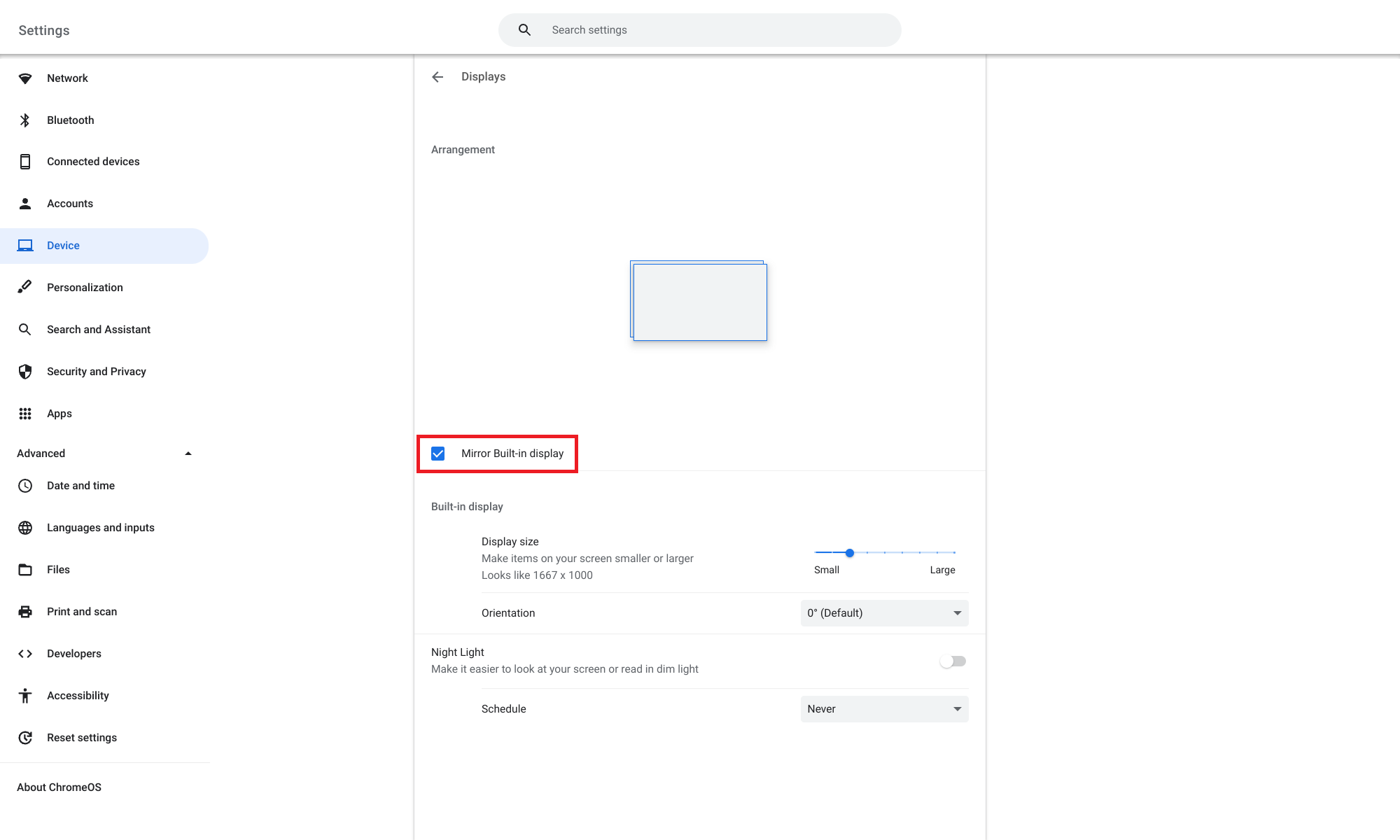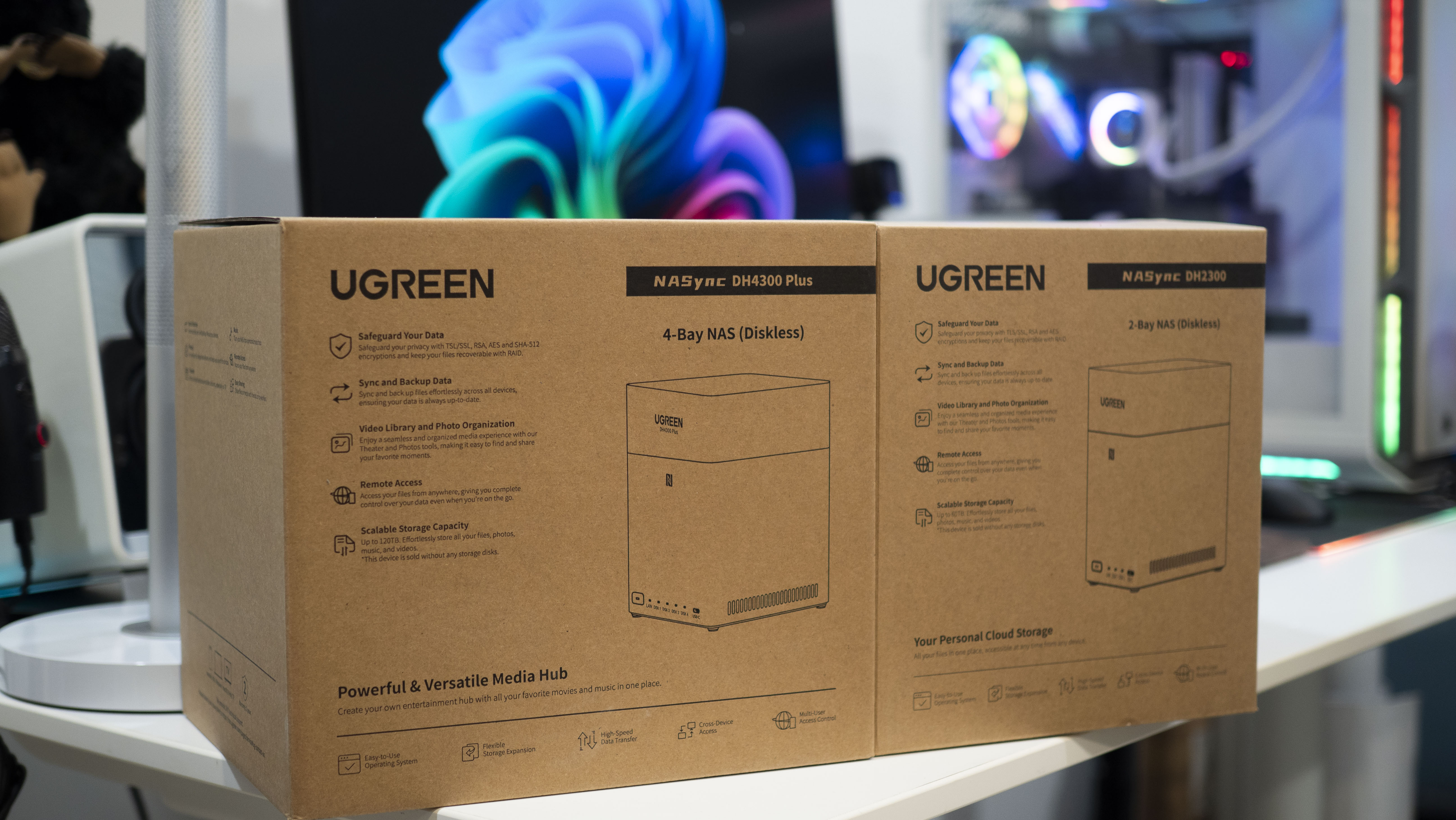How to use Lenovo Duet Chromebook 3 with a monitor
Expand the usefulness of your Duet 3.

Gone are the days when your Chromebook was limited in its functionality. Thanks to the various improvements that Google has been making to the external display support, such as supporting faster refresh rates, you can turn your 11-inch Chromebook Duet 3 into a proper workstation.
How to use Lenovo Chromebook Duet 3 with a monitor?
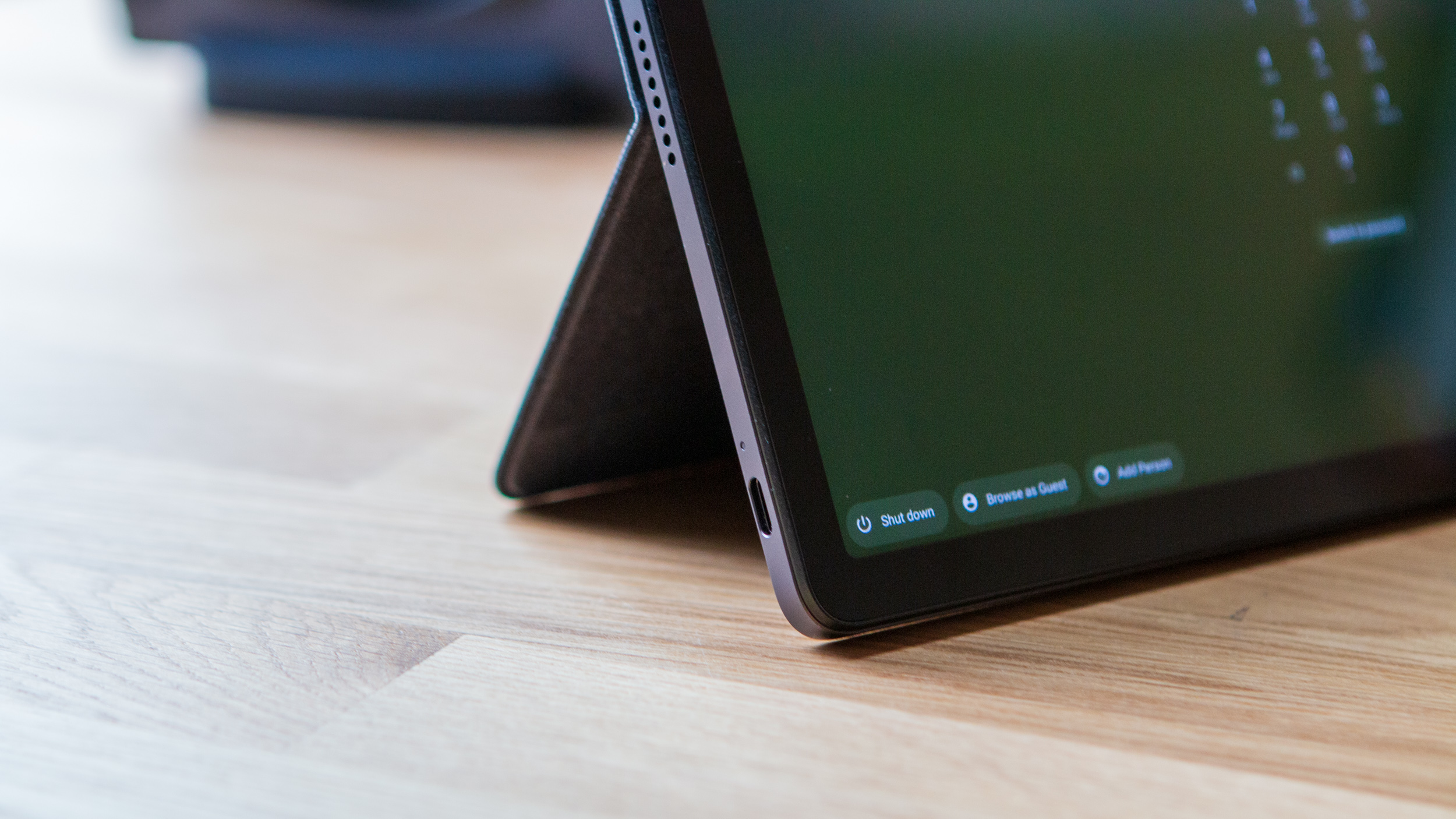
While the original Chromebook Duet is still touted as one of the best cheap Chromebooks, the lone USB-C port can be a source of frustration. Thankfully, this was rectified with the Chromebook Duet 3, where you'll now find a USB-C port on either side of the device. So you can plug in one of the best USB-C hubs or docking stations on one side while plugging in your charger on the other.
Something to keep in mind about the Duet 3 is that it uses USB-C 3.2 Gen 1 ports while supporting up to two external monitors at resolutions up to 3840x2160 (4K UHD). Chances are you won't be using 5K monitors with the Duet 3, but you won't be able to connect more than two 4K monitors simultaneously.
With that in mind, all you'll need to get up and running is a compatible USB-C to HDMI cable and plug it right into one of the Chromebook Duet 3's ports. If you're using a docking station or USB-C hub, you'll likely be able to use a traditional HDMI cable instead. but it will all depend on what ports are at your disposal from the hub or docking station.
Adjust the display settings
ChromeOS is pretty great at recognizing the "default" settings whenever you connect a Chromebook to a monitor. But as we touched on previously, you have the option to go through and customize the different display settings.
1. Open the Settings app on your Duet 3.
2. Click Device in the sidebar.
3. Tap Displays.
Here, you're presented with a few more options compared to when you're using the Duet 3 without an external monitor.
The Arrangement section allows you to ensure your Duet 3 is placed correctly compared to the external monitor. Setting the Duet 3 as a "secondary" monitor helps you drag apps to another screen without any confusion.
Moving further below, you'll see two tabs: one for your built-in display and another for the external monitor. When selecting an external monitor, here are the different display settings you can change:
- Screen: Extended display or Primary display
- Display size: Make items on your screen smaller or larger
- Resolution: Determines sharpness of text and images
- Refresh Rate: Determines the frequency that the screen updates
- Overscan: Adjust the boundaries of your desktop within the display
- Night Light: Make it easier to look at your screen or read in dim light
The options for each of these sections are dependent upon the monitor that you have plugged into the Duet 3. For example, you won't see a 4K resolution option available if your monitor is limited to 1080p. One setting you might want to change is the refresh rate, depending on whether your monitor supports faster refresh rates.
By default, ChromeOS and your Duet 3 use a 60Hz refresh rate, but if your monitor supports it, a faster refresh rate results in a smoother user experience overall.
It's worth noting that changing the resolution or refresh rate will put more pressure on your Duet 3's processor. And while the Duet 3 can be used with an external monitor, you might run into random crashes depending on your actions. So if this happens to you, just close your apps or windows and dial down the settings a bit.
Mirror or extend display
What if you want to use your Chromebook Duet 3 in a "docked" mode with the screen turned off? Well, you can do that too, but you'll need to make sure that ChromeOS is set to mirror the Duet 3's screen on the external monitor.
1. Open the Settings app on your Chromebook.
2. Click Device in the sidebar.
3. Tap Displays.
4. Under the Arrangement section, tap the checkbox next to Mirror Built-in display.
When the checkbox is ticked, whatever you see on your Duet 3's screen will appear on the connected monitor. And if you want to go back to a dual-monitor setup, you can just have to follow the steps above again and untick the checkbox.
Pairing your Duet 3 with a monitor is game-changing
As part of our Chromebook Duet 3 review, we were able to plug it into a 27-inch QHD monitor, and found a much more enjoyable productivity experience. While the 11-inch 2K display is excellent, it doesn't take long before you start feeling too cramped if you're trying to multitask or want to use multiple windows and apps simultaneously. While the Snapdragon 7c Gen 2 might not be the most powerful chip on the market, it's definitely capable of handling external monitors without skipping a beat.

King of the couch
The Chromebook Duet 3 might be a bit larger than its predecessor, but it still makes for an enjoyable experience whether you want to get work done, or sit back and relax on the couch.

Starter 4K
There are plenty of monitors out there to pick from, but if you're looking for a good starter monitor to pair with your Chromebook, the LG 24UD58-B doesn't disappoint. It offers a 4K UHD resolution, is compatible with VESA mounts, and has built-in software for window management.

Throw it in your bag
The USB-C Hub from HyperDrive is a fantastic companion for the Chromebook Duet 3. It features two USB-A ports, an HDMI port, Ethernet, and another USB-C port. It's also one of the few hubs to be certified by Google's "Works with Chromebook" program.

Desktop docking station
USB-C Hubs can come in handy, but if you want a more permanent solution, the Baseus USB-C dock is the way to go. It features a total of 16 ports with multiple HDMI and DisplayPort options, along with sporting built-in microSD and SD card readers.

Andrew Myrick is a Senior Editor at Android Central. He enjoys everything to do with technology, including tablets, smartphones, and everything in between. Perhaps his favorite past-time is collecting different headphones, even if they all end up in the same drawer.