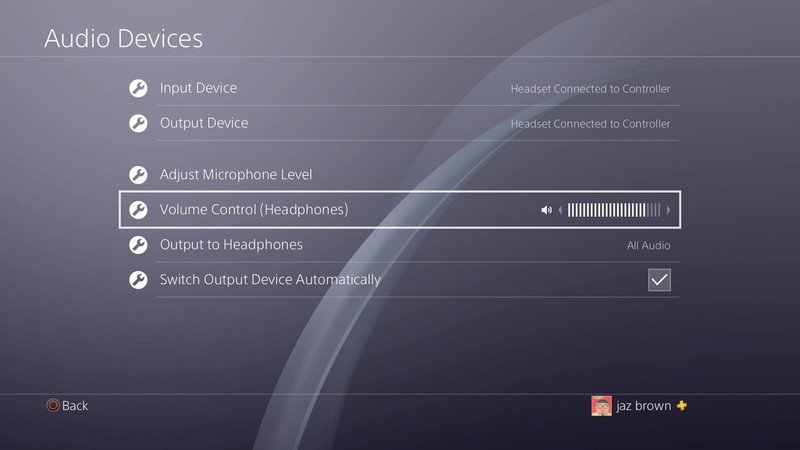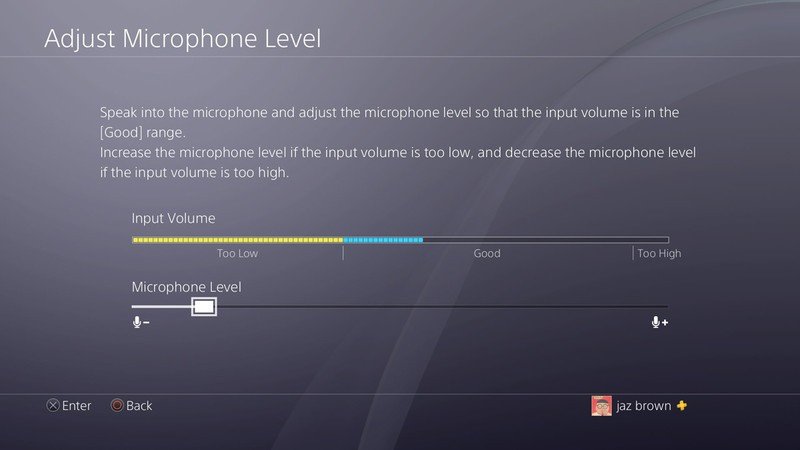How to adjust audio controls on your PlayStation 4

The PlayStation 4 is an incredibly powerful console, allowing you to play games, watch movies, browse the web, and so much more. Well-tuned audio makes everything better, and in this article, we'll be showing you all of the PS4's audio controls to help you get the best experience possible.
Some of our favorite audio gear
- Official headset: PlayStation Gold Wireless Headset ($85 at Amazon)
- Powerful soundbar: Bose Solo 5 ($199 at Amazon)
- Better mic: Blue Yeti ($129 at Amazon)
Adjusting your headphone volume
- From the main menu, go to Settings.
- Select Devices.
- Go to Audio Devices.
- Scroll down to Volume Control (Headphones). From here you can set your volume until it's just right.
Adjusting your microphone volume on your headset
- Follow steps 1 - 3 as above to get to your Audio Devices menu.
- From the Audio Devices menu, select Adjust Microphone Level.
- Adjust the volume slider until your Input Volume is in the Good range.
Choose what you hear in your headphones
Perhaps you only want to hear the in-game chat in your headphones and you want all other audio to go through your speakers. Here's how to do that:
- Again, follow steps 1 - 3 as shown above to reach the Audio Devices menu.
- Choose Output to Headphones
- Here you can now choose to send All Audio to your headphones or only the Chat Audio.
Disable automatic output switching
Out of the box, when you plug in a pair of headphones, the audio will automatically switch to output to your headphones. If you want to disable this function, here's how you do it:
- Yet again, follow the steps to reach the previously mentioned menu; Audio Devices.
- In the Audio Devices menu, move down to Switch Output Device Automatically and uncheck the box.
Disabling system music
I have had mine turned off for so long that I forgot about the music that plays in the background in all the PS4 menus. If you find that music as annoying as I did, here's how to turn it off:
- From the settings menu, go to Sound and Screen.
- Scroll down to System Music and uncheck the box.
Hopefully, this should make your PS4 audio experience just a little bit better.
And now you know how to adjust your audio so well that you too can teach your parents! But really, it is a simple thing once you are familiar with the navigation to get to the audio menus. Everything is clearly titled and easily adjustable for their player's convenience. Is there another audio setting you're looking for that you can't find? Let us know!
Get the latest news from Android Central, your trusted companion in the world of Android
Enhancing your audio

PlayStation Gold Wireless Headset ($85 at Amazon)
With a more sleeker profile than most gaming headsets, Sony has created a modern look with a compact design; the microphone is hidden away and the arms can be folded in for transport. Yet, you still get the same sound quality as traditional headsets with 7.1 audio.

Bose Solo 5 ($199 at Amazon)
We've yet to find a TV with better sound than a proper system and few companies with better sound than Bose. The Solo 5 is a great way to enhance your PS4 gaming experience with sound.

Blue Yeti ($129 at Amazon)
If you happen to be looking to enhance your audio output, the Blue Yeti USB microphone might be for you. With gain control, a mute button, and zero-latency headphone output, along with simple USB plug and play set up, this is a great little mic when you are ready to upgrade from a headset.