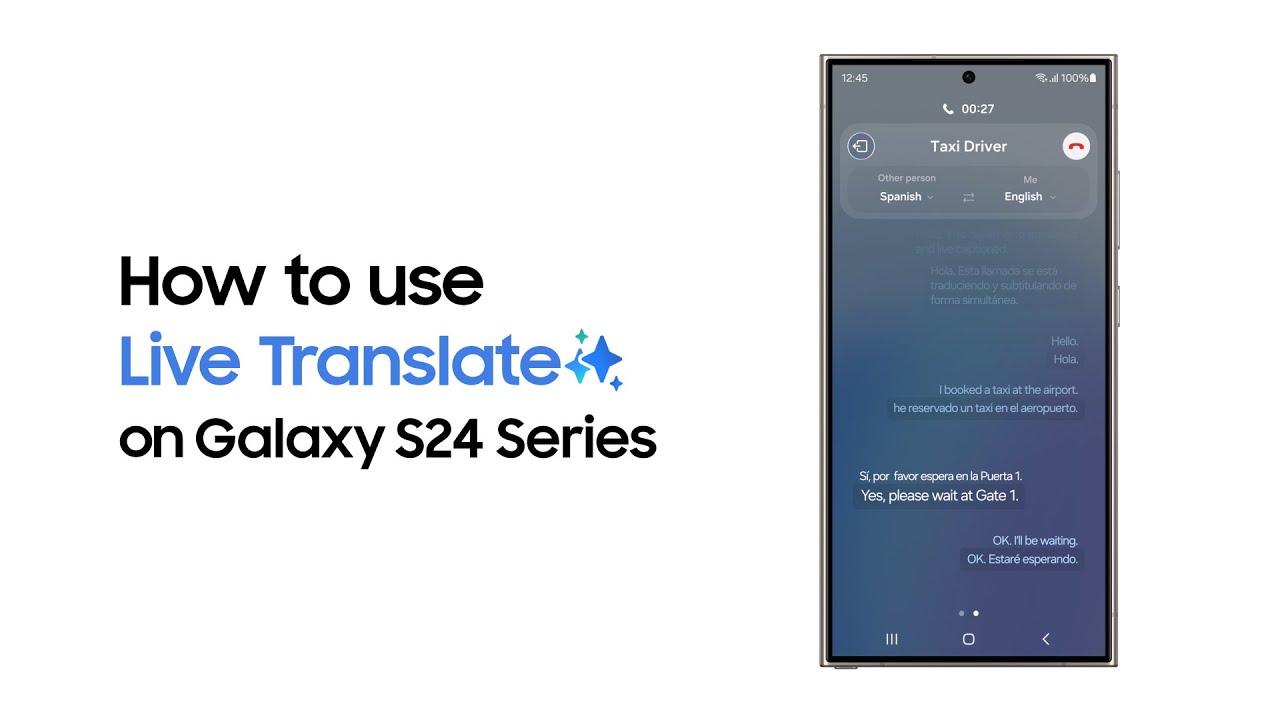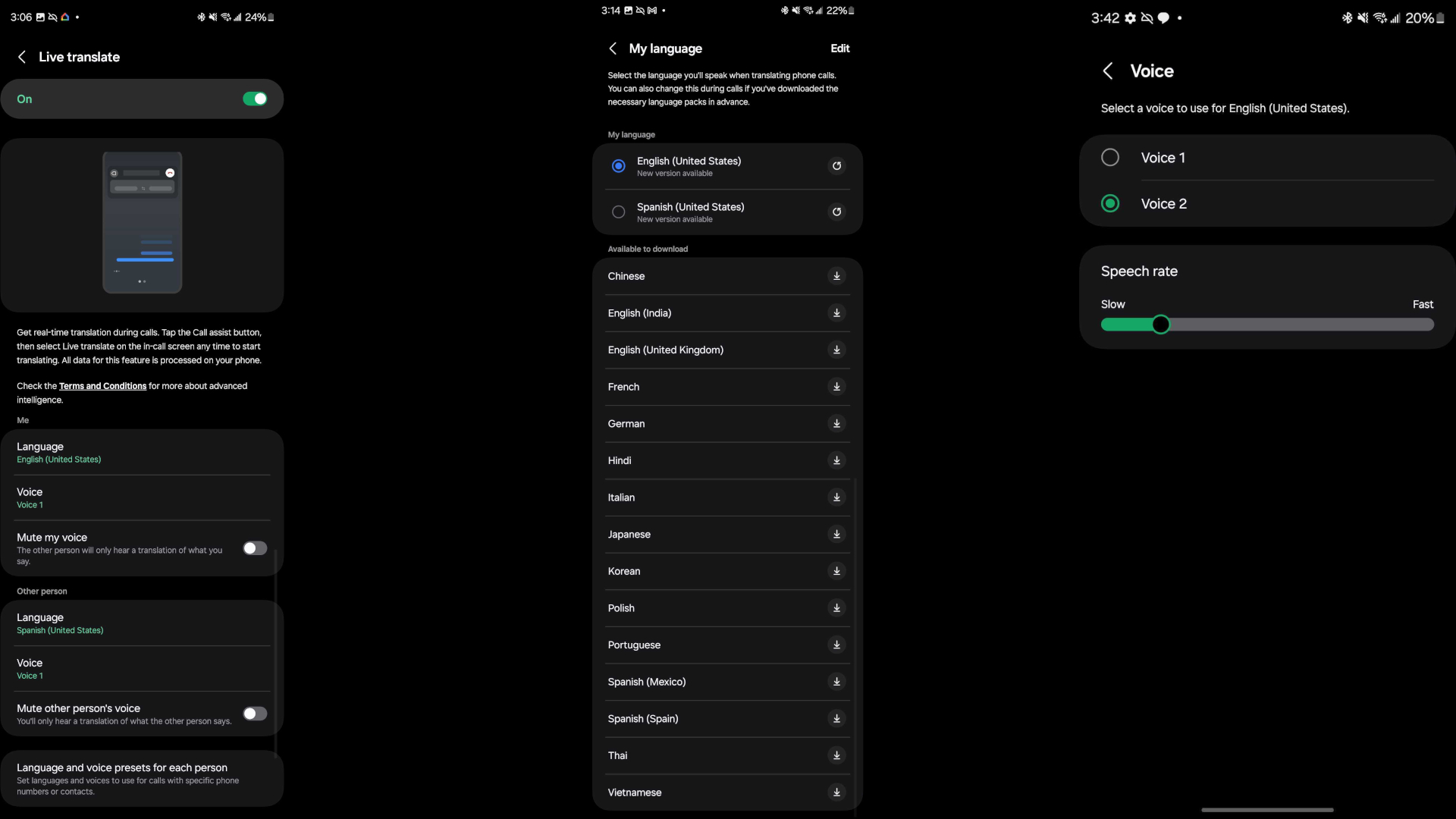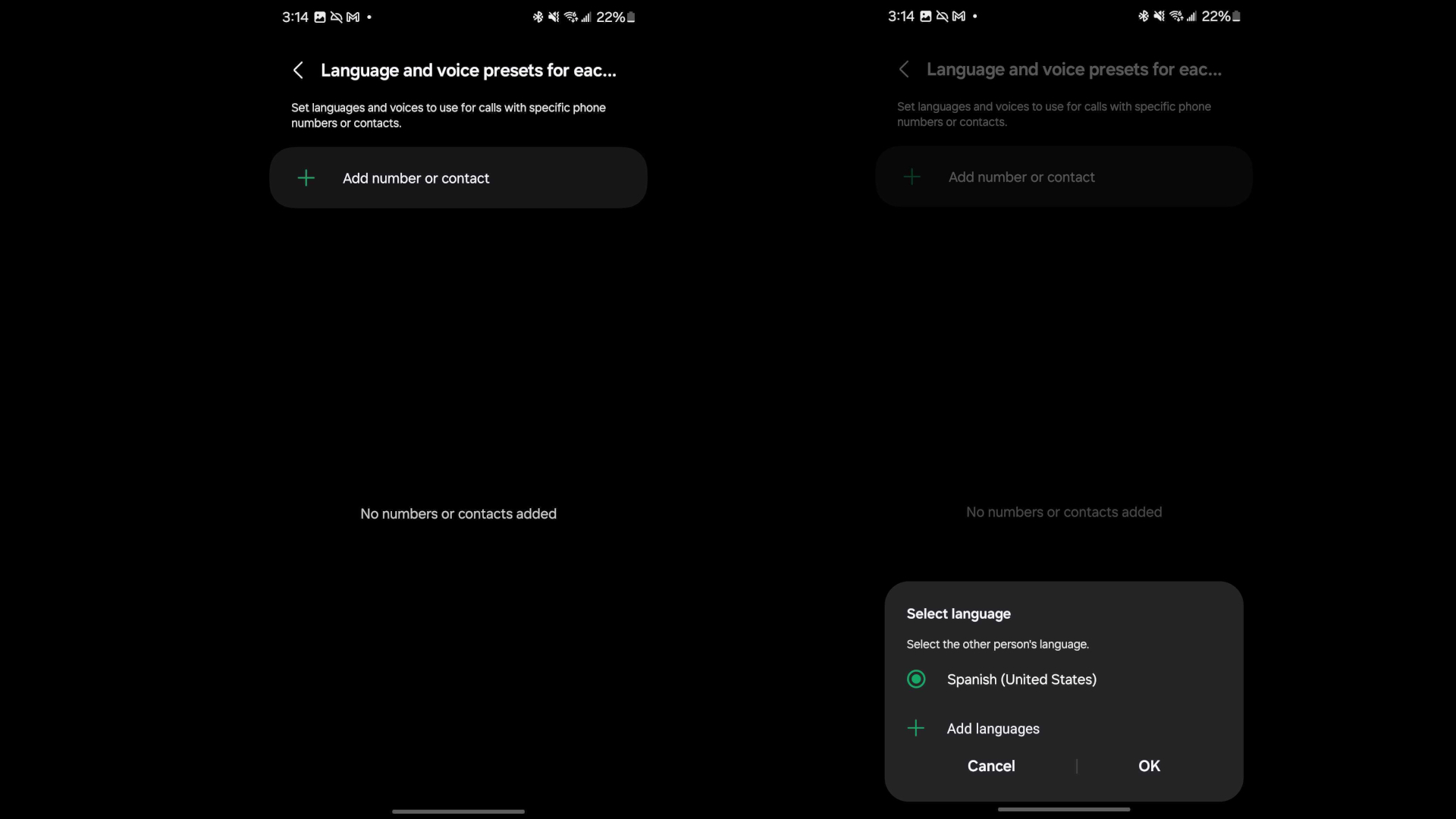How to use Live Translate on the Galaxy S24
The Galaxy S24 Live Translate feature can interpret 13 languages in real time, but you need to enable and download them first.
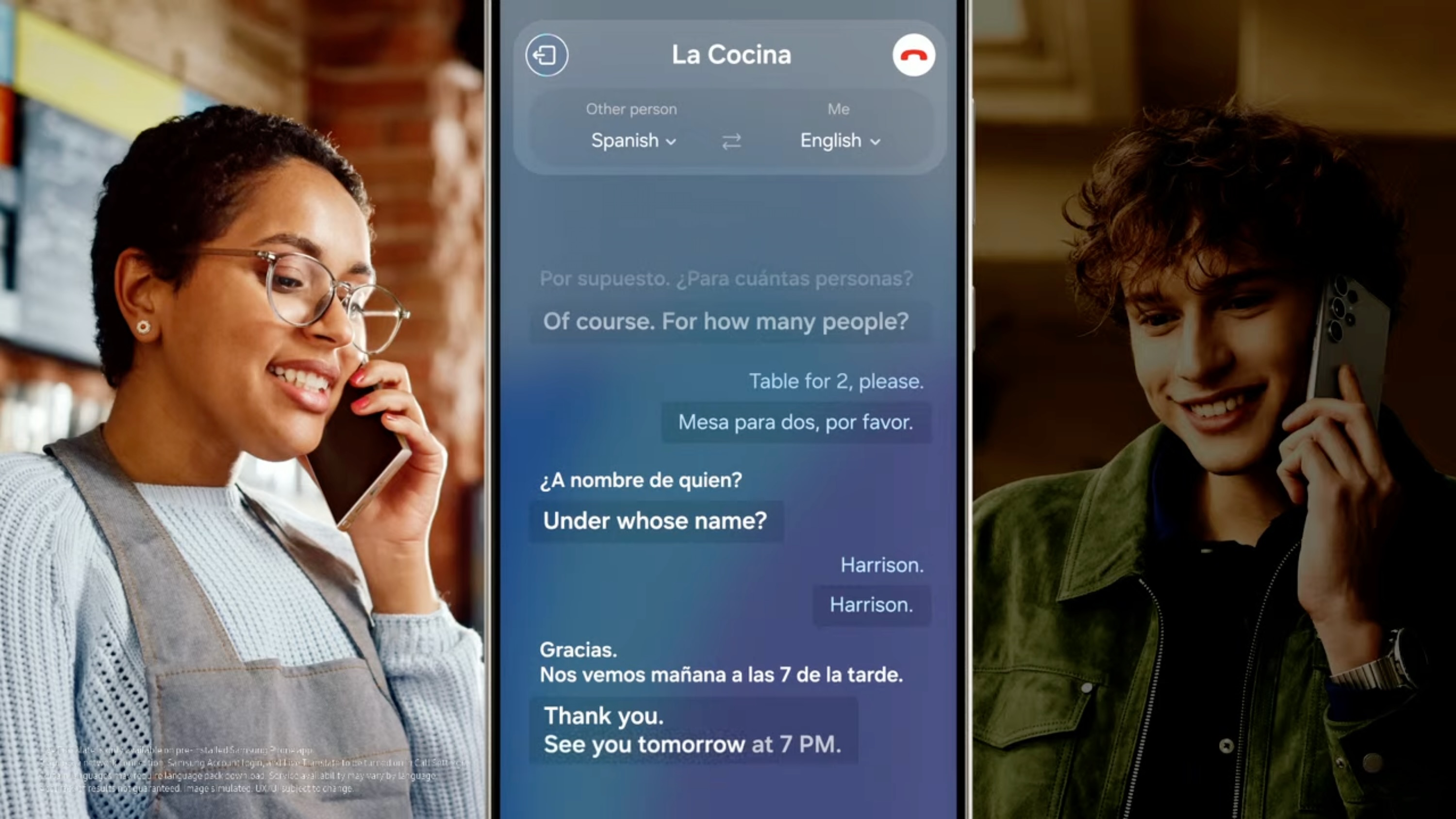
Samsung's Galaxy S24 Live Translate demo was one of the most intriguing parts of the Galaxy Unpacked 2024 reveal. During a phone call, the Galaxy AI will take the words it hears and provide a real-time translation and transcription, so long as it's one of the 13 languages that the generative AI can interpret.
Since then, we've gotten our hands on the Galaxy S24 Ultra and tested the feature for ourselves. While it essentially works the same way it did at Galaxy Unpacked, you do need to dive into the Settings before Live Translate works the way it should.
Let's break down how to use the Samsung Galaxy S24 Live Translate feature!
How to set up the Galaxy S24 Live Translate tool
The official Samsung how-to video above does an excellent job of running through the key steps of how this works. We'll take you through most of the same steps below while adding a little more detail on what you need to know.
1. For the Galaxy S24 Live Translate feature to work, you need to use the Samsung Phone app on the Galaxy S24, S24 Plus, or S24 Ultra; as of now, it won't work on any older Samsung phones, nor other calling or video apps. You also need a Samsung account.
2. In the Phone app, tap the ellipsis in the top-right corner, then Settings > Live Translate under Call Assist. Agree to Samsung's Terms of Services, then toggle the feature On.
3. Under "Me," tap Language to change the language that you'll speak when speaking to others. You will need to download a language pack for Samsung to recognize a language unless it's one of the default options. Packs seem to take up about 200–500MB of storage each.
Get the latest news from Android Central, your trusted companion in the world of Android
4. Under "Other person," tap Language to choose the default language you're most likely to hear on the other end, and download packs if necessary.
Note: Your current Galaxy S24 Live Translate language pack options are Chinese, English (India, U.K., or U.S.), French, German, Hindi, Italian, Japanese, Korean, Polish, Portuguese, Spanish (Mexico or Spain), Thai, and Vietnamese.
5. Toggle Mute other person's voice if you only want to hear the machine language translation of what the other person says; this ensures that the speaker's actual words won't drown out the translation or distract you.
5a. Toggle Mute my voice if you only want the person on the other end to hear the AI, not your voice. This matters if the other speaker doesn't have a Galaxy phone to enable this setting themselves.
6. You have two voice options for the translation, Voice 1 (Female-presenting) and Voice 2 (Male-presenting); you can also adjust how Slow or Fast the translated words are "spoken" by the Galaxy AI. Adjust these settings for yourself and the other speaker with the Voice menu.
7. Although you can only set one default language to translate, you can assign specific languages to specific contacts! Tap Language and voice presets for each person, then Add number or contact; choose a specific contact, then Select language for that person and tap OK.
You should now be all set to use Live Translate on the Galaxy S24 series! If you ever want to delete a pack that you previously downloaded, tap the Edit button on the top-right of the "My language" menu.
How to use the Galaxy S24 Live Translate tool
After following the steps above, using Live Translate should be very straightforward:
1. Call someone with the Samsung Phone app. Before the call goes through, tap the Call assist button above the main options, then Live translate.
2. If you haven't already set a specific language for that contact, you can tap the language under Other person and choose one of your downloaded language packs from the drop-down menu.
3. Once the call connects, the other person will hear a translation of this message: "Hello. This call is being translated and live captioned." Then, you can begin speaking as you normally would.
4. Swipe right to go back to your main Phone app options, or tap the red button to end the call.
The Samsung Galaxy S24 series is a treasure trove of Galaxy AI features. Aside from Live Translate, we have a guide on how to use Circle to Search on the S24 to find out more about an image or something in your camera viewfinder. And our Phones editor raved about the S24's AI-backed Instant Slo-Mo video tool, calling it "the most magical AI feature I've used."
Essentially, whether or not you choose to pre-order the Galaxy S24 will depend on how much you care about these Galaxy AI tricks. The Galaxy S24 Ultra and Galaxy S23 Ultra aren't especially different on the surface, but the S23 and older series don't have the neural processing power to use Live Translate or other AI tools.

Armed with AI
The Galaxy S24 uses the power of the Snapdragon 8 Gen 3 to perform tricks that no Samsung phone before it could pull off. Aside from Live Translate, you can add details (real or fake) to your photos, auto-write emails, summarize and clean up your hand-written notes, and much more.

Michael is Android Central's resident expert on wearables and fitness. Before joining Android Central, he freelanced for years at Techradar, Wareable, Windows Central, and Digital Trends. Channeling his love of running, he established himself as an expert on fitness watches, testing and reviewing models from Garmin, Fitbit, Samsung, Apple, COROS, Polar, Amazfit, Suunto, and more.