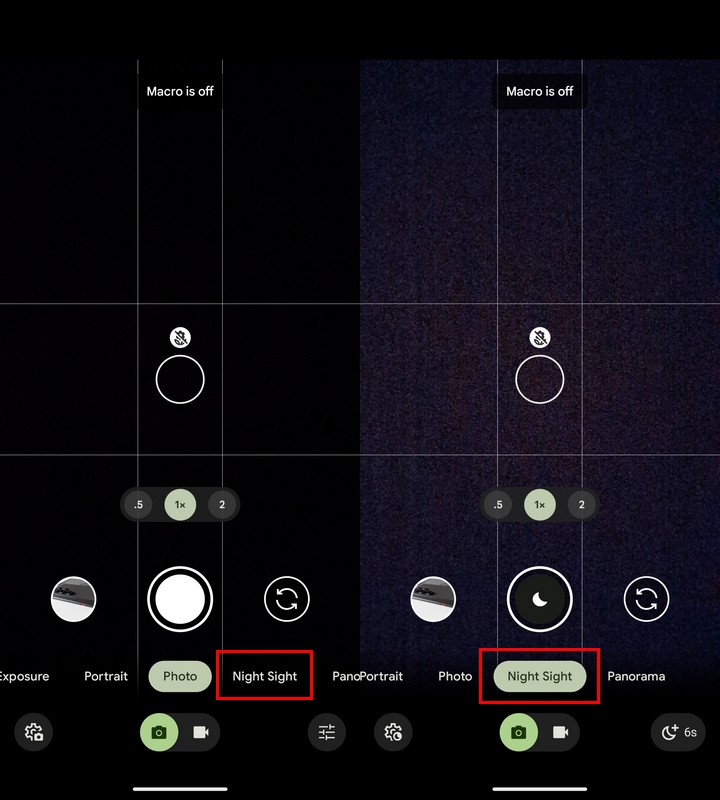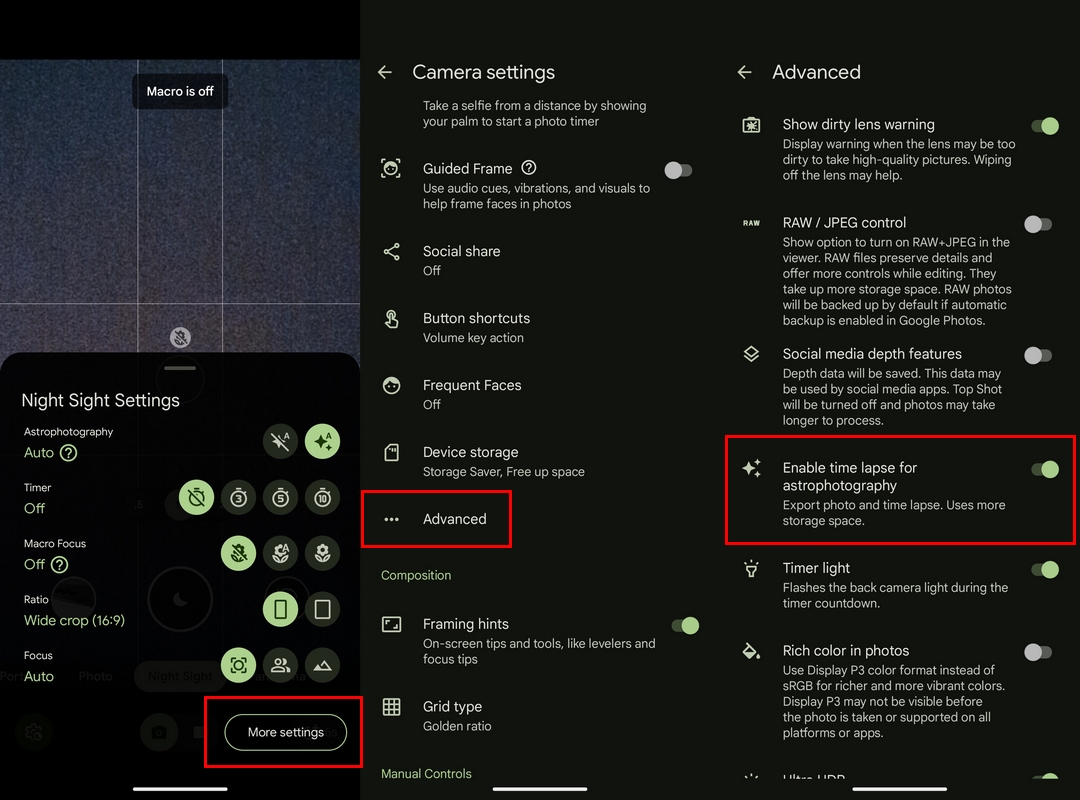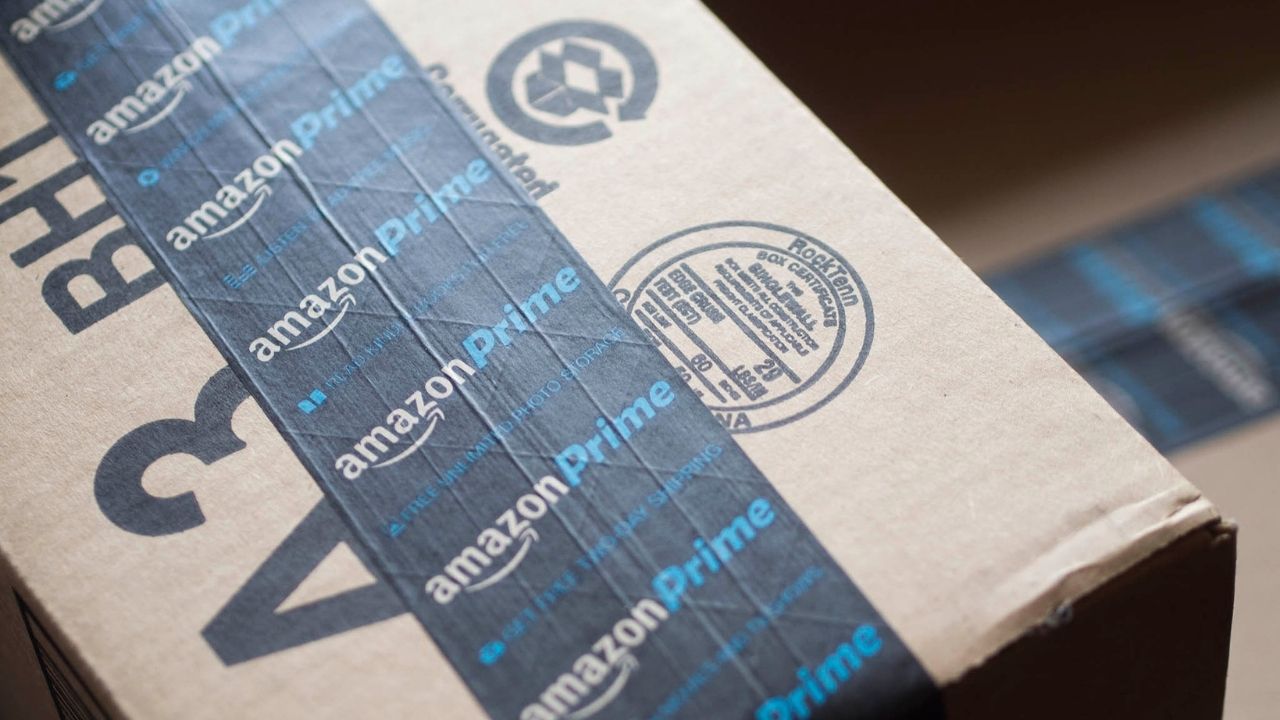How to use Astrophotography mode on a Pixel
Astrophotography mode lets you capture some amazing shots; discover the easy-to-follow steps.
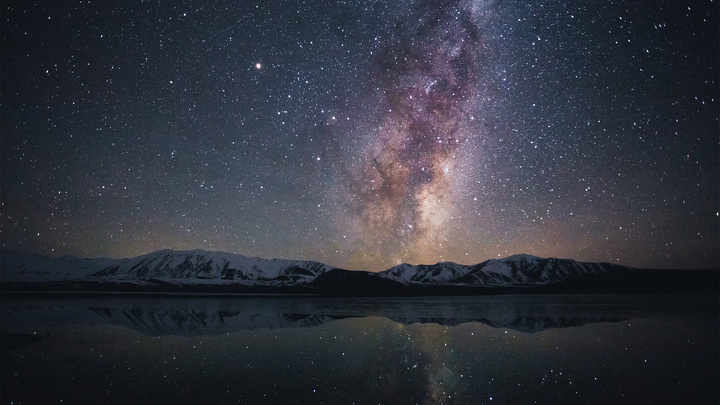
Astrophotography lets you capture the night sky in its entirety. You don't need to know much about photography to use this helpful feature since the feature automatically adjusts all settings. But there are some things you must keep in mind before pressing that button.
It doesn't matter if you're using a Pixel 9 Pro, Pixel 9 Pro XL, or an older model; you can easily use the feature. Keep reading to learn how to get the most out of it and start getting those amazing pictures.
Astrophotography mode: Best practices

There is more to Astrophotography than going outside and taking a few pictures occasionally. You should be aware of things that can ruin a picture. Sudden movements can ruin a shot, but when you use a tripod, you prevent unwanted movements and get the perfect night sky picture. The wind often causes sudden movements, but using a windshield effectively blocks the wind.
You should avoid the city lights and have a clear sky—the darker and clearer the sky, the better. For the best results, you can also use a light pollution app. Remember to reduce the screen brightness and turn on the dark theme option to reduce light pollution. You can use the best weather apps for Android to determine what day you can head out. If you can't get too far out, one crucial thing to remember is to prevent the light from getting into the frame.
The timer is your best option since even the slightest movements can affect the result, so using a phone tripod is a great idea. You can choose between three and ten seconds when you open the camera app > Go to Night Sight > Settings and choose a time option. It's best to select the three-second option. You can also use your smartwatch to take some pictures, but you'll need to install the camera app on your smartwatch and the phone to pull this off.
You won't be near a wall socket in the great outdoors, so taking a power bank with you is also a good idea. We suggest the SHARGE Shargeek 170 power bank or others that fall into the best portable and power banks category. Waiting for the right time is also essential. You should wait 45 to 90 minutes after sunset to get your pictures and get the best photos. If you can wait for the moon to appear, that's even better. That way, you guarantee the darkest sky possible.
If you feel like walking, you can always search for those incredible landscapes to include in the pictures to get even better results.
Get the latest news from Android Central, your trusted companion in the world of Android
How to use Astrophotography mode
When you're done with the setup and ready to use Astrophotography mode:
1. Open the camera app.
2. Swipe right and choose the Night Sight icon.
3. Put your Pixel down, and your Pixel switches to Astrophotography, but you need to press the shutter button for the process to begin. It will be no more than four minutes. You can also stop the countdown early if you don't have time to wait for it to finish.
You can also use the time-lapse feature when using Astrophotography mode. To turn this on, go to the camera app's settings. The feature is on by default, but here are the steps just in case you turned it off and can't remember the steps to enable it again.
1. Tap More settings.
2. Choose the Advanced option.
3. Look for the option to enable time-lapse for astrophotography and toggle it on. Whenever you want to turn it off, follow the same steps.
Keep capturing the stars
When your Pixel is in Astrophotography mode, it'll take 16 16-second pictures and merge them when you activate the shutter. You get a fantastic and detailed picture of the beautiful night sky.
The Astro-lapse feature gives you a one-second time-lapse of those stunning stars. When you're ready to explore more features, you can use options like the Video Boost on the Pixel 8 Pro to enhance your videos.
Your first shot might not be perfect, but keep trying. Enjoy the gorgeous scenery as long as you're out there. After that, you can set the picture as your wallpaper to remember that amazing image.

Cream of the crop
Enjoy other Pixel photography features, such as its 50MP primary camera. The primary camera also comes with Dual Exposure, which gives you sharper videos. You'll also get a selfie camera with autofocus, and you can manually change the shutter speed, ISO, and focus.

Derrek is the managing editor of Android Central, helping to guide the site's editorial content and direction to reach and resonate with readers, old and new, who are just as passionate about tech as we are. He's been obsessed with mobile technology since he was 12, when he discovered the Nokia N90, and his love of flip phones and new form factors continues to this day. As a fitness enthusiast, he has always been curious about the intersection of tech and fitness. When he's not working, he's probably working out.
- Judy Sanhz
- Namerah Saud FatmiSenior Editor — Accessories
You must confirm your public display name before commenting
Please logout and then login again, you will then be prompted to enter your display name.