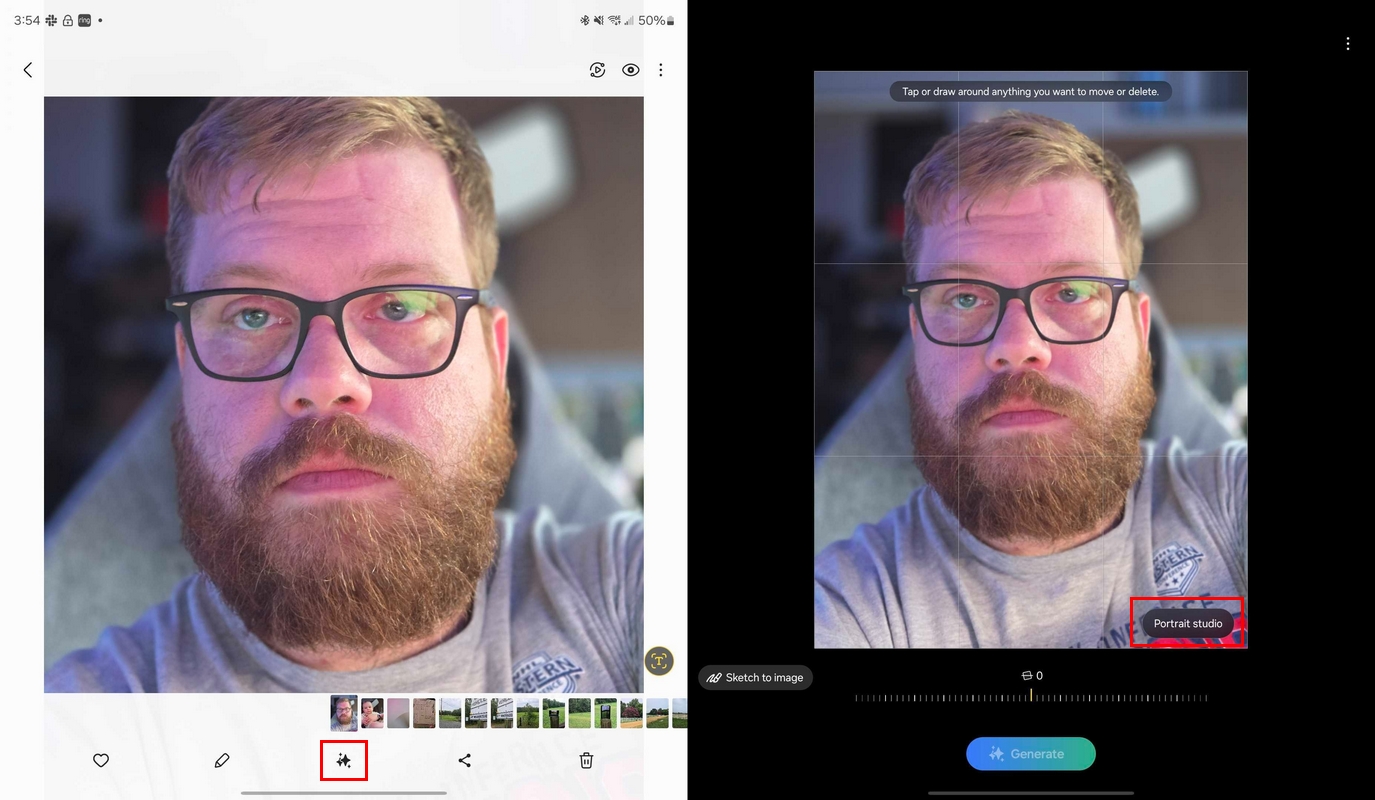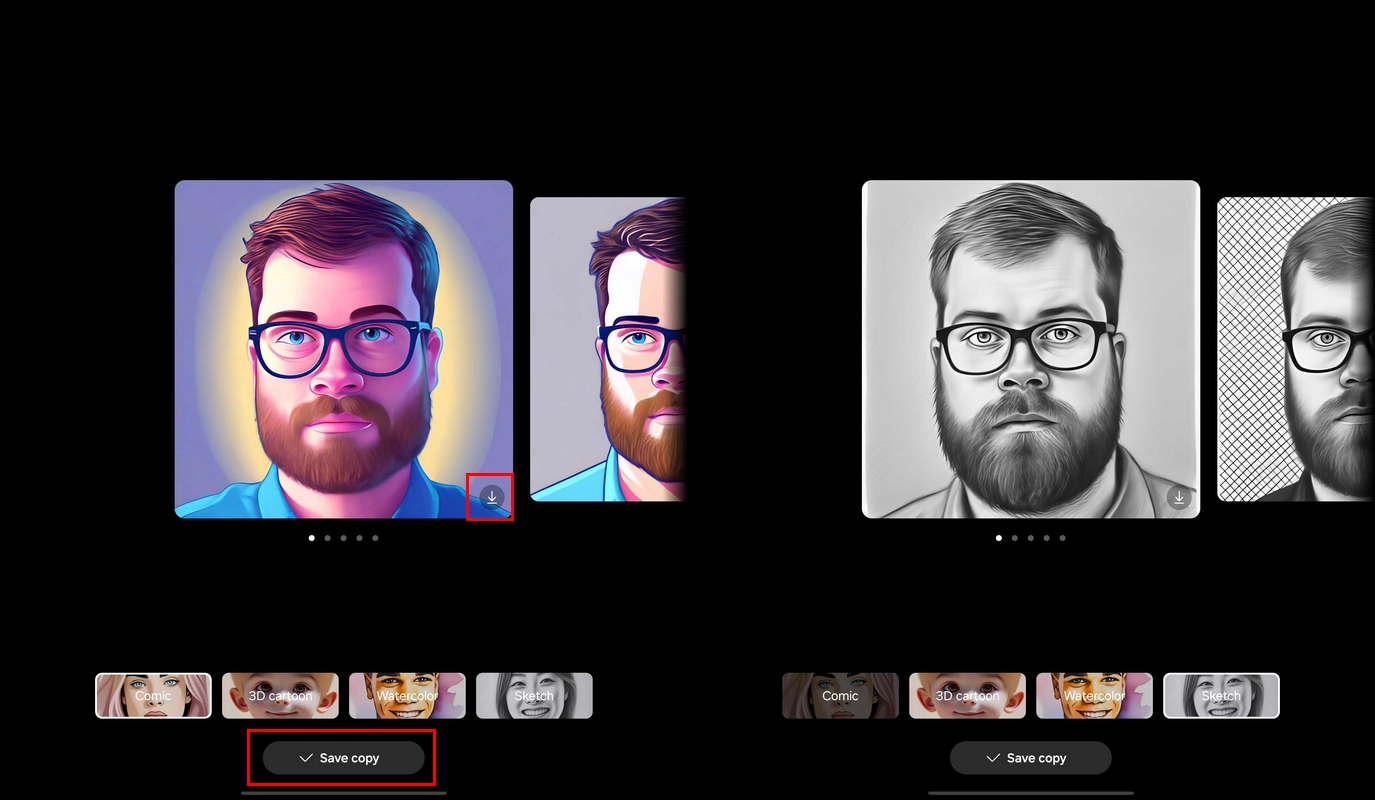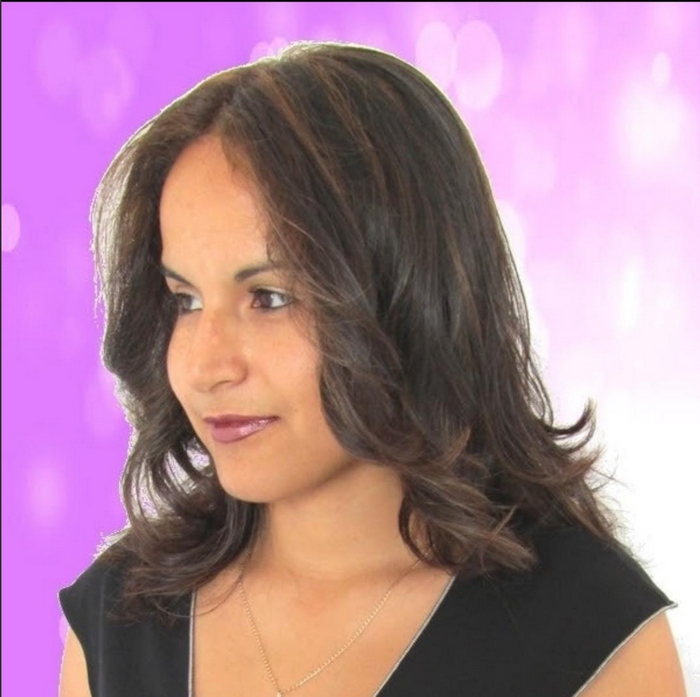How to use Portrait Studio on a Samsung Galaxy phone
Portrait Studio adds additional style to your pictures.
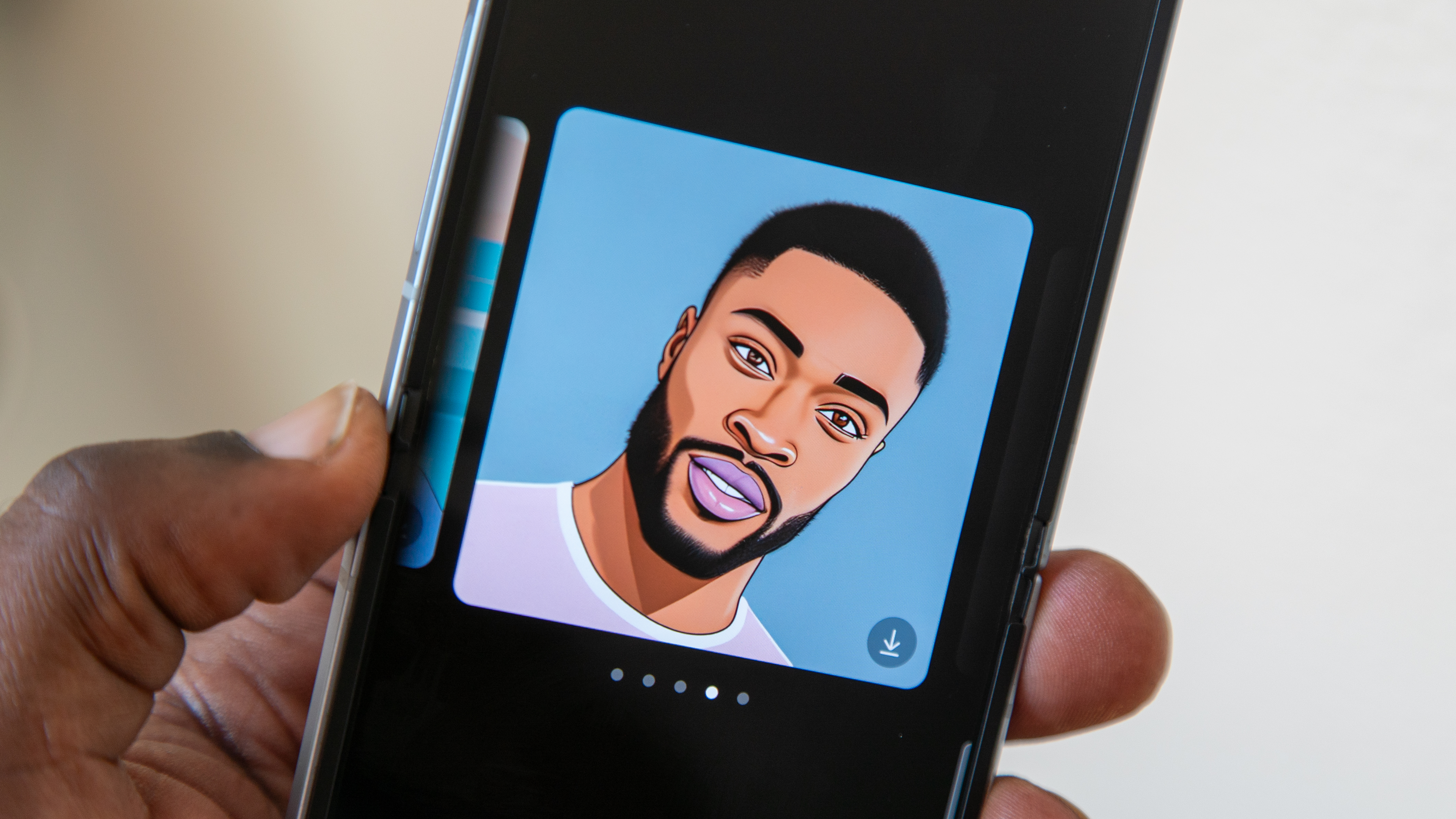
The Portrait Studio feature in Photo Assist can let you have fun with your pictures by giving them different styles. You can transform your pictures into avatars, which you might use for your WhatsApp profile image. The feature can create sketches to look like you, but it may not always get it exactly right. Luckily, there is an option to create a new batch of images.
You can try the latest Galaxy AI features on any picture in your Samsung Galaxy phone's gallery and later share it with others. You can try it on phones like the Galaxy Z Flip 6 or any Galaxy phone with One UI 6.1.1, the version you'll need to use Portrait Studio.
Note: To use the feature, your phone must be running on One UI 6.1.1. The only phones with this version are the Samsung Galaxy Z Flip 6 and Fold 6 at the time of writing. However, the feature will soon be available on older Galaxy phones.
How to enable Photo Assist
Portrait Studio is a feature you can find in Photo Assist, but you might need to turn it on in your phone's settings if it's not working. You can easily enable it by doing the following:
1. Go to Settings.
2. Tap the Galaxy AI option.
3. From the list of options, choose Photo Assist and toggle it on.
Get the latest news from Android Central, your trusted companion in the world of Android
Once the feature is on by default (if it wasn't already), you can start having some fun with Portrait Studio.
How do I use Portrait Effect on Samsung?

To start using Portrait Studio on your Galaxy phone, you'll need to:
1. Open the Gallery app and choose the picture you want to add the effect to.
2. Tap the Galaxy AI icon you'll see below the picture. It looks like two sparkle icons.
3. Choose the Portrait Studio option at the bottom right of the picture to choose your effect.
How to save the Portrait Studio results
After you tap on the Portrait Mode option, you can choose from different effects such as Comic, 3D cartoon, Watercolor, and Sketch. Each option shows you a preview of what effects your picture will have. There aren't many to choose from, but the ones available are still fun to use.
If you see one you want to save, you can:
1. Select the download button in the bottom right-hand corner of the image.
2. Choose the Save copy button below.
If you don't like any of the results, you can tap the Generate button at the end of the results to create a new batch.
Once you choose an option, tap the Generate button below the image and wait a few seconds to see the final results. Swipe through the available options, and if you see one you like, you can save or share it by long-pressing on the picture and choosing an available sharing method.
You'll even see an option to save the image as a sticker and give that sticker a style. There are five different styles to choose from: Original, Outline, Cutout, Vintage, and Cartoon.
Adding style to your pictures
Other Samsung features can give your images more style. For example, you can use Samsung Studio without requiring your phone to have One UI 6.1.1. You can do things such as add music to your videos, stickers, and text.
You can also use the Remaster tool to make all sorts of changes to your images. But if you want more options, there are various photo editing apps you can download from the Google Play Store.

The One UI 6.1.1 model
The Samsung Galaxy Z Flip 6 comes with the latest One UI 6.1.1 version pre-installed, which provides features not yet available to all Samsung users. The Flip's refined design matches the Galaxy S24 series and you get seven years of guaranteed updates.
Judy is a tech geek who loves technology. She has been writing about tech for over a decade, covering various devices and programs. She stays updated on the latest gadgets, upgrades, features, and news. She aims to make complicated tech information easy for everyone to read. When she's not writing about tech, she's watching Indiana Jones for the 100th time.
You must confirm your public display name before commenting
Please logout and then login again, you will then be prompted to enter your display name.