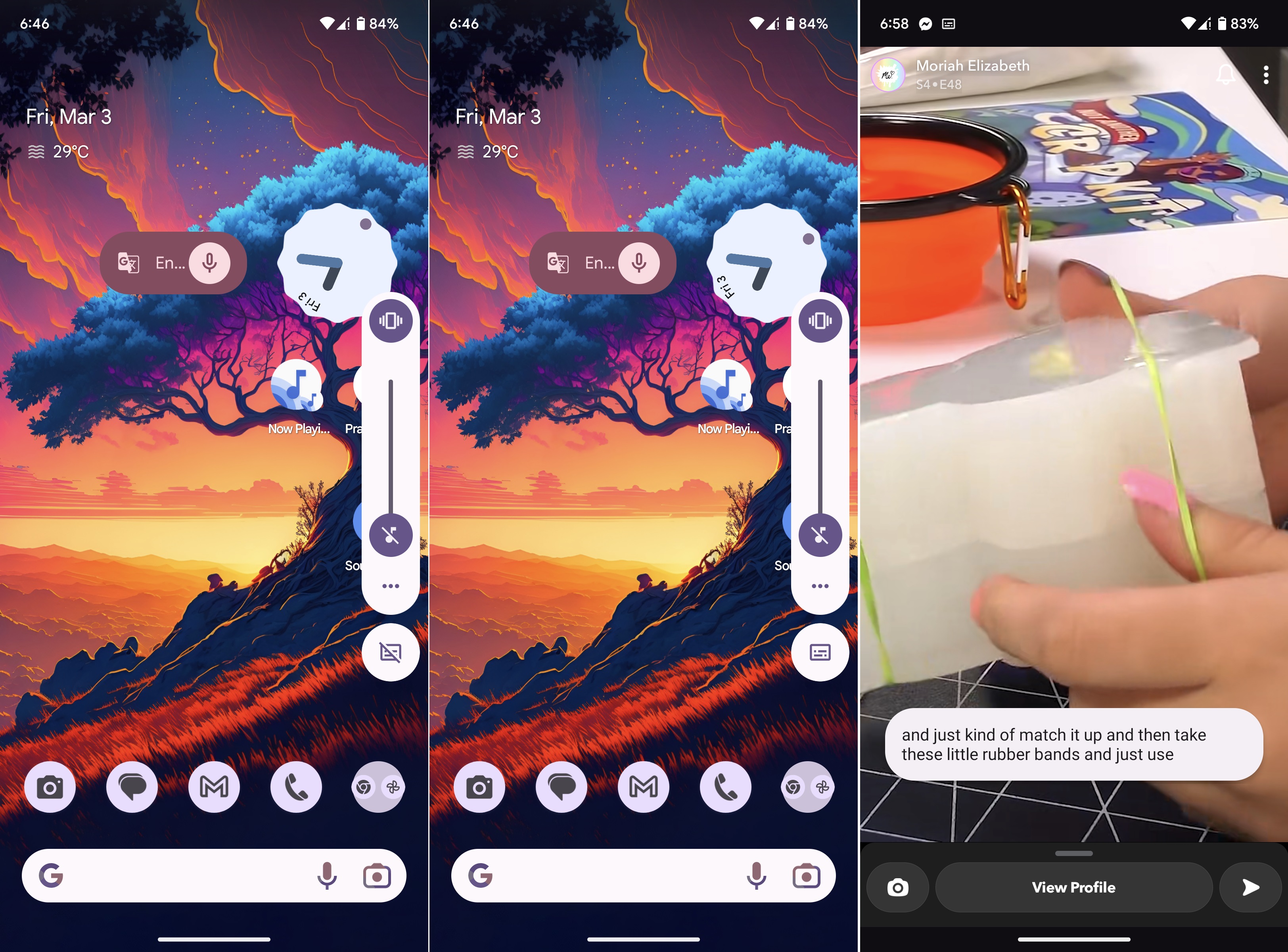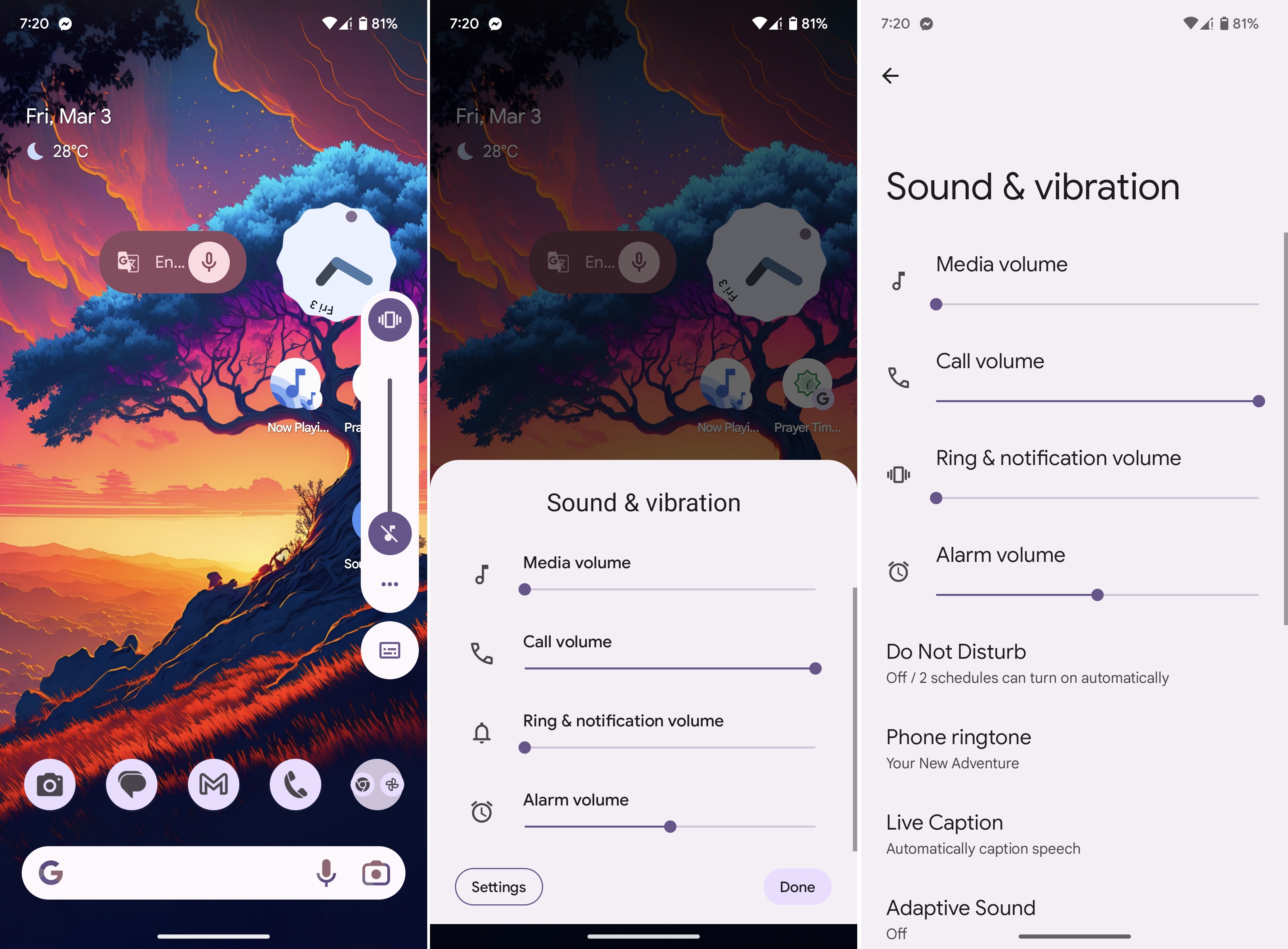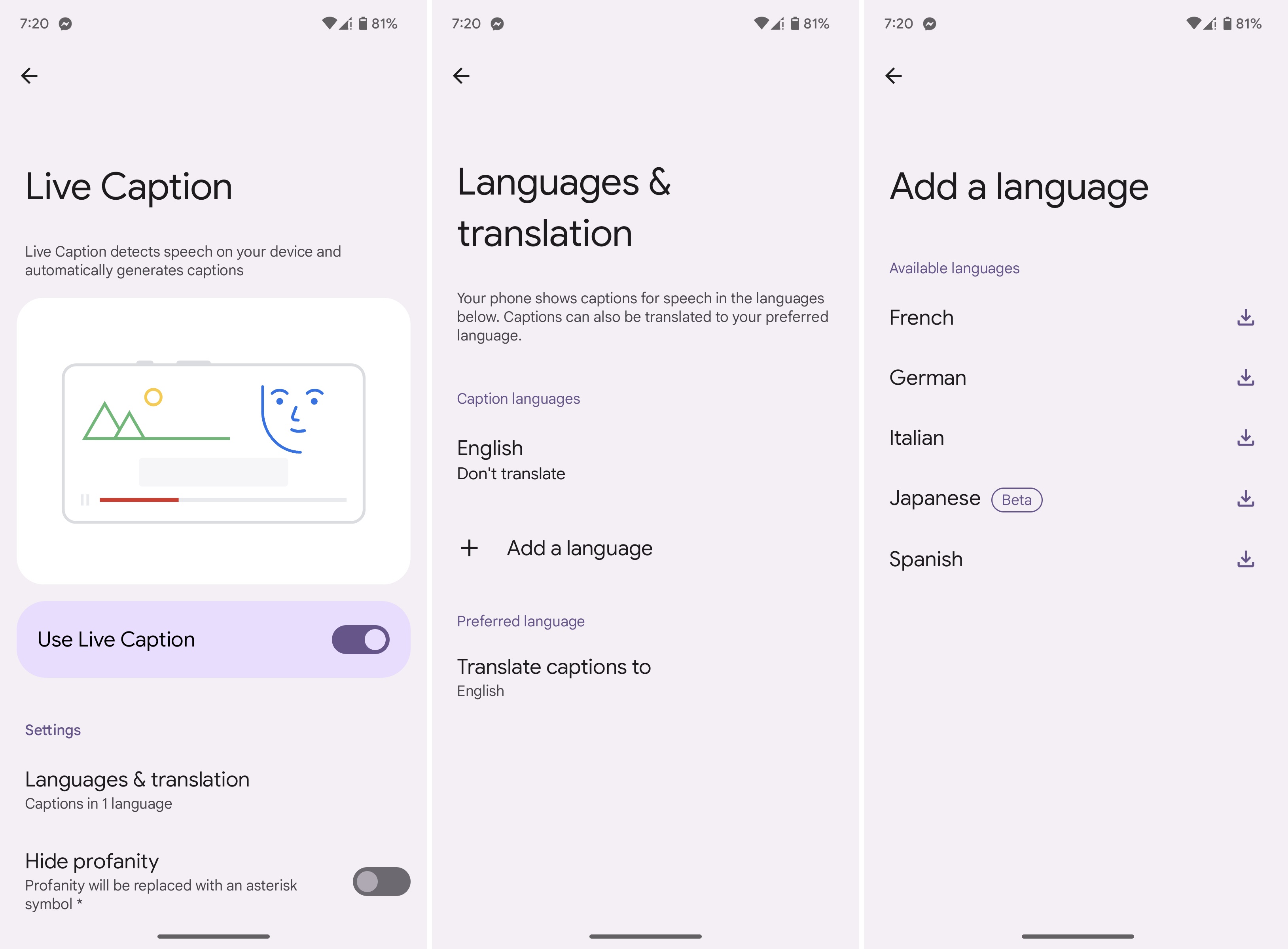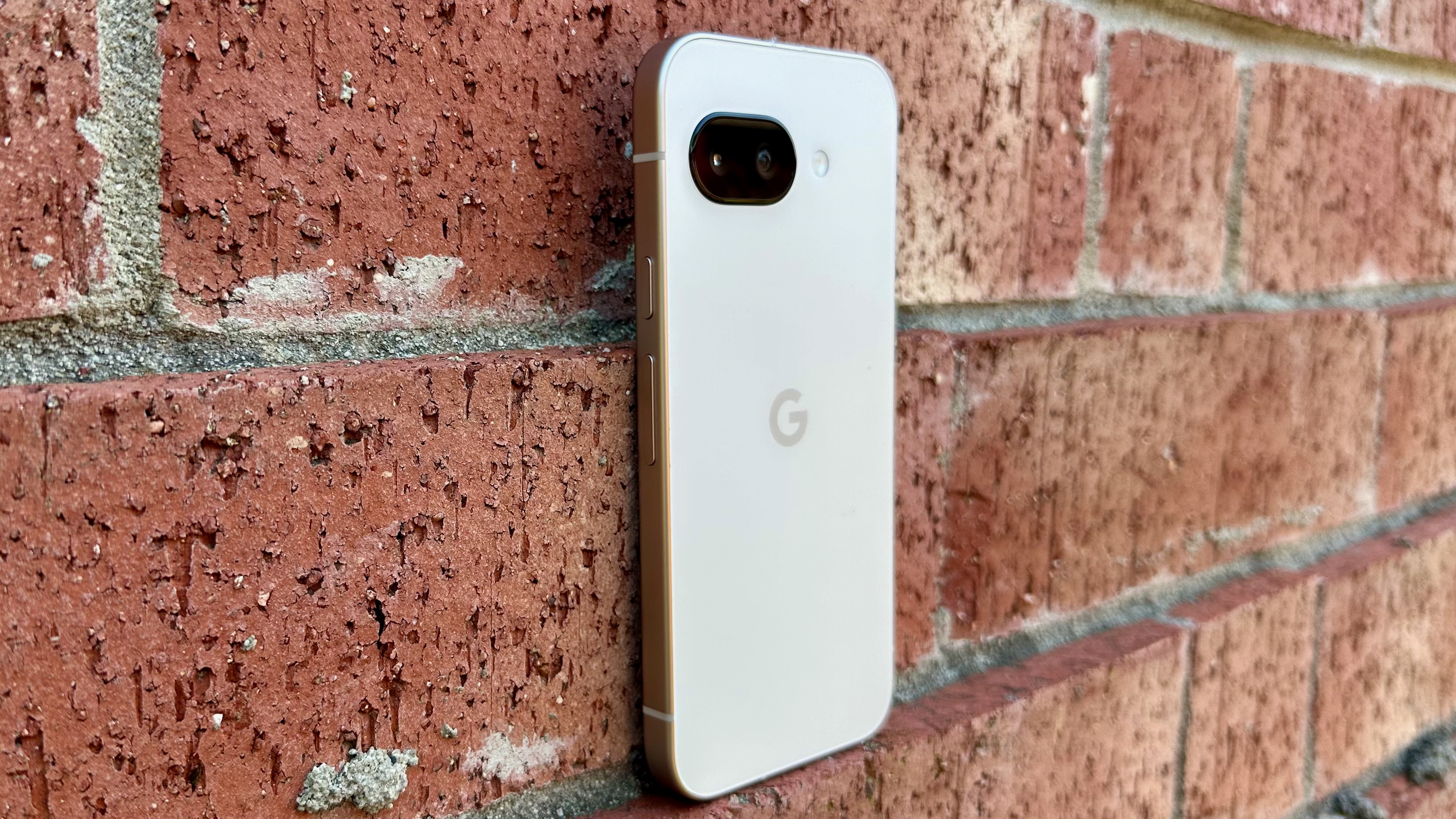How to use Live Captions on your Android phone
Closed captions for your Android phone.
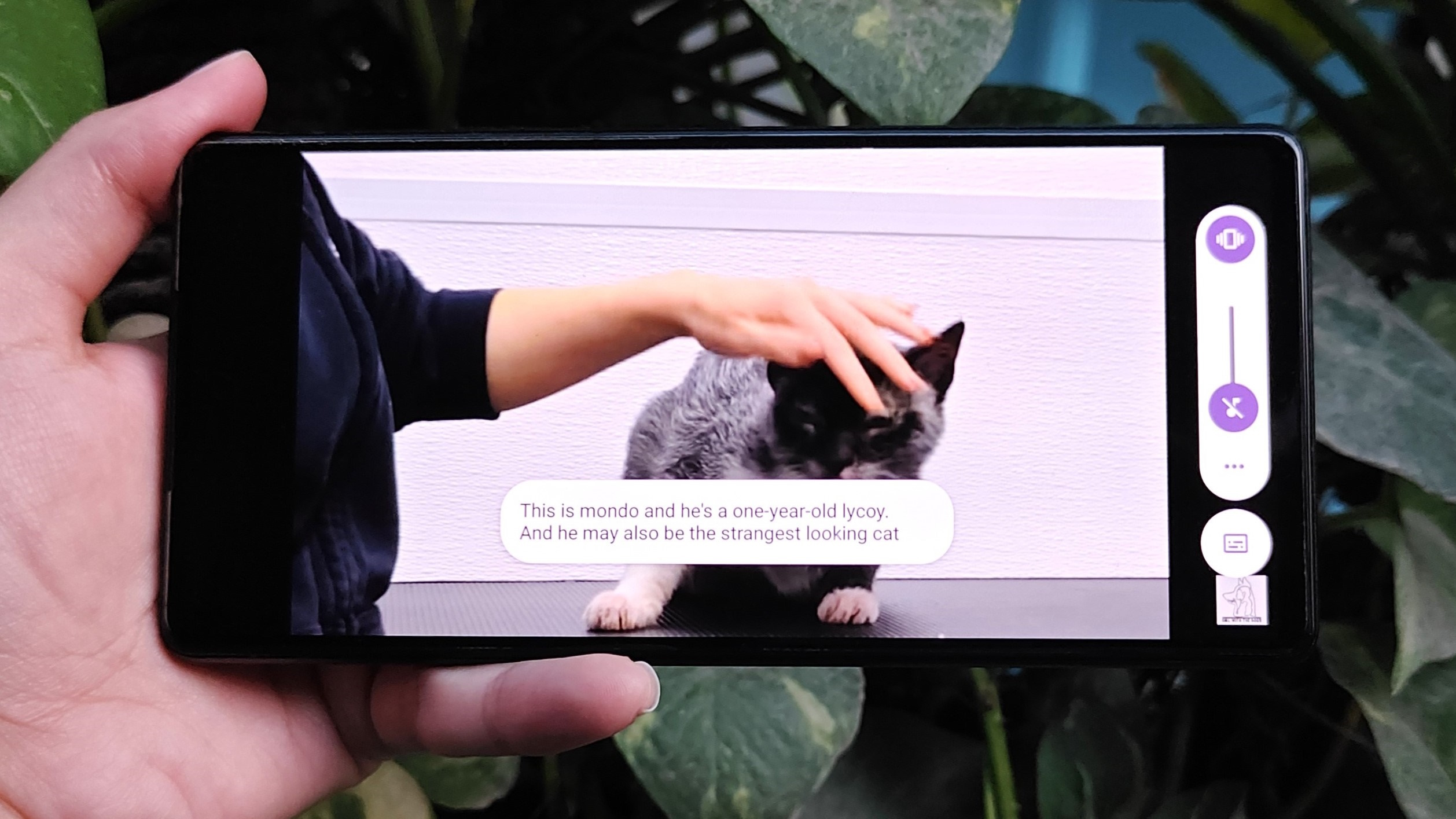
Accessibility features have come a long way on Android phones. Closed captions are now readily available on most smartphones, although the quality varies from brand to brand. The perfect execution of Live Captions is evident in Google's Pixel phones. If your Pixel is powered by a Tensor chipset, you get to enjoy even more benefits such as captions in more languages and live translations.
Non-Pixel phones from companies like Samsung and OnePlus all have live captions, although it isn't as easy to find and use the feature compared to Pixels. Naturally, the Google Live Translate feature is a Pixel-exclusive one too. Regardless of what Android phone you have, here's how you can use Live Captions on it.
How to use Live Captions on your Android phone
How to use Live Captions on your Pixel phone
If you're using a Pixel that's older then the 6 series, please make sure it is running Android 13 to use this feature.
1. Press the volume up or down button on your Pixel.
2. Tap the captions icon.
3. Choose your language if it is your first time and you're all set.
If you'd like to change the language of your Live Captions on a Google Pixel, follow these steps.
Get the latest news from Android Central, your trusted companion in the world of Android
4. Press the volume up or down button again.
5. Tap the three horizontal dots.
6. Select Settings.
7. Tap Live Caption.
8. Tap Languages & translation.
9. Press Add language.
At the moment, you can choose English, French, German, Italian, Japanese, and Spanish for on-device captioning and translation on a Google Pixel. You may or may not have access to fewer or more languages, depending on the model of your Pixel and the OS version.
How to use Live Captions on your Samsung phone
1. Open Settings on your Samsung phone.
2. Head into Accessibility settings.
3. Select Hearing enhancements.
4. Tap Live Caption.
5. Turn on the toggle to Use Live Caption.
6. Tap Languages and add another language if you want.
Using captions on other phones
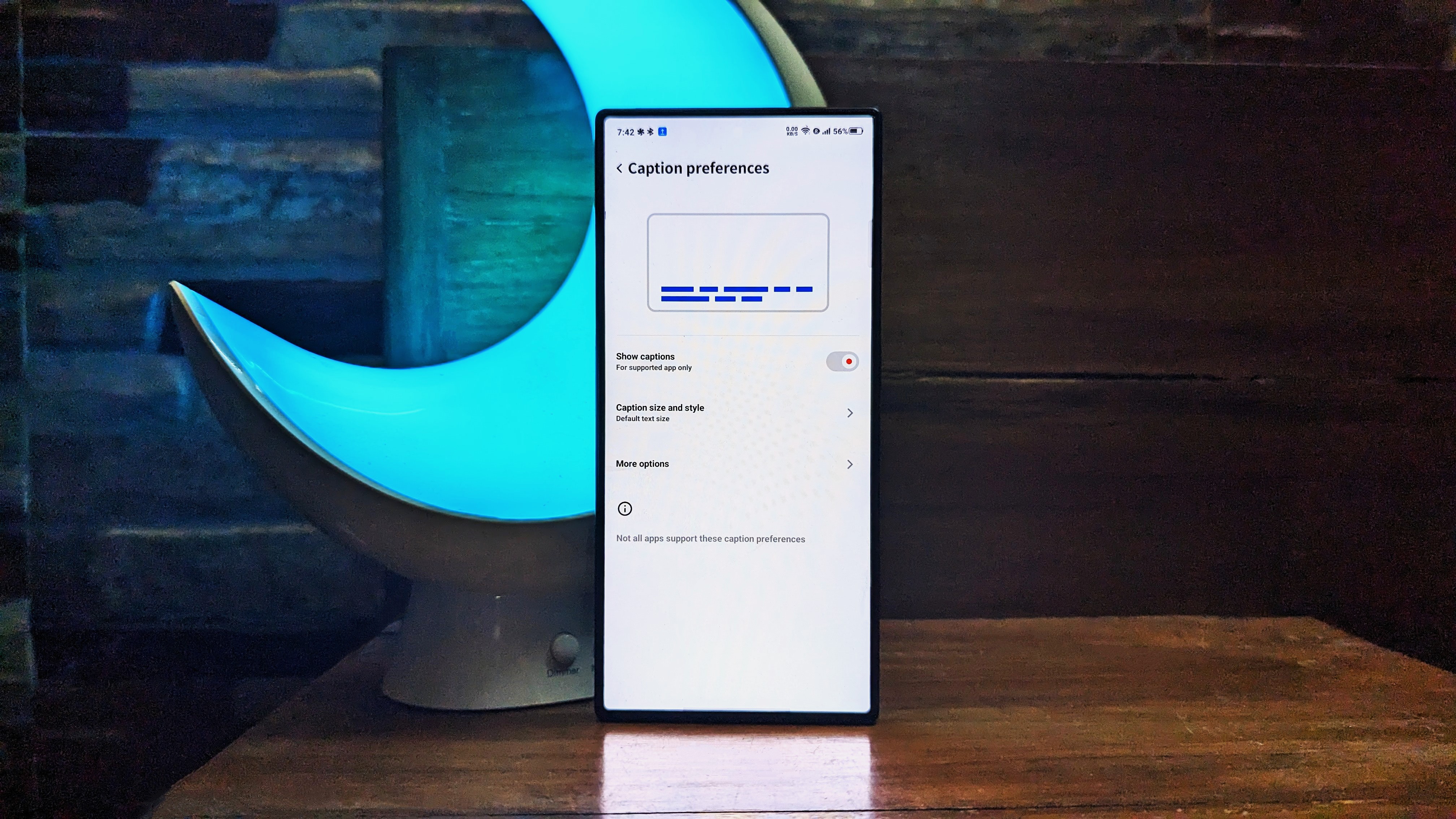
Most Android phones come with the feature, but the location and name change depending on the manufacturer. The easiest way to access live captions or closed captions on your Android phone is to head into your device's accessibility menu. A simple search will pull it up.
Once you're in the accessibility settings of your phone, look for the option labeled live captions, closed captions, or anything along those lines. Any brand from Xiaomi to OnePlus has the feature, it's just buried deep inside and isn't as capable on every Android device.
The fact remains that no other smartphone makes using Live Captions as easy as a Pixel phone. If you're in need of an upgrade and prioritize this function, there's no reason why you shouldn't purchase the fantastic Pixel 7 or 7 Pro. Your trusty Pixel will go as far as captioning live phone calls, which is really something.

Google magic
The Google Pixel 7 comes with epic features such as Live Captions in several languages, powerful on-device Live Translations, and superb cameras. This Pixel touts phenomenal value, so it's worth every dime.

Namerah enjoys geeking out over accessories, gadgets, and all sorts of smart tech. She spends her time guzzling coffee, writing, casual gaming, and cuddling with her furry best friends. Find her on Twitter @NamerahS.