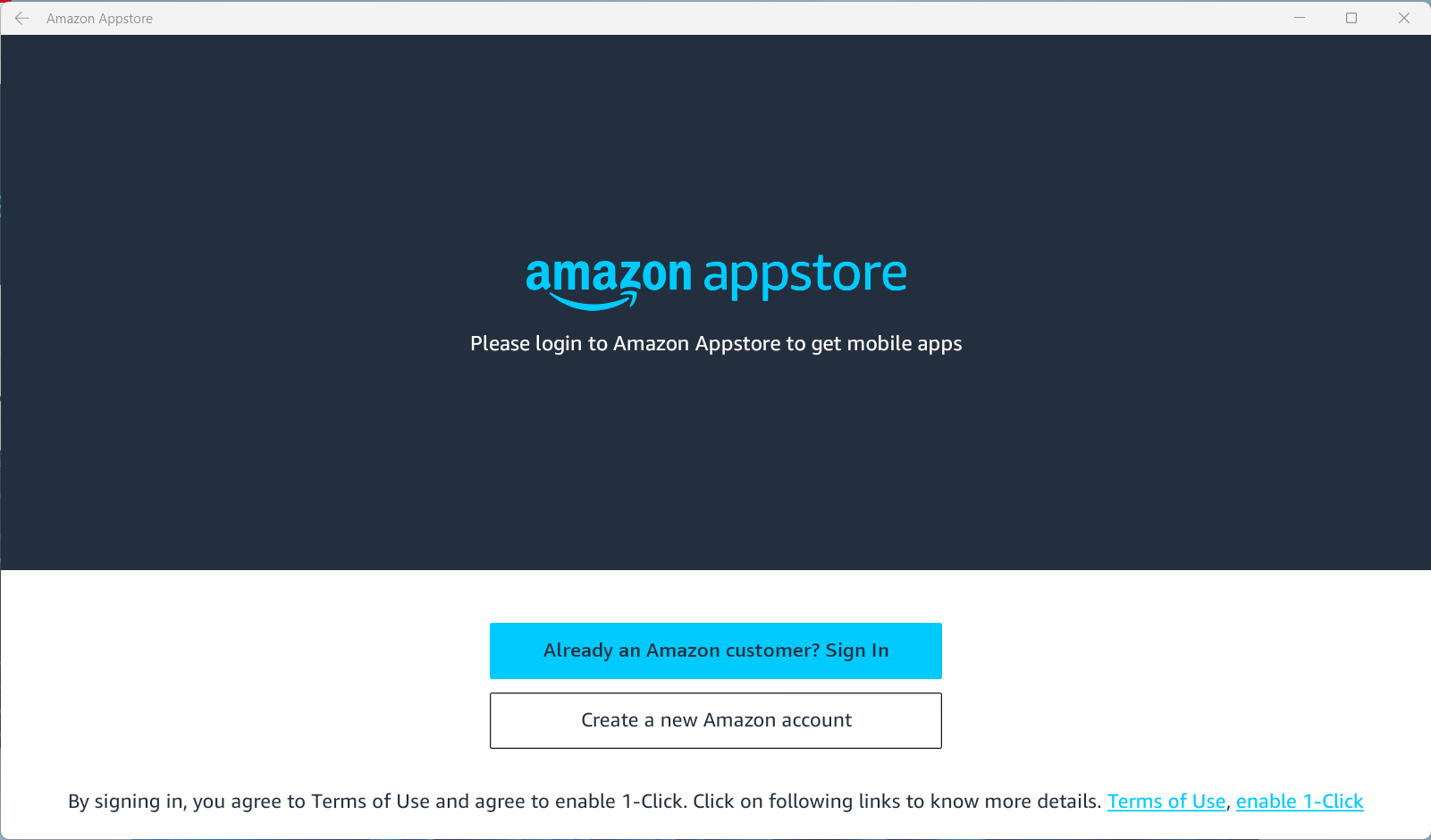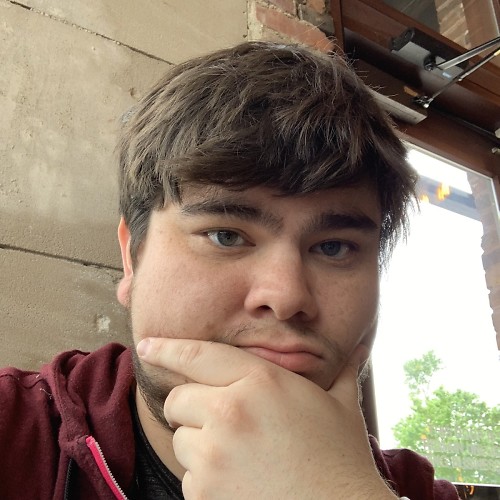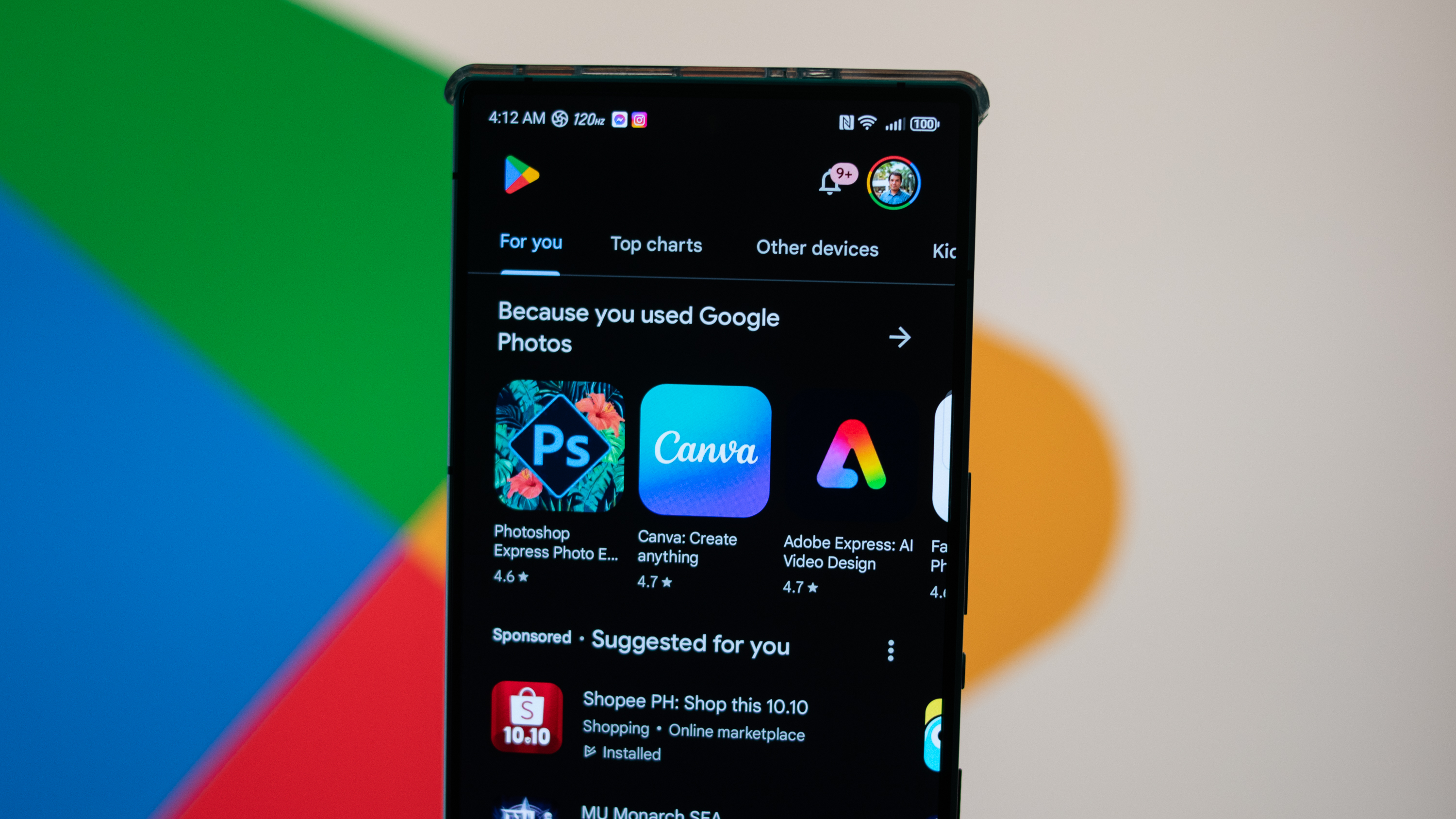How to download Android apps on Windows 11
Amazon and Microsoft have brought Android apps to Windows.
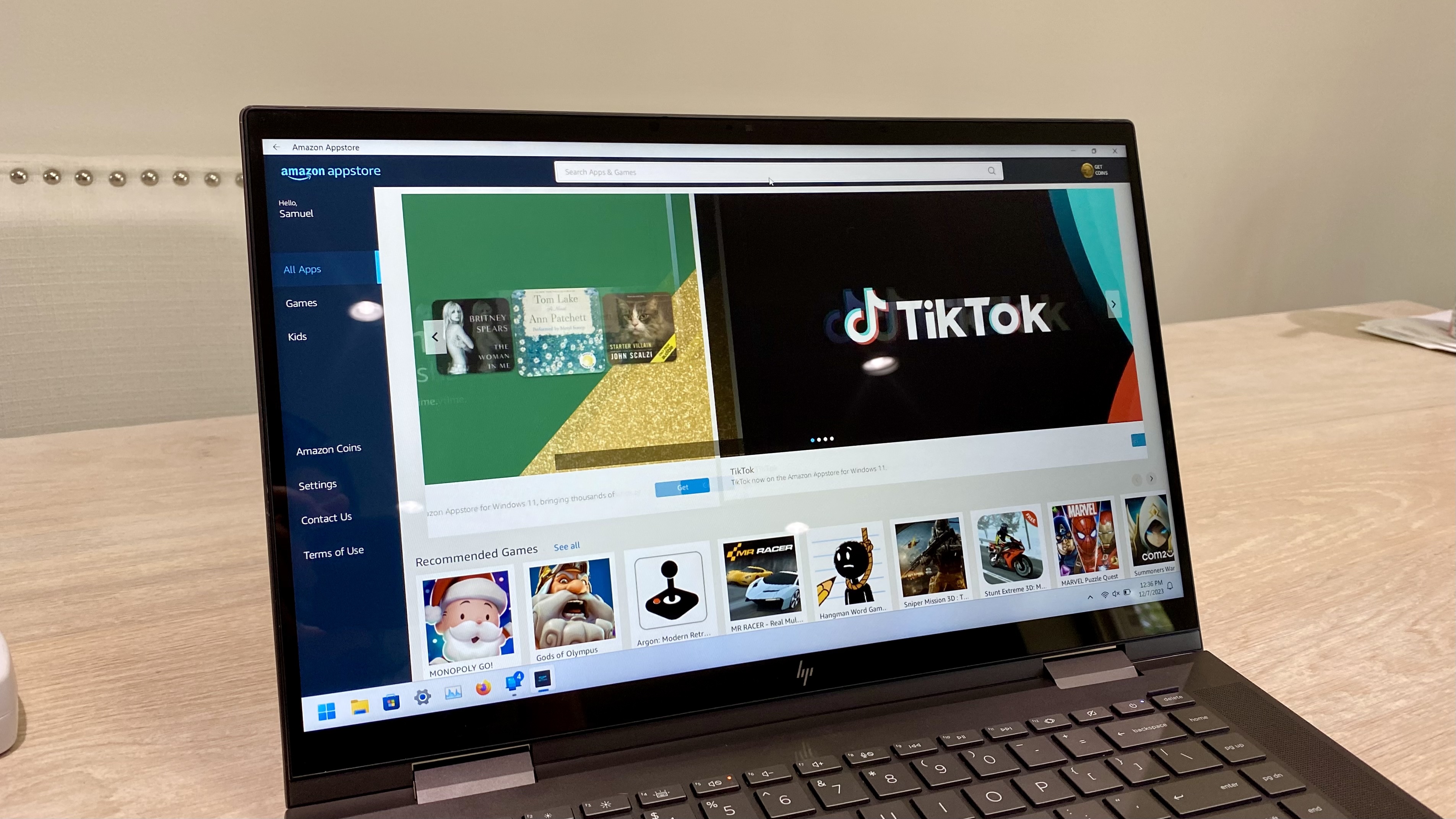
Microsoft has been chasing the dream of creating a consistent experience between mobile devices and PCs, and after abandoning its own mobile phone OS, the software company looked to Android to bring mobile apps to PCs. Microsoft has built the Windows Subsystem for Android to allow Windows PCs to emulate Android apps downloaded from the Amazon Appstore.
As long as you have hardware from the last few years, getting started with Android apps on Windows 11 is fairly straightforward. First and foremost, make sure your copy of Windows 11 is up to date so you can install the app. Once your PC is up to date, we have a couple of settings to check before downloading the Amazon Appstore.
Get your PC ready for Android apps
As mentioned, you'll need to be on an updated version of Windows 11 to be ready for Android apps. You'll also need to be signed in with your Microsoft account and be able to access the Windows Store. Lastly, you'll need an Amazon account. Amazon Appstore isn't available everywhere, so you'll need to be in one of the 31 supported countries.
Virtualization needs to be enabled on your machine. Instructions to do this can vary by PC manufacturer and CPU, so you should check with your manufacturer for your specific hardware. If you're handy with a PC BIOS, it could be as simple as enabling AMD-V or VT-x, though a lot of modern PCs will be ready to go out of the box.

The Windows feature Virtual Machine Platform must also be enabled, which can be done by clicking start, searching for "Turn Windows features on or off," and opening the program. Now looking at the Windows Features window, you can scroll down to find the option for Virtual Machine Platform. Make sure the box to the left is selected and click OK. You may need to restart your PC for these changes to take effect. Windows Central goes into more depth if your system needs a more precise configuration.
Once you've done these preflight checks, you're ready to get started.
Install Amazon Appstore on Windows 11
1. Open the Windows Store app on your PC.
Get the latest news from Android Central, your trusted companion in the world of Android
2. Click Library on the bottom left. On this page, click Update to update all installed apps. This will ensure that you're using the latest version of the Windows Store. If you've got some large pending updates, like games, those can be paused, so you don't need to wait.
3. Search for Amazon Appstore in the search box at the top of the window.
4. Select Amazon Appstore and click Install to start the process.
5. A pop-up will prompt you to "Get your PC ready for Amazon Appstore." Follow the steps to download and finish setting up the application.
6. Once finished, you can open the Amazon Appstore.
You will need to sign into your Amazon account, so be sure to have your password ready as well as access to the authenticator you use to sign in. If you're not using multi-factor authentication, here's your sign to finally set up Amazon two-factor authentication.
Using the Amazon Appstore is fairly straightforward, with a selection of recommendations available on the home page. If you know exactly what you're after, you can search for it. Once you've found the app you want, click on Get to install the app.
Keep in mind that Amazon Appstore doesn't have all of the apps you may be looking for, such as those made by Google. Still, with a solid selection of apps and games, there's a good chance you'll be able to find a handful of apps you already use.
Once the app is installed, it acts like any other Windows app on your system. You can find it alongside your other Windows app, as well as create shortcuts and add them to your taskbar. You can move and minimize the window containing the app as well.
It's worth considering that many Android apps were designed with touch in mind, so if you don't have a touchscreen Windows PC, navigation may not be as fluid as using an app on a phone. If you have a touchscreen laptop, however, both portrait and landscape orientations are supported and can even be expanded to fill the screen.
Is Windows 11 really a good fit for Android apps?

A lot of the services we use are already available on both Android and Windows in one form or another. Sometimes this means installing a Windows native app or just accessing a service from a web browser. Even so, Microsoft's commitment to making Android apps work smoothly on Windows is a nice option to have, especially if you use a service that simply feels much nicer in an app.
It must be said, however, that the entire process could use a generous dab of polish as the Amazon Appstore won't even show up in the Windows Store if your PC doesn't have Virtual Machine Platform enabled. For example, if a curious user finds the store page online to get to the app, the page only shows a CPU incompatibility rather than suggesting to enable the Virtual Machine Platform.
There are some other things that could make the experience much nicer. For one thing, the Google Play Store would be a game-changer for this service since the majority of Android users get their apps from Google's store and may have purchased apps and subscriptions there that aren't accessible on the Amazon app. There are ways around the limitation, though they aren't officially supported.
Another option if you still haven't purchased a new PC yet is a Chromebook. In fact, some Chromebooks are also some of the best laptops you can buy. ChromeOS comes with the Google Play Store, so you can install a larger collection of apps on your ChromeOS device. If you're looking for the form factor of a laptop but prefer Android apps as part of your workflow, a Chromebook could be the perfect compromise as long as you don't need Windows-specific apps.
If you're only looking to check your phone apps without looking away from your PC, using Windows Link to Phone could be a much better solution. Link to Phone casts an app from your phone to your PC, so while it's still running on your phone, you can interact with it using your mouse and keyboard. If you've got a fast Wi-Fi router, the performance is great and looks nearly native.

Affordable with excellent performance
The Acer Chromebook Spin 714 is a quick computer with a Core i5-1335U with 10 cores and 8GB of RAM. With Intel Iris Xe graphics, this PC will perform great with most tasks that aren't gaming. The 14-inch 1920x1200 touchscreen is also a great fit for Android apps with a 16:10 aspect ration that more closely resembles a tablet than the 16:9 ratio found on laptops.
When Samuel is not writing about networking or 5G at Android Central, he spends most of his time researching computer components and obsessing over what CPU goes into the ultimate Windows 98 computer. It's the Pentium 3.