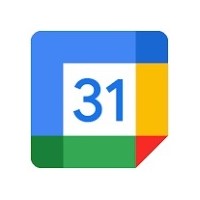How to create a custom view in Google Calendar
You can customize the look of Google Calendar to show the specific days, weeks, and more based on what's most important to you.

Google Calendar is a great way to keep track of all your important appointments, events, dates, to-dos, and deadlines. The default on a computer using the Google Calendar website is to view the calendar day by day, but you can also hone in on a specific day, week, or even year if desired by using the drop-down menu at the top, right. If you find, however, that there’s a specific calendar view you prefer over others, either permanently or depending on the day of the week or time of the month or year, you can create a custom view in Google Calendar. And it's quite simple to do.
How to create a custom view in Google Calendar
1. Open the Google Calendar website at calendar.google.com and make sure you are logged into your Google account.
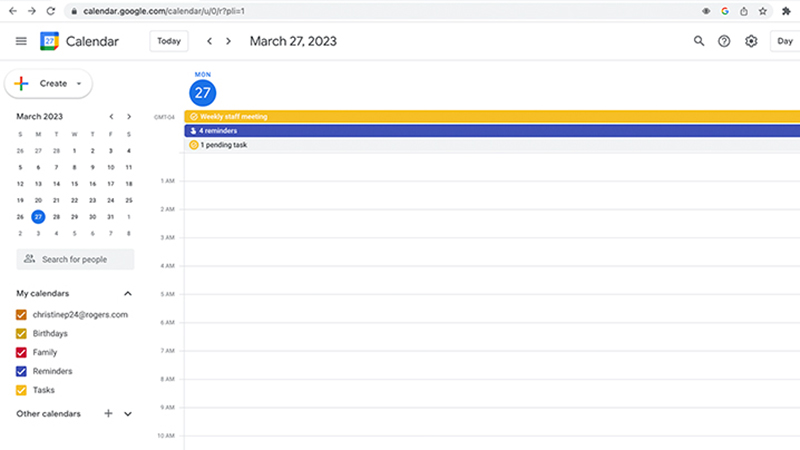
2. Click the Settings gear icon at the top, right.

3. Select Settings again from the drop-down menu.
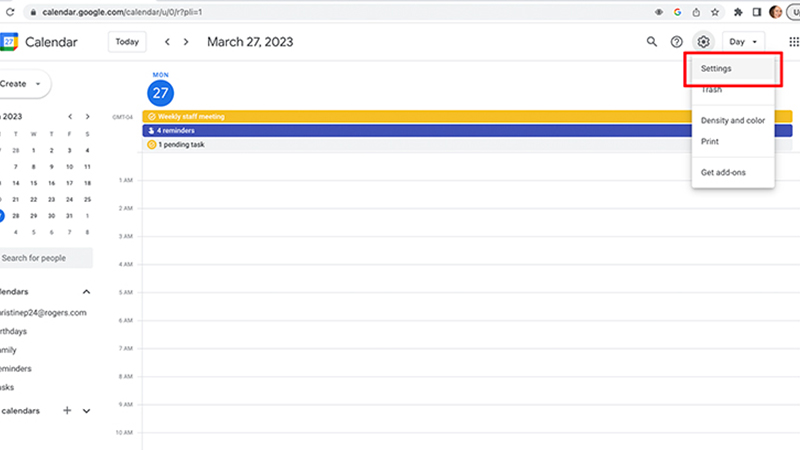
4. In the menu that appears on the left of the screen, select View options.
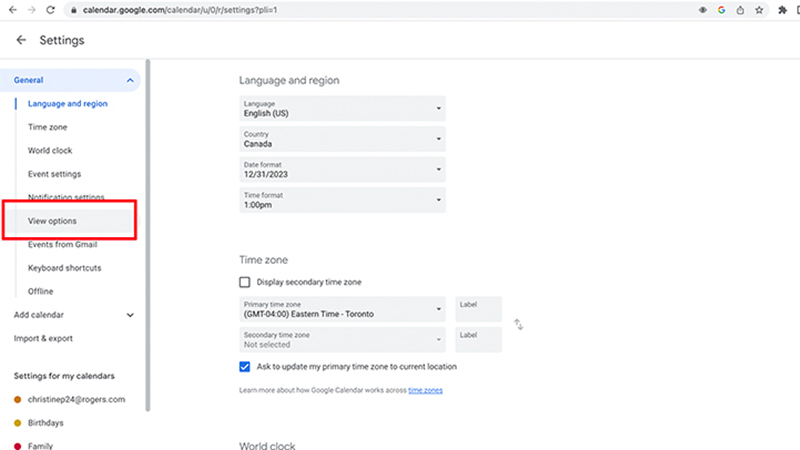
5. Under Set custom view, select the duration of time you want to see. The default may be 4 days but you can choose anywhere from 2 days up to 4 weeks to view at a time.
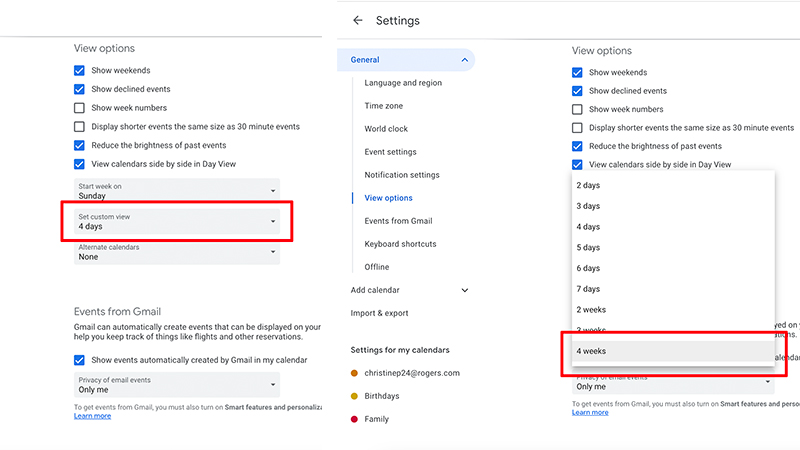
6. You can make other changes as well, such as removing weekends if they aren’t needed, removing declined events, showing week numbers, displaying shorter events in 30-minute blocks, reducing brightness in past events, and even viewing calendars side by side in Day View. You can also opt to change which day of the week your calendar begins on (say, Monday instead of Sunday) and display or hide alternate calendars in different languages.
Get the latest news from Android Central, your trusted companion in the world of Android
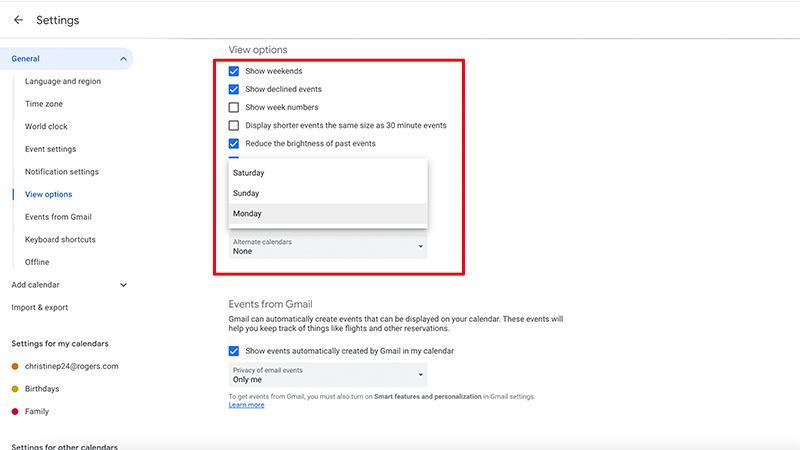
7. Once done, go back to Settings at the top, left, and click the left-facing arrow to return to your calendar.

8. If the view does not automatically change, go to the drop-down menu at the top, right beside the Settings icon. You’ll see the custom view option you chose appear there. Select it.
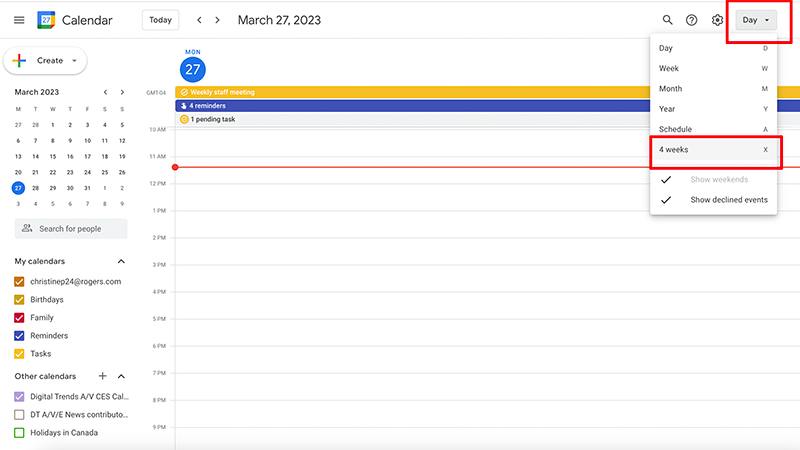
9. Your calendar view will change to this preferred set-up. (It should appear automatically without that step, though).
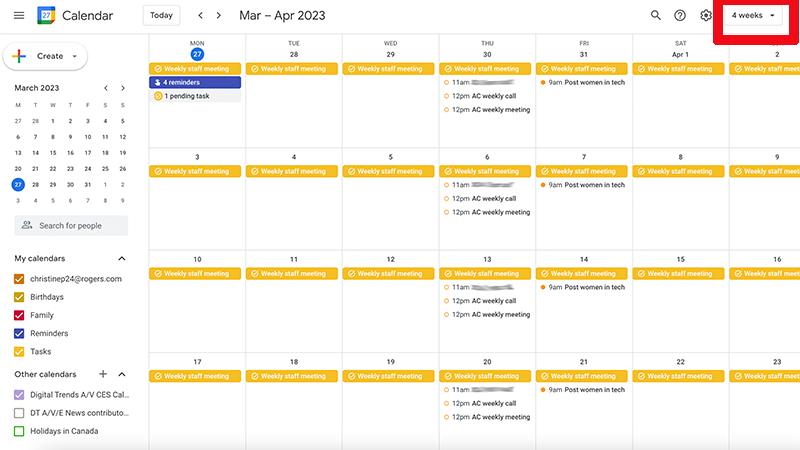
Being able to create a custom view in Google Calendar is a great tool for adjusting the view based on what you’re doing at the time. For example, if you’re on a one-week vacation or at a work conference for the week, adjusting the calendar to just focus on that week makes it easy to see your itinerary in detail. That might include scuba diving lessons, booked dinners, or seminars you need to attend.
It's also a great way to personalize the calendar for you. If you want to remove weekends from the view to ensure you don’t book any work events on Saturdays and Sundays, you can do that. There are lots of ways you can make the most out of the Google Calendar, customizing the look to meet your specific needs. And there you have it. This is one of the best Google Calendar shortcuts that you’ll likely find useful as you navigate your calendar from day to day, week to week, month to month, and year to year.
Note that when using Google Calendar, one of the best calendar apps for Android, on a mobile device, you’ll see the option at the top, right for easily adjusting the calendar view there as well.

Christine Persaud has been writing about tech since long before the smartphone was even a "thing." When she isn't writing, she's working on her latest fitness program, binging a new TV series, tinkering with tech gadgets she's reviewing, or spending time with family and friends. A self-professed TV nerd, lover of red wine, and passionate home cook, she's immersed in tech in every facet of her life. Follow her at @christineTechCA.