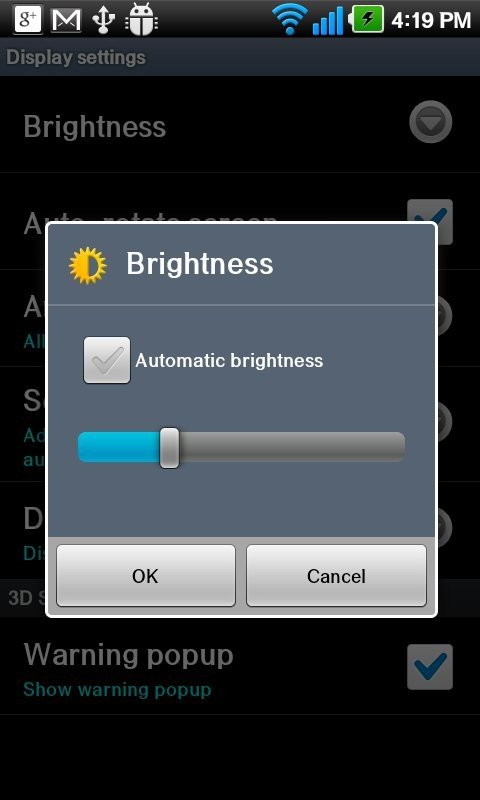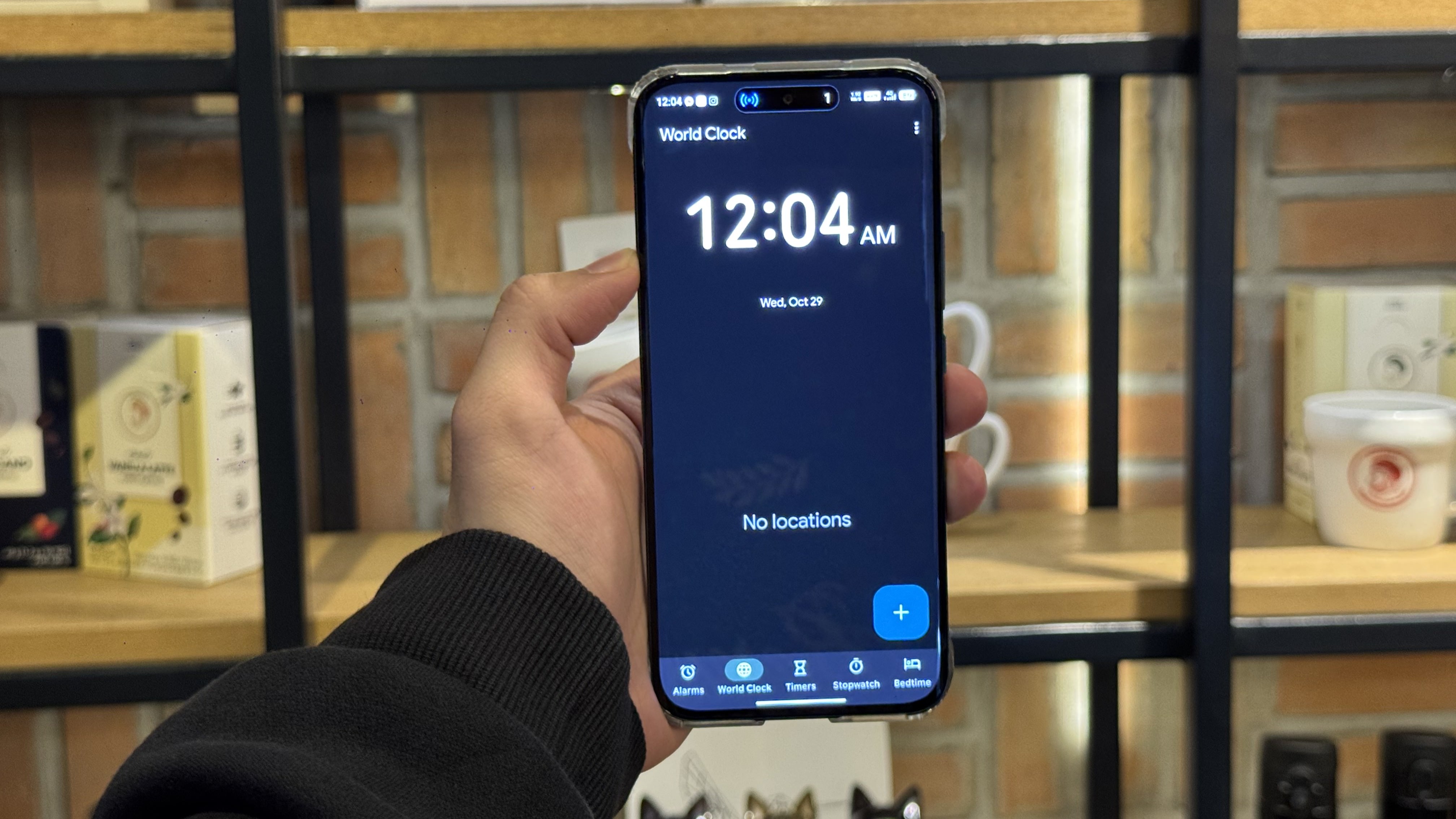Android 101: Manage your battery life by setting your screen timeout and brightness
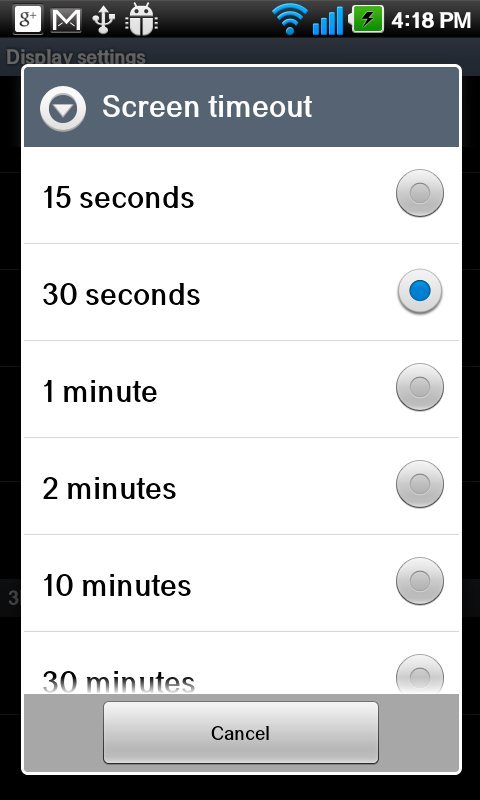
If you're new to Android (or smartphones in general) you're probably a little flummoxed by having to charge your phone more often than you would like. It's a never-ending battle with technology -- we demand more from our devices, and it takes more battery power to deliver it. While we don't see much point in disabling half the features of your Android powered phone to stretch the time between charges, so small tweaks that are easy to set up can be helpful. Of course, plugging it in when it needs charged is still the best way to handle it, but here's a tip that get you a little more life from a charge.
The biggest usage of the battery on your phone comes from the screen backlight. While newer tech like Super AMOLED Plus and Pentile Matrix display can offer a slightly better rate of power consumption, it's still going to take quite a bit of juice to run that big bright screen -- especially if you have it cranked way up. Most Android phones will have an auto-brightness setting that uses a light sensor to adjust the backlight, often manual settings can do a little better. And while you're there, check to see just how long the screen stays lit after you're done using your phone.
While on your homescreen, tap the Menu button, then Settings. In the list you see, scroll down and tap the Display option. There's two important settings here -- Brightness and Screen timeout. Tap the Brightness entry, and try unchecking Automatic brightness and adjusting the slider down until your phone's display is still readable, and it will no longer get too bright and waste battery power. Of course, there will be times that you'll need to adjust this, and a quick search of the Market will find you several widgets to control this setting or you can drop a shortcut to the Display options on your homescreen for easy access.
While you're looking at your Display settings, check the Screen timeout option as well. This controls how long it takes the screen to power down when it's not being used, and dropping things down under a minute can make a big difference. On devices with giant 4.3 inch (and larger) screens, these tips can help more than you would think. And they won't stop you from getting messages and mail while your phone is in your pocket.
Get the latest news from Android Central, your trusted companion in the world of Android

Jerry is an amateur woodworker and struggling shade tree mechanic. There's nothing he can't take apart, but many things he can't reassemble. You'll find him writing and speaking his loud opinion on Android Central and occasionally on Threads.