How to customize your Moto 360 watch face with Motorola Connect

With the Motorola Connect app, custom 360 watch faces are a few clicks away
The Moto 360 comes with a set of nice-looking watch faces. Chances are, there's something you like already built in to the software on your new watch. But (and there's always a but) I know nobody would complain if there were a way to alter the colors of the bundled watch faces, right?
With the new Motorola Connect app, this is really simple to do. Read on.
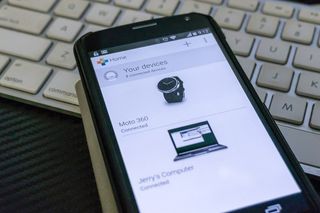
First, you'll need to be sure you have the latest version of the Motorola Connect app. You can head to Google play by clicking right here and double check that you do. This update includes the software needed to adjust the watch faces and send them over the air to your Moto 360. Pretty darn magical, if you ask us.
Of course you'll need to have connected your 360 to your phone via the Android Wear app. Once you have this done, fire up the Motorola Connect app and you should see your 360 listed as a connected device. Tap on it.
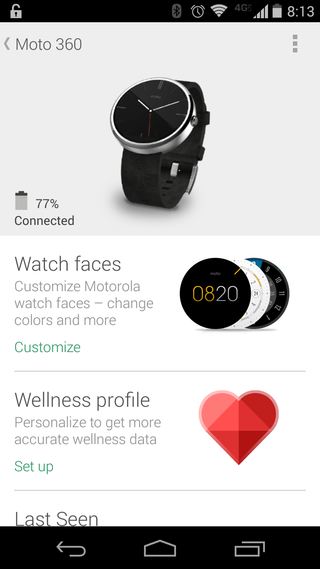
Now you have some options. The one we're focused on is the "Watch faces" item at the top of the list. It even tells you that you'll be able to customize the colors of the various watch faces installed. The little battery icon is a neat touch, too. Go ahead and tap on the watch faces section.
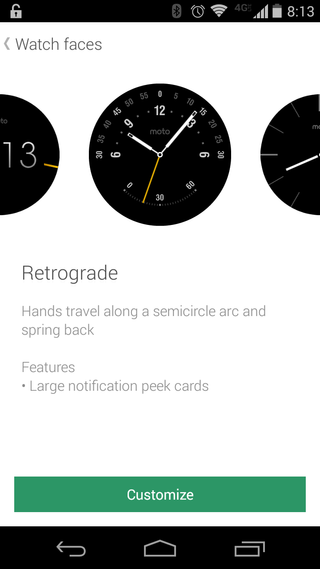
Here's the list (it scrolls side to side with a swipe of the finger) of the watch faces that came preinstalled on your Moto 360. Zip through them, and then choose the Retrograde one because it's the best one. The. Best. One. OK, OK, pick whichever one you like. But it should be the Retrograde one. Below, you'll see a green bar that says "Customize." I'll bet you can guess what happens when you tap it. Yep. You move to a screen where you can customize the colors.
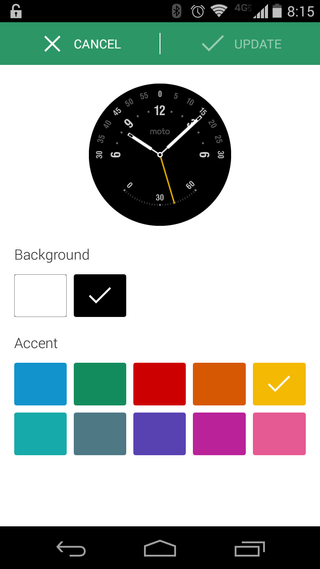
Again, things are pretty basic and easy to understand here. You can change the overall color of the watch face (and if you hate black bars you'll want to make it black) under the "Background" setting, and change that nifty sweep retrograde second hand color in the bottom section. I went with black and yellow, because black always looks good and yellow always makes black look even better. Yes, I'm a fashionista and you never knew it. You should choose whatever color scheme you like, because this thing is on your wrist and not mine. But you could try black and yellow and see how nerd-fashionistas live life on the edge. Anyhoo, pick the colors you like and up top tap the button that says "Update."
Be an expert in 5 minutes
Get the latest news from Android Central, your trusted companion in the world of Android
BAM. The face on your watch instantly changes to match the colors you picked in the Motorola Connect app on your phone. You went from this:

To the black-bar-hiding-magic that is this:

Mess with all of them, and find the one you like. We have a feeling that Motorola has more in store here, and expect other ways to customize watch faces or even a way to import third-party ones once Google gets some Android Wear APIs squared away.

Jerry is an amateur woodworker and struggling shade tree mechanic. There's nothing he can't take apart, but many things he can't reassemble. You'll find him writing and speaking his loud opinion on Android Central and occasionally on Twitter.
