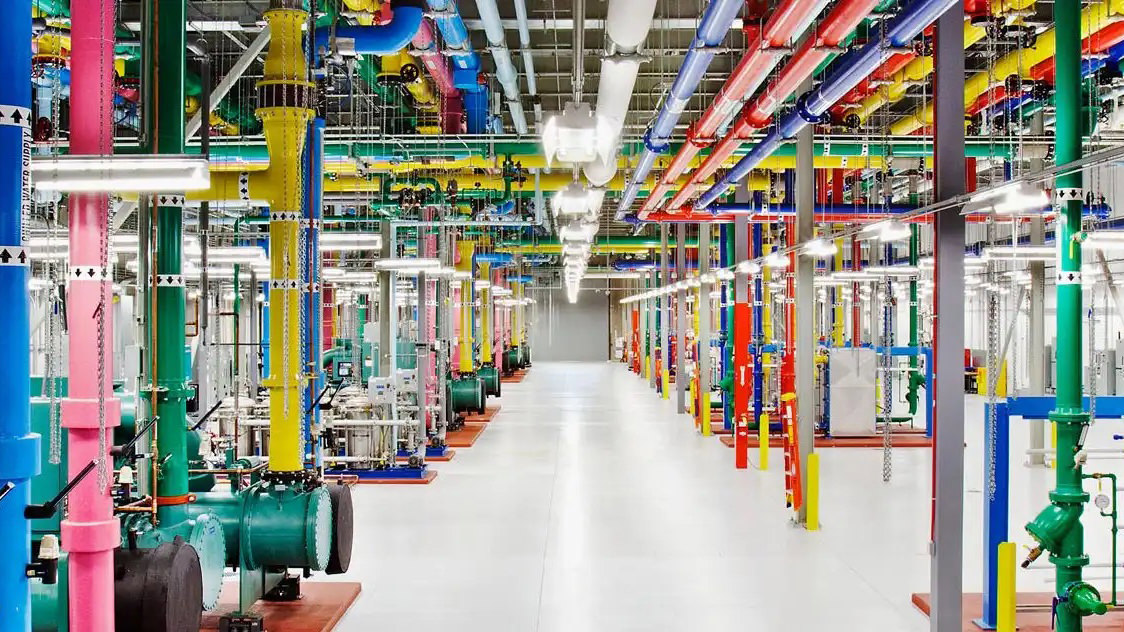How to customize the Google Search widget
Add some of your own personality to this handy little widget.

The great thing about Android phones and tablets is the convenient access to the most powerful search engine out there, Google Search. The Google Search widget does a lot more, such as offering one-tap access to Google Lens and voice search. To make accessing this even easier, nearly all phones these days come with the Google Search widget preinstalled on the home screen. On Pixel phones, this widget is baked into the Pixel launcher itself and cannot be removed even if you want to.
If you've gone ahead and removed the widget from your Android phone because perhaps it wasn't blending in with the theme or style of your phone's interface, we'll show you how you can easily customize the look of the Google Search widget with a few simple steps.
How to change the appearance of the Google Search widget
Note: In case you don't already have the Search widget on your Android home screen, you can easily add it by pressing a long button on any empty space on the home screen and choosing Widgets from the bottom carousel. Simply scroll till you find the 'Search' widget under Google. You can have more than one search widget too on different homescreens, if you want.
The following steps were carried out on a OnePlus 10 Pro running Android 14, so some options could vary a little depending on your device or the version of Android you may have, but they should generally be the same.
1. Tap the colorful G logo in the left corner of the widget. This should bring up the Google Discover page.
2. Tap your profile photo in the top-right corner and then Settings at the bottom.
3. Scroll down till you find the sub-menu Search Widget. Tap it, and then tap Customize widget.
4. This will bring up a preview of your current widget against your device's wallpaper. All the options to customize it are at the bottom.
Get the latest news from Android Central, your trusted companion in the world of Android
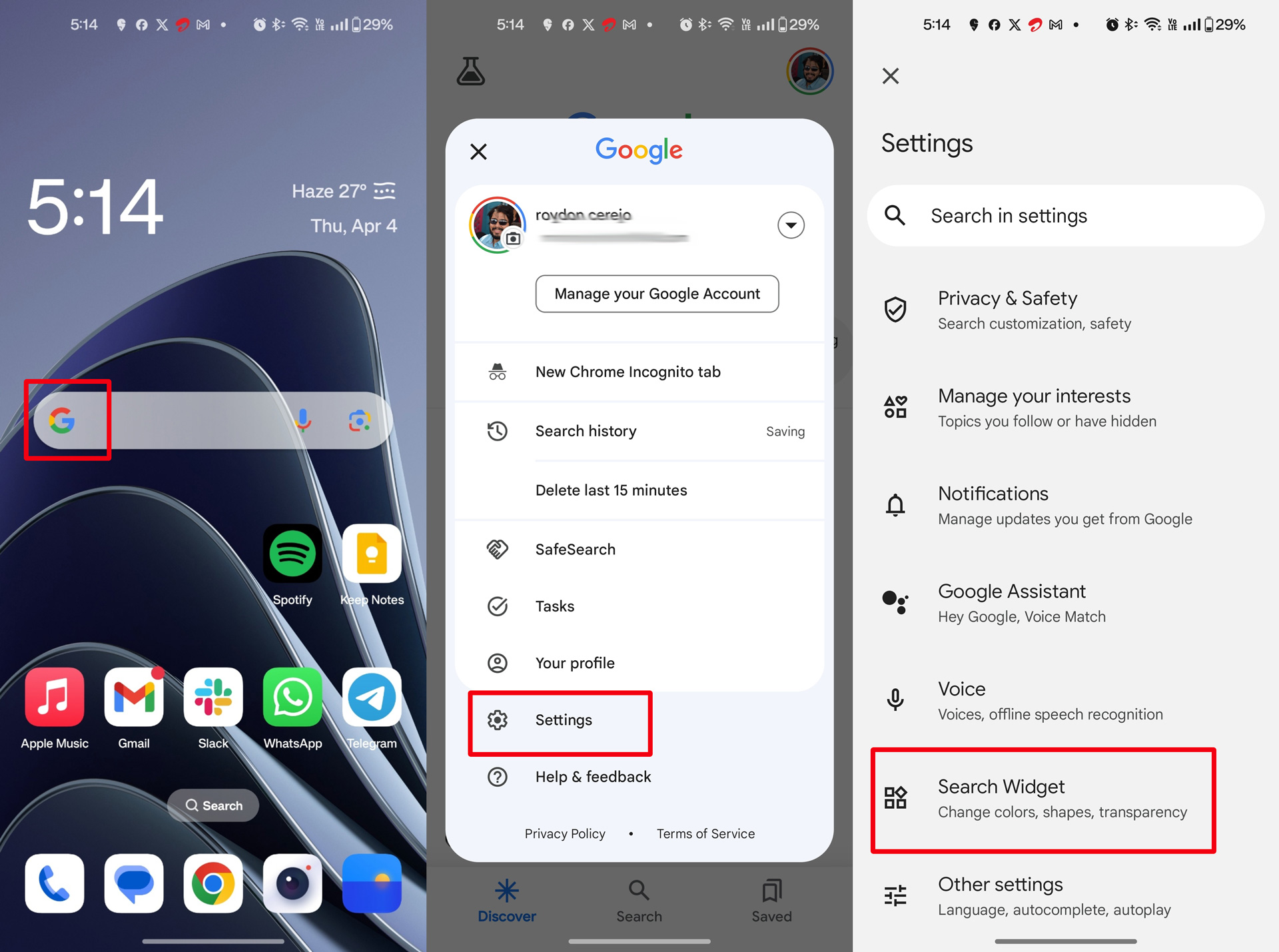
From here, you can go through any of the four options below to edit your Google Search widget to your liking and give it a whole new look. If at any point you want to revert all the changes, you can simply tap the Reset to Default Style option at the bottom of the Customize menu.

- The first G menu lets you toggle between having just the letter "G" or "Google" appear in the widget.
- The menu with the shapes icon lets you change the shape of the search box from the default pill shape to a rectangle, either with sharp or rounded corners.
- The menu with the color palette icon really lets you have some fun. You can make the widget monochrome or darken the search box. The last option is a color picker, where you can choose any RGB shade and adjust the saturation. I like that when you choose a darker color, the color of the symbols in the widget automatically invert, so it's easier to see
- The fourth menu gives you a slider to adjust the transparency of the widget, letting you go from translucent so you can see the wallpaper through the search box to a completely solid color.
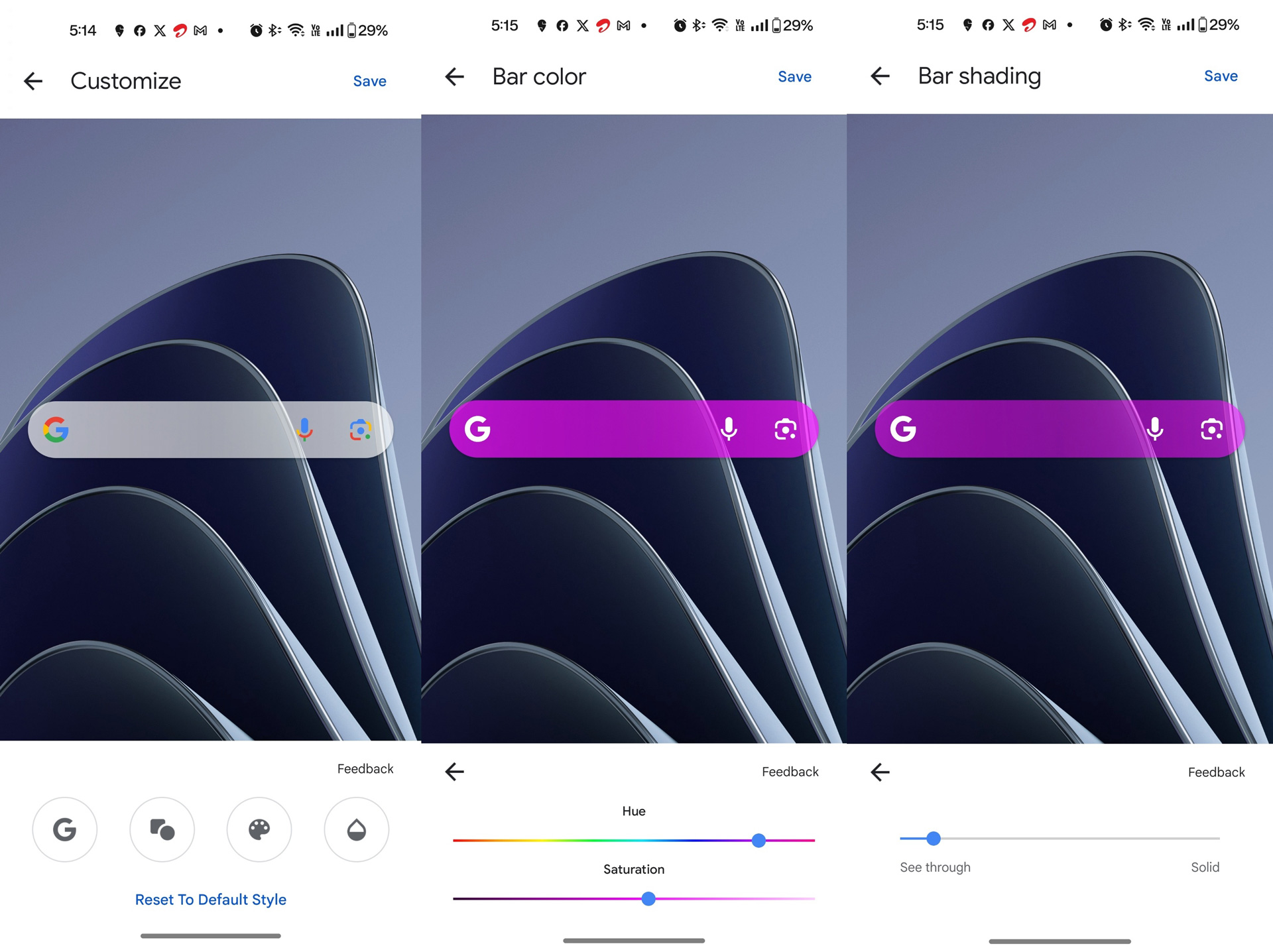
Start using your Google Search widget if you don't already
The Google Search widget is a powerful tool that is often overlooked by many users. It offers quick and easy access to Google search, rather than having to open Chrome and then do a search. Not only that, you can even plan an entire vacation using just Search or even book a doctor's appointment.
Better yet, you get direct access to one of Google's most powerful tools right at your fingertips. The little camera logo in the widget brings up Google Lens, a visual search tool that lets you search with text and images simultaneously. It also lets you do live translation of any text you point your camera at, and you can choose the language you want it to translate to.
The microphone icon in the Search widget brings up Voice Search, which you can use to search by speaking into your device or identify songs that you hear around you.
Now that you know how to customize the Google Search widget, you can use it more often. The best part is that every single Android phone or tablet can access this widget as it's built into the operating system.

A great value-for-money flagship
The OnePlus 12 is the latest flagship for 2024, and it manages to strike a great balance of specs, features, and pricing. OxygenOS offers plenty of customization, and you can now customize the Google Search widget to complement your style.

Roydon has been writing about personal technology for 10+ years, and has covered everything from news, reviews, features, to on-ground coverage of big trade shows like CES. He's passionate about mobile technology and computing, dabbles with photography, and is still struggling to work his way through his Steam and PS4 game library.
You must confirm your public display name before commenting
Please logout and then login again, you will then be prompted to enter your display name.