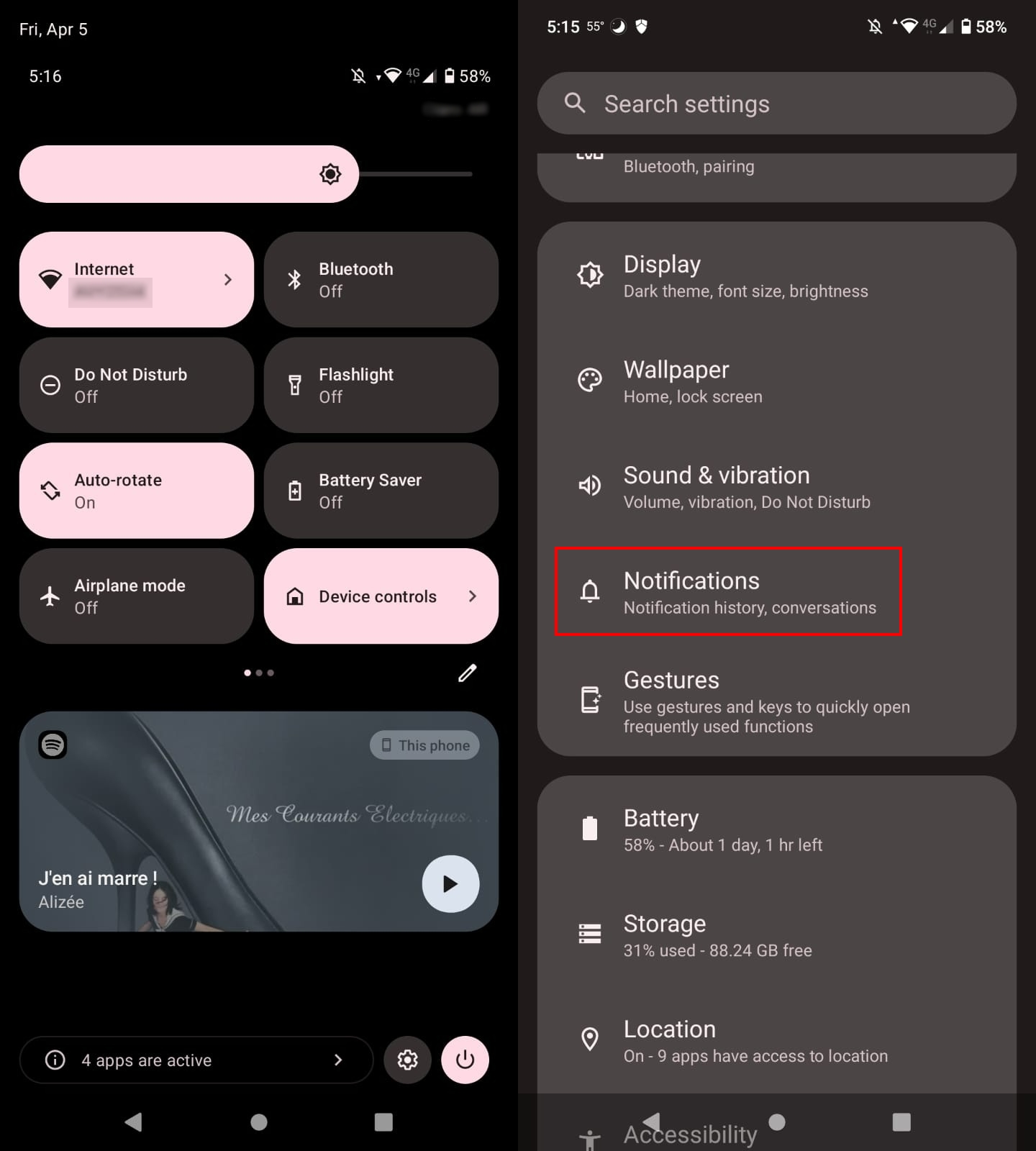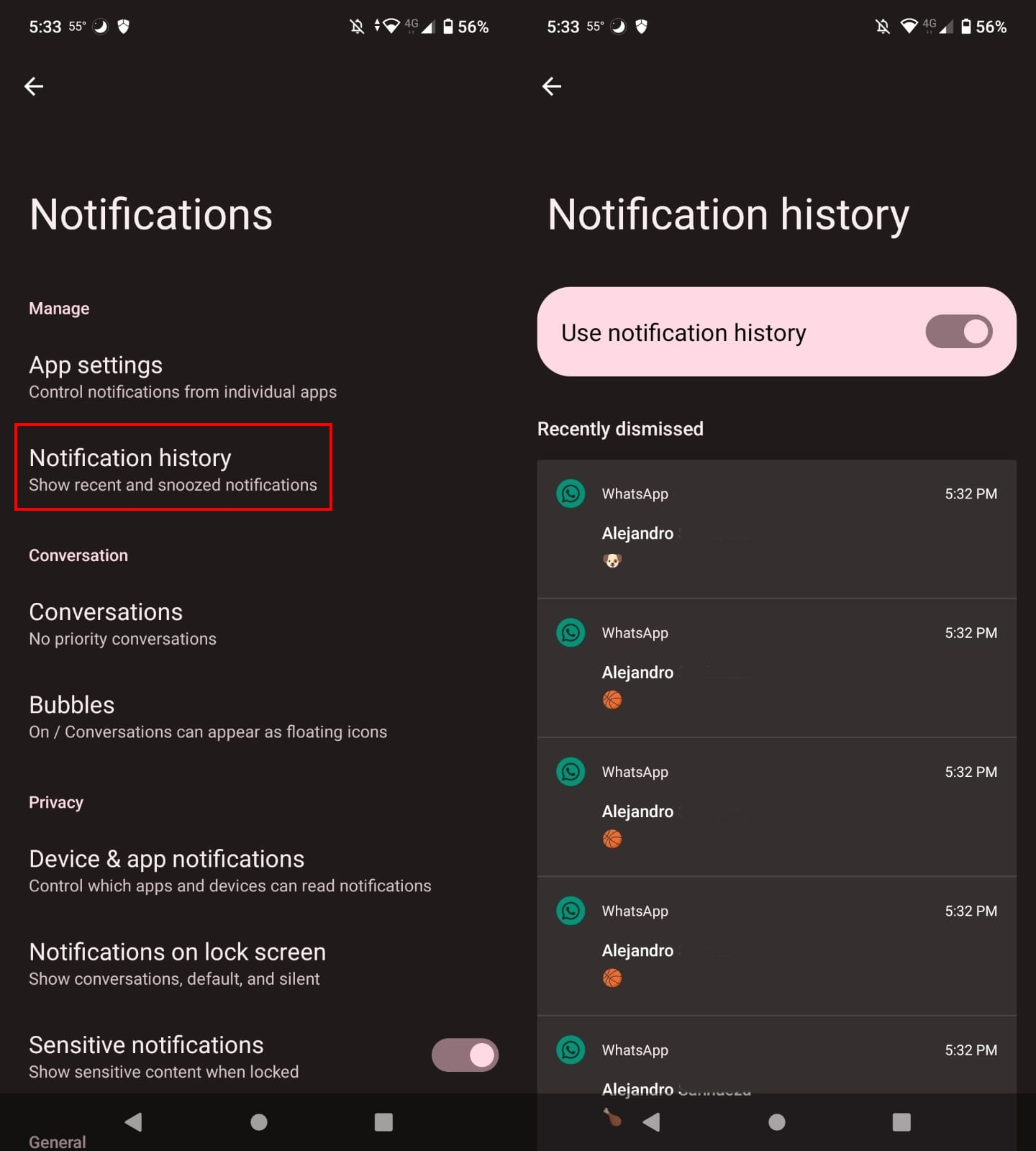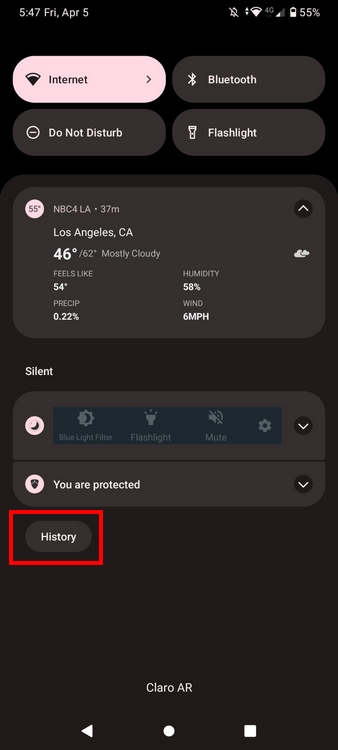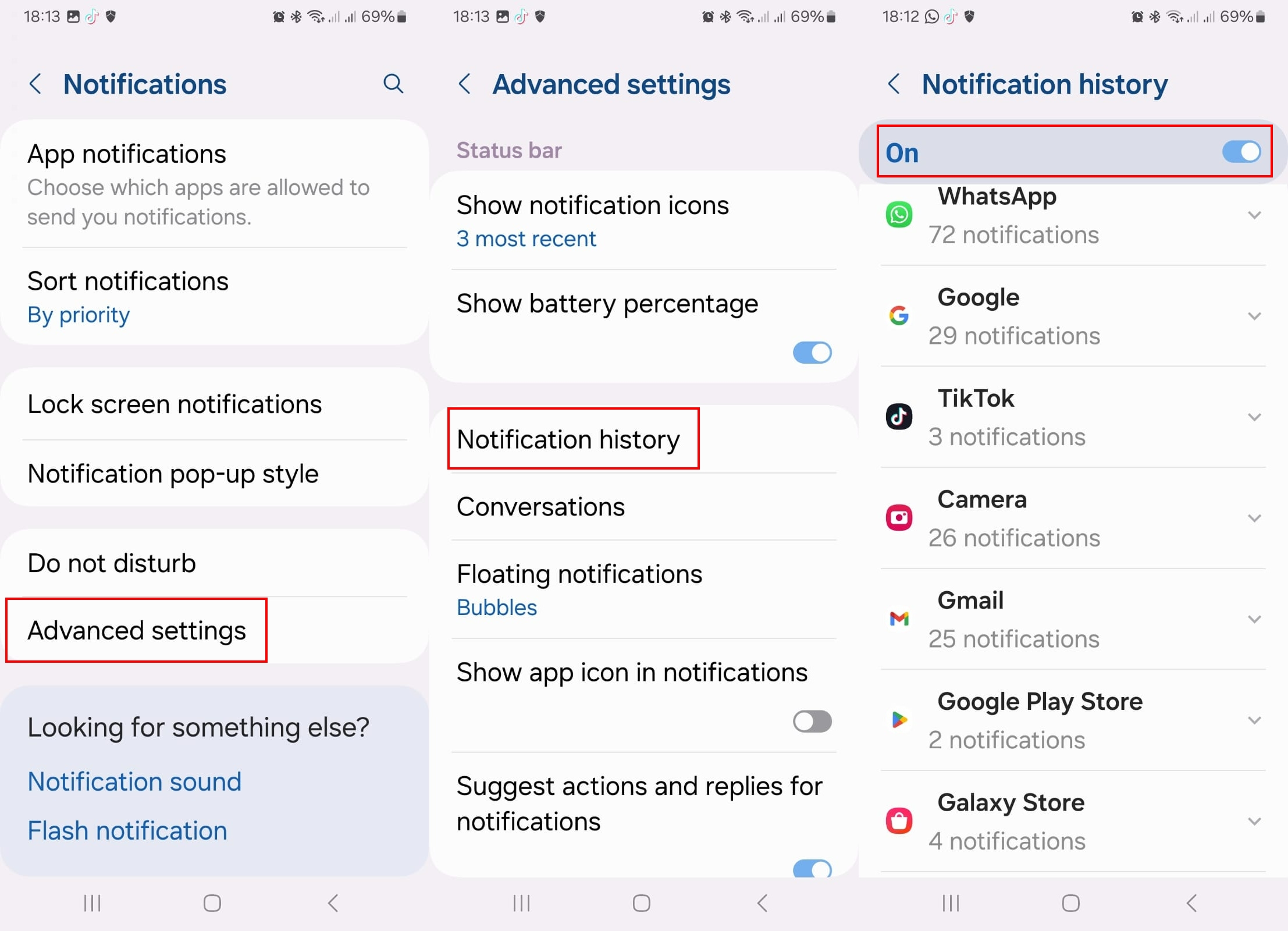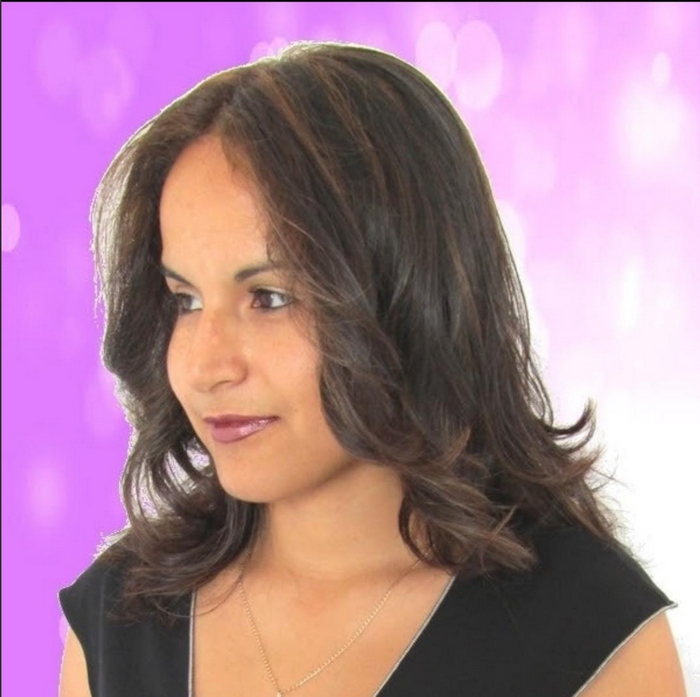How to view your Android notification history
Here's how to easily view the notification history on your device.
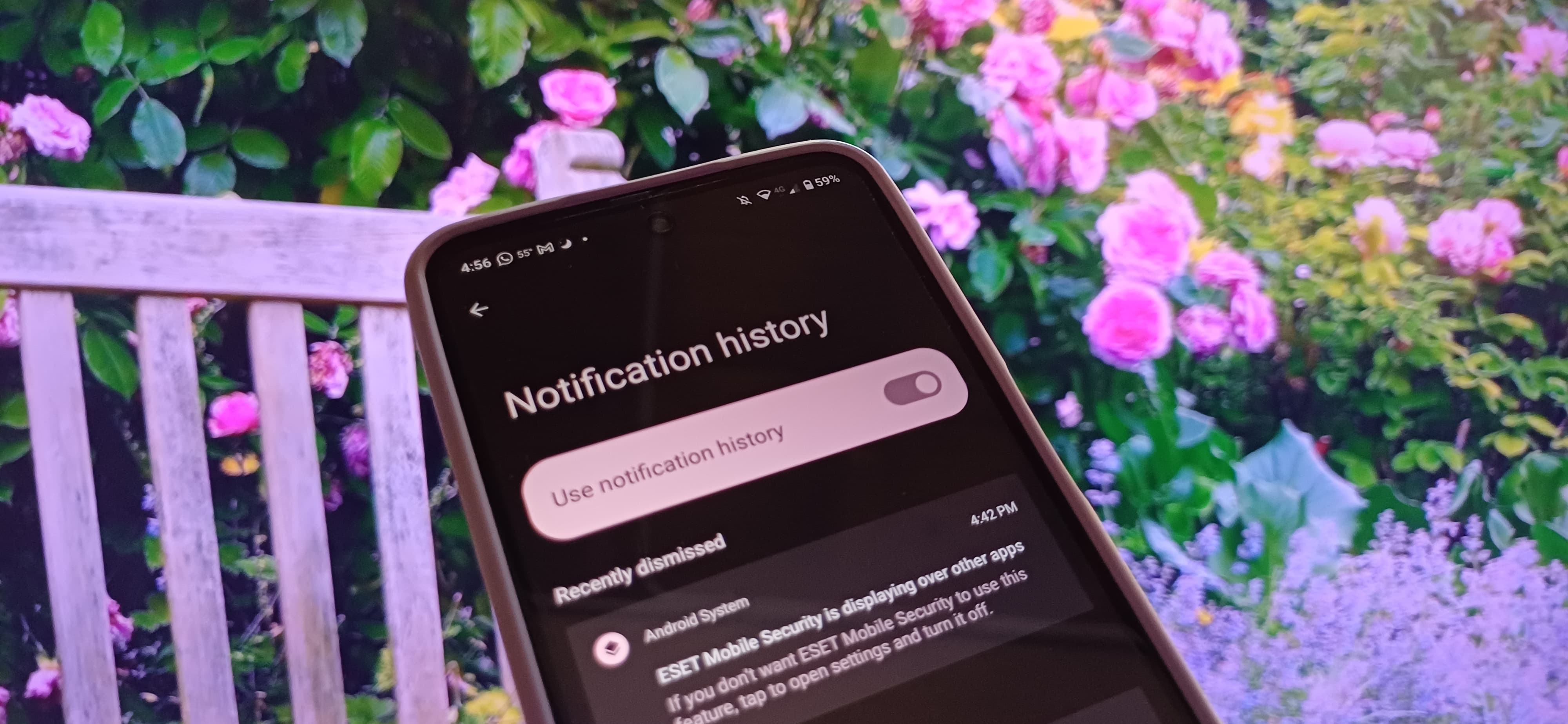
Having a notification history on your Android device is very helpful. If you accidentally dismiss a notification, you can always go to the notification list to get a recap. The good news is that enabling and accessing this list is quick and easy regardless of your phone model.
In the steps below, we'll show you how to view your Android notification history, even after you've silenced, dismissed, or deleted them. These steps should work on any relatively recent device, whether one of the best Android phones or a dependable budget device.
How to view your Android notification history on non-Galaxy phones
The exact steps in Settings may vary slightly depending on your Android phone, its version, and its skin. That said, the flow should be largely similar, and all Android devices should have this feature built-in right out of the box.
Note: I tested the following steps on a Motorola G14.
1. Open the Settings app or pull down twice on the notification shade and tap on the Settings icon (gear-shaped).
2. Scroll down and tap on Notifications.
3. Tap on Notification history.
Get the latest news from Android Central, your trusted companion in the world of Android
4. Toggle the switch at the top of the screen to Use notification history. You will also see a list of your recently dismissed notifications and a reverse chronological list of notifications.
5. Now, pull down the notification shade from any screen.
6. You should see a link/button called History at the bottom of the shade. Tap on that. This will take you back to the notification history view we were just looking at in the previous step.
That's all you need to do to enable and access your notifications history on your Android phone. If you ever want to turn the notification history off, follow the same steps and toggle off the option.
The notification history divides the notifications by time. For example, at the top, you'll see recently dismissed notifications, and below, the notifications you received in the last 24 hours. If you try to swipe to the sides, the notifications won't go away. By long-pressing on one of the notifications, you'll see the notifications page for that app. For example, if you long-press on Gmail notifications, you'll see an option to manage them.
How to view your Android notification history on a Samsung Galaxy phone
The steps to do just about everything on a Samsung phone are different. So, here are the steps to access the notification history on that specific model.
1. Open the Settings app or pull down on the notification shade and tap on the Settings icon (gear-shaped).
2. Tap on Notifications.
3. Tap on Advanced settings.
4. Choose Notification history.
5. Toggle the switch at the top of the screen to Use notification history. You will also see a list of your recently dismissed notifications, as well as a reverse-chronological list of notifications.
Unlike other Android phones, you won't see a history option to access all your notifications on the Samsung Galaxy model. You can follow the steps previously mentioned or use a third-party app such as Notification History or Recent Notification and keep the app on the first page of your home screen.
In notification history, you can't remove them by swiping, but if you long-press, you can access the option to change how you get notifications for that app.
What is notification history on Android?
In notification history, you can see all the notifications you received for all your apps, including those you accidentally dismissed, snoozed, or missed. You can also see if an app sent you a notification, but your phone did not show it.
Notification history started with Android 11 and later, so you can access those important notifications, and hopefully, they won't go away any time soon. There is always something to manage, whether it's passwords or an app. It's a good thing there is usually an app for almost everything.

Simply the best
Get your notifications with style with the Samsung Galaxy S24 Ultra. It has a fantastic 5,000mAh battery, so you won't miss out on important notifications and view them on the tremendous 6.8-inch AMOLED display. You can't forget the Snapdragon 8 Gen 3 process that powers this beast.
Judy is a tech geek who loves technology. She has been writing about tech for over a decade, covering various devices and programs. She stays updated on the latest gadgets, upgrades, features, and news. She aims to make complicated tech information easy for everyone to read. When she's not writing about tech, she's watching Indiana Jones for the 100th time.
You must confirm your public display name before commenting
Please logout and then login again, you will then be prompted to enter your display name.