How to back up and save your photos with Amazon Photos
Safeguard your selfies
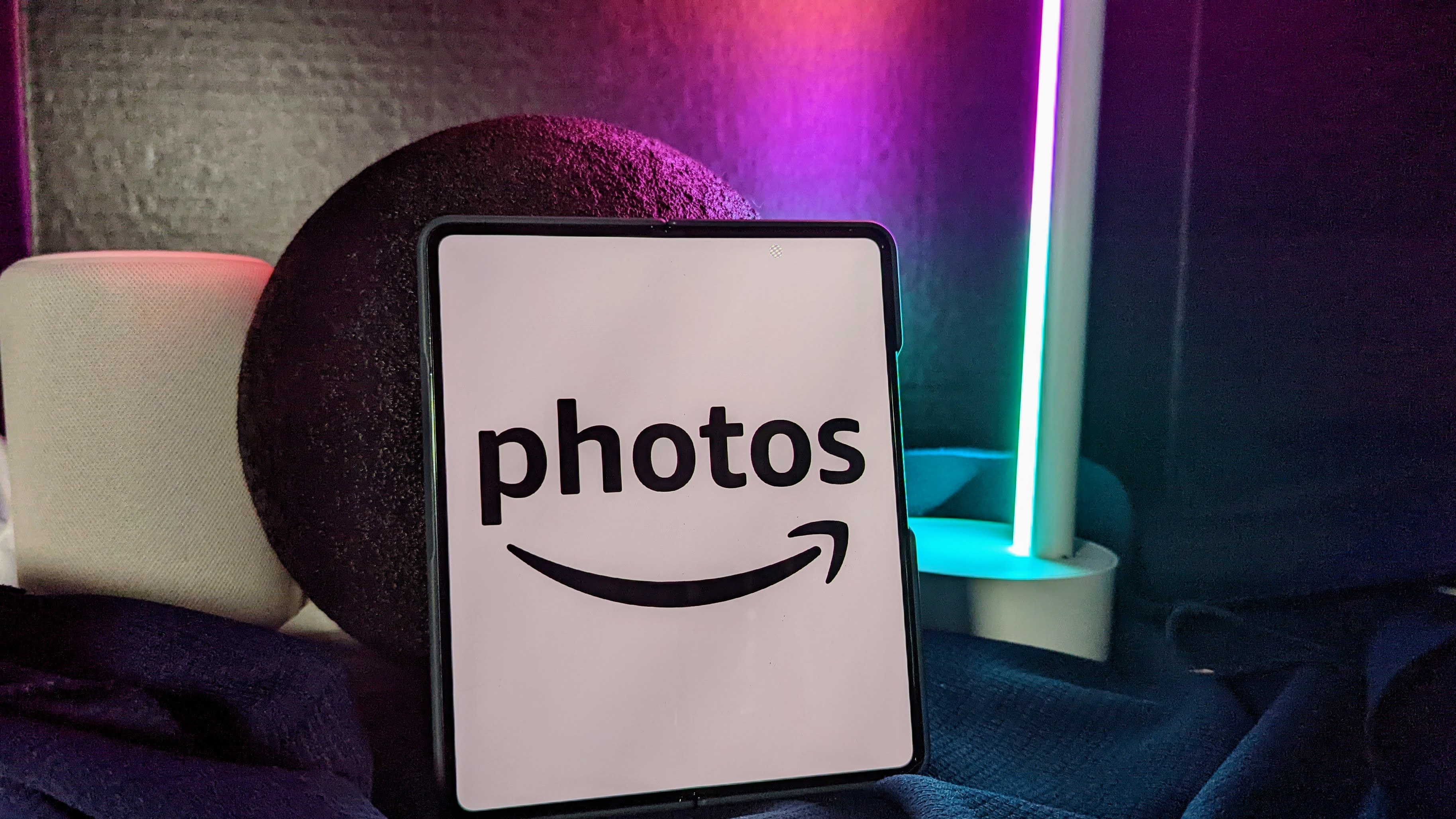
Amazon makes it easy to store your favorite photos and videos via the Amazon Photos app. Specifically, Amazon Photos currently offers unlimited, full-resolution photo storage and 5 GB video storage for Prime members. Non-Prime members also get 5 GB of combined photo and video storage. Here's what you need to know to back up and save photos with Amazon Photos.
Activating Backup on the Amazon Photos desktop app
Whether you're new to Amazon Photos or a regular user, it only takes a couple of steps to save and back up your photos and videos with the app. Here are the steps you need to take to back up and save your photos with Amazon Photos via the desktop app.
1. Open the Amazon Photos desktop app and login.

2. From the Backup tab, select Add a folder to backup.
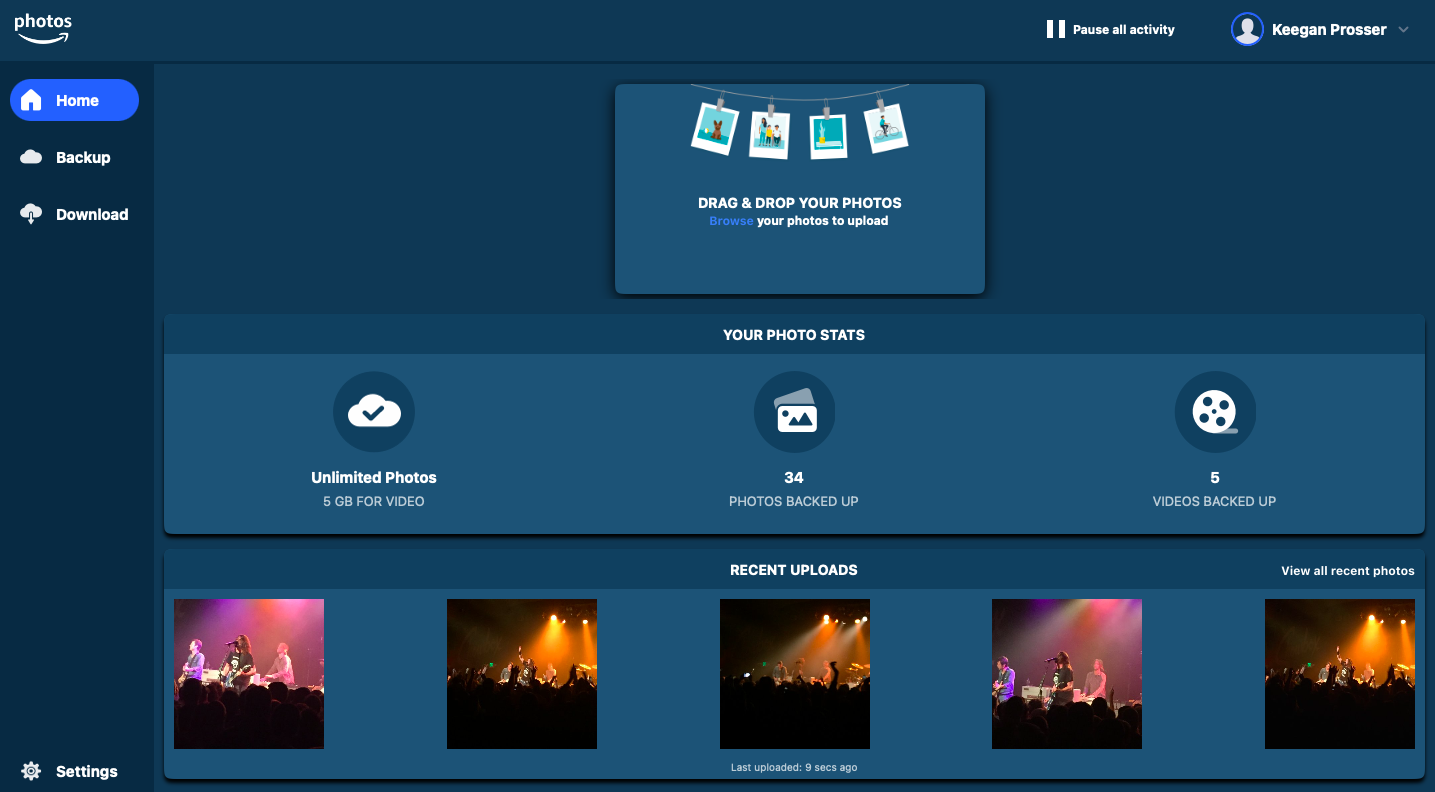
3. Select the folder you want to back up.
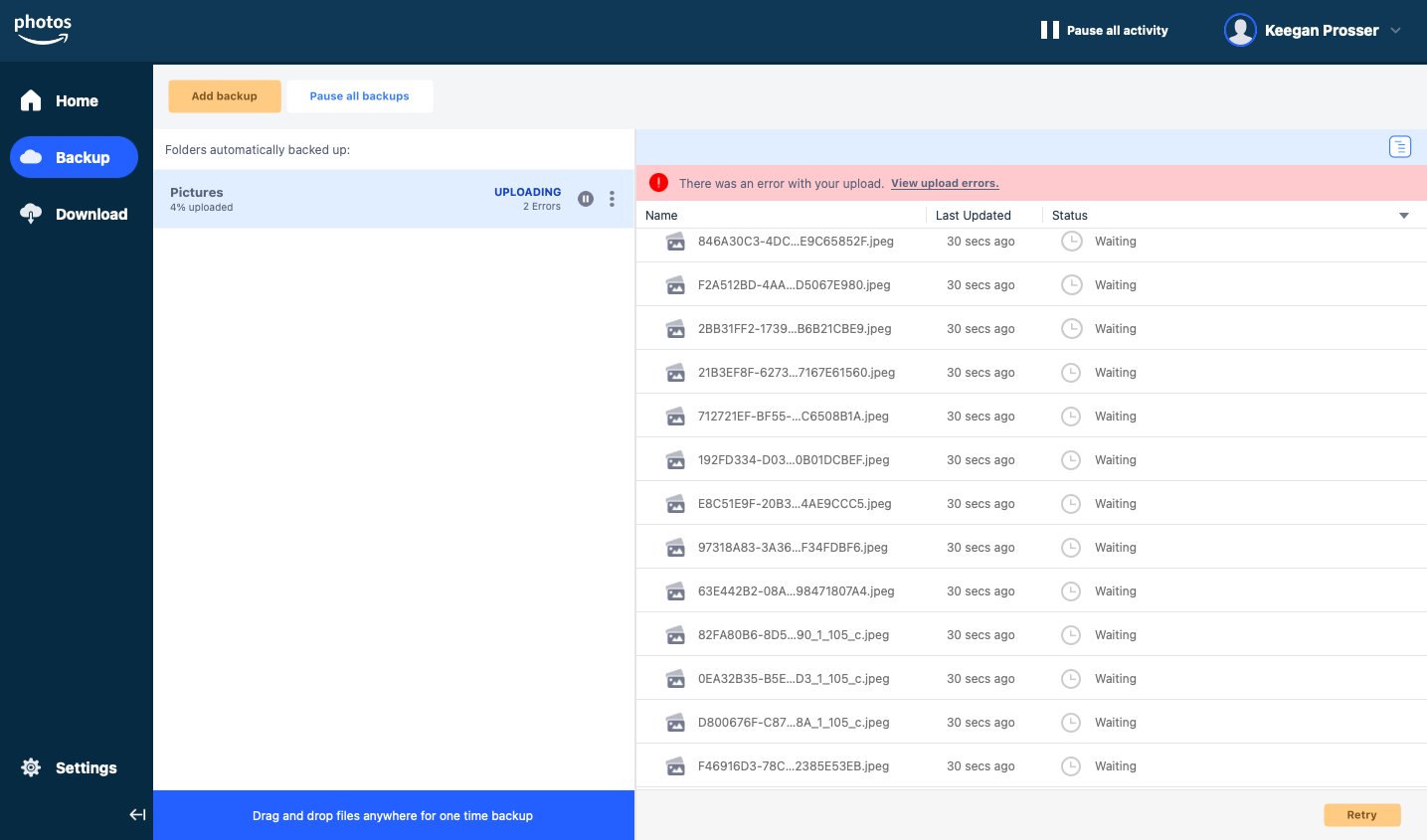
4. Set your preferences for the backup such as recurrence, type of files, etc.
5. Select Save.
Get the latest news from Android Central, your trusted companion in the world of Android
Once you save your pics to Amazon Photos you can safely delete them from your device to free up space.
Downloading photos and videos on the Android app
You can also download both photos and videos using the Amazon Photos mobile app on your smartphone. Here are the steps you need to take to do just that.
1. Open the Amazon Photos app on your mobile device.
2. Press and hold the photo(s) you want to download until a checkmark appears.
3. Tap the three dots icon.
4. Select Download.
5. Once the photos and videos have been downloaded, they will be stored in Files.
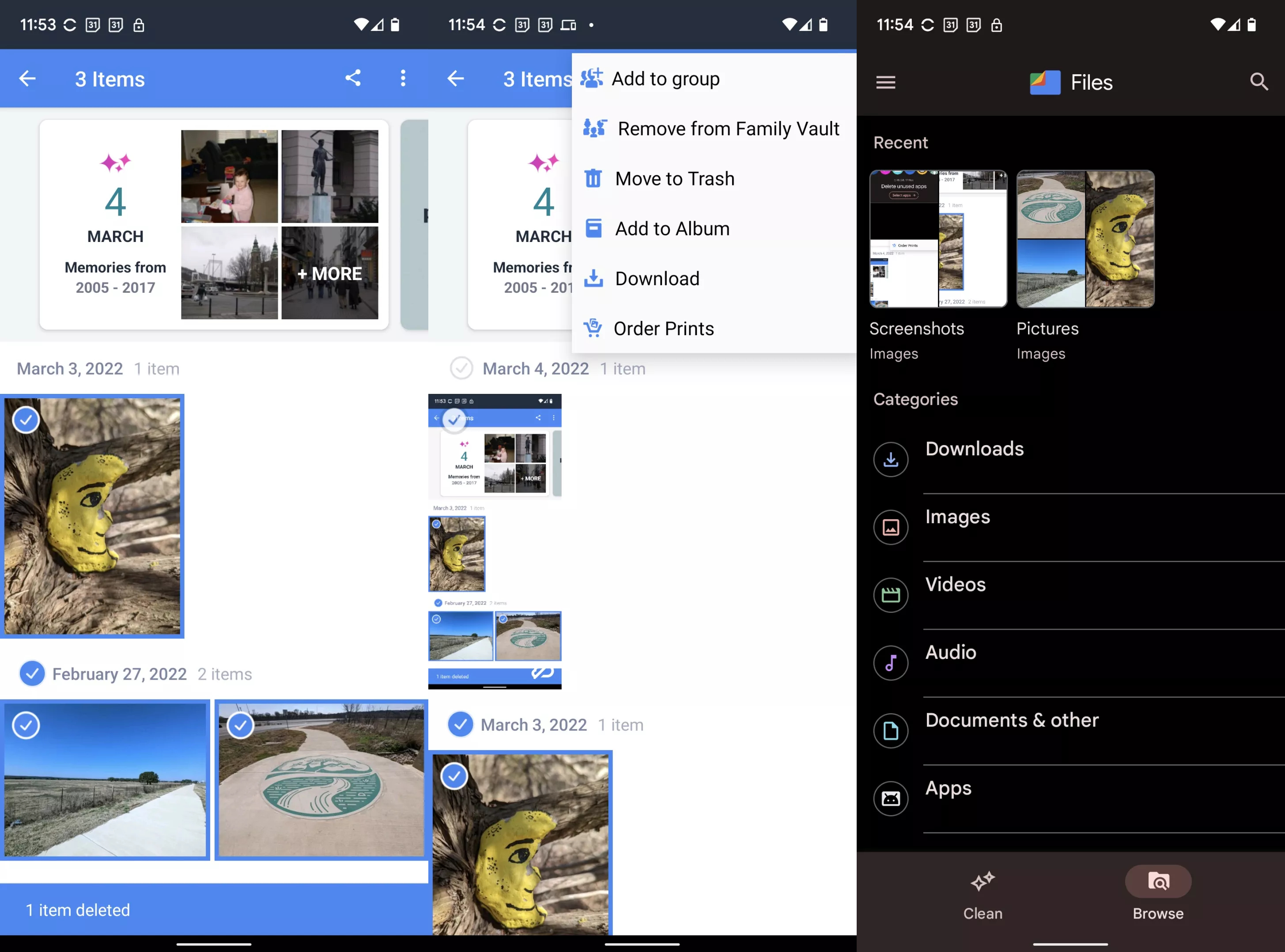
If a photo is already on the device you're using, the Download option may not display. It's also worth pointing out that it's not possible to download entire albums. If you want to download and save multiple photos within an album, you'll need to open the album and select all the pictures you want to download. Additionally, if you accidentally select a photo you don't want to download, you can de-select a checked item by tapping it again.
Activating auto-save on the Amazon Photos Android app
Amazon Photos also enables users to save every photo you take or every video you record by activating the auto-save feature within the Amazon Photos mobile app. Here are the steps you need to follow in order to turn the auto-save feature on.
1. Open the Amazon Photos app.
2. Go to your Profile and select Photo Settings.
3. Scroll down and select Auto-Save.
4. Under Auto-Save, toggle ON the categories you want to auto-save: Photos, Videos, or both.
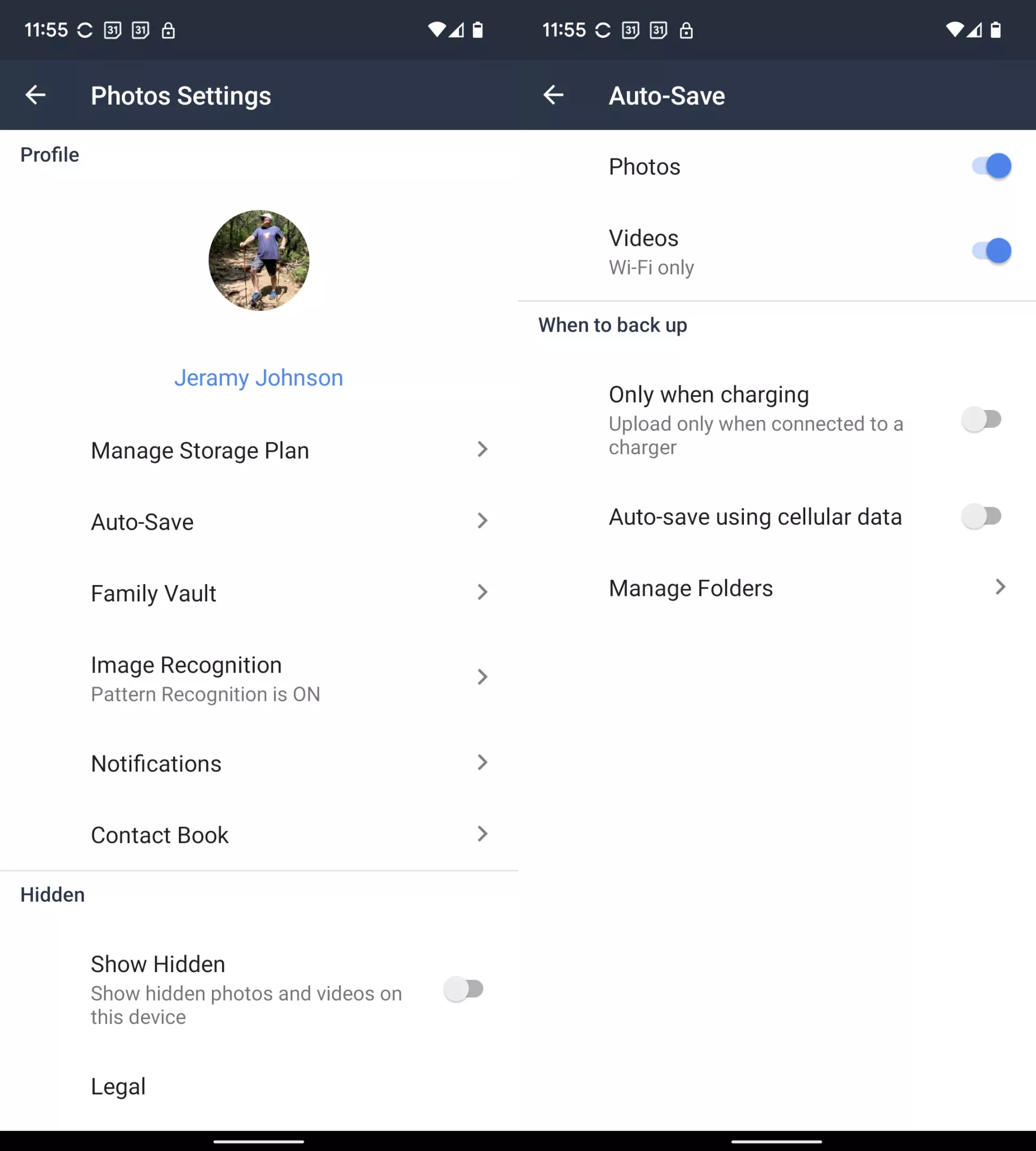
If you want to specify which types of photos are auto-saved, scroll down and select Manage Folders. Under Manage Folders, you can choose to auto-save screenshots, photos, or both. You can also set your upload preferences such as: Auto-Save via mobile data, Auto-Save videos via Wi-Fi only, etc.
The Amazon Photos mobile app lets you store and share full-resolution photos and video and boasts 5 GB combined photo and video storage.
Keegan Prosser is a freelance contributor based in the PNW. When she's not writing about her favorite streaming apps and devices for Android Central, she's listening to a true-crime podcast, creating the perfect playlist for her next road trip, and trying to figure out which fitness tracker she should try next. You can follow her on Twitter @keeganprosser.


