Samsung Good Lock: The ultimate guide to customizing your Galaxy phone
Here's how to get started with Samsung's incredible customization engine.
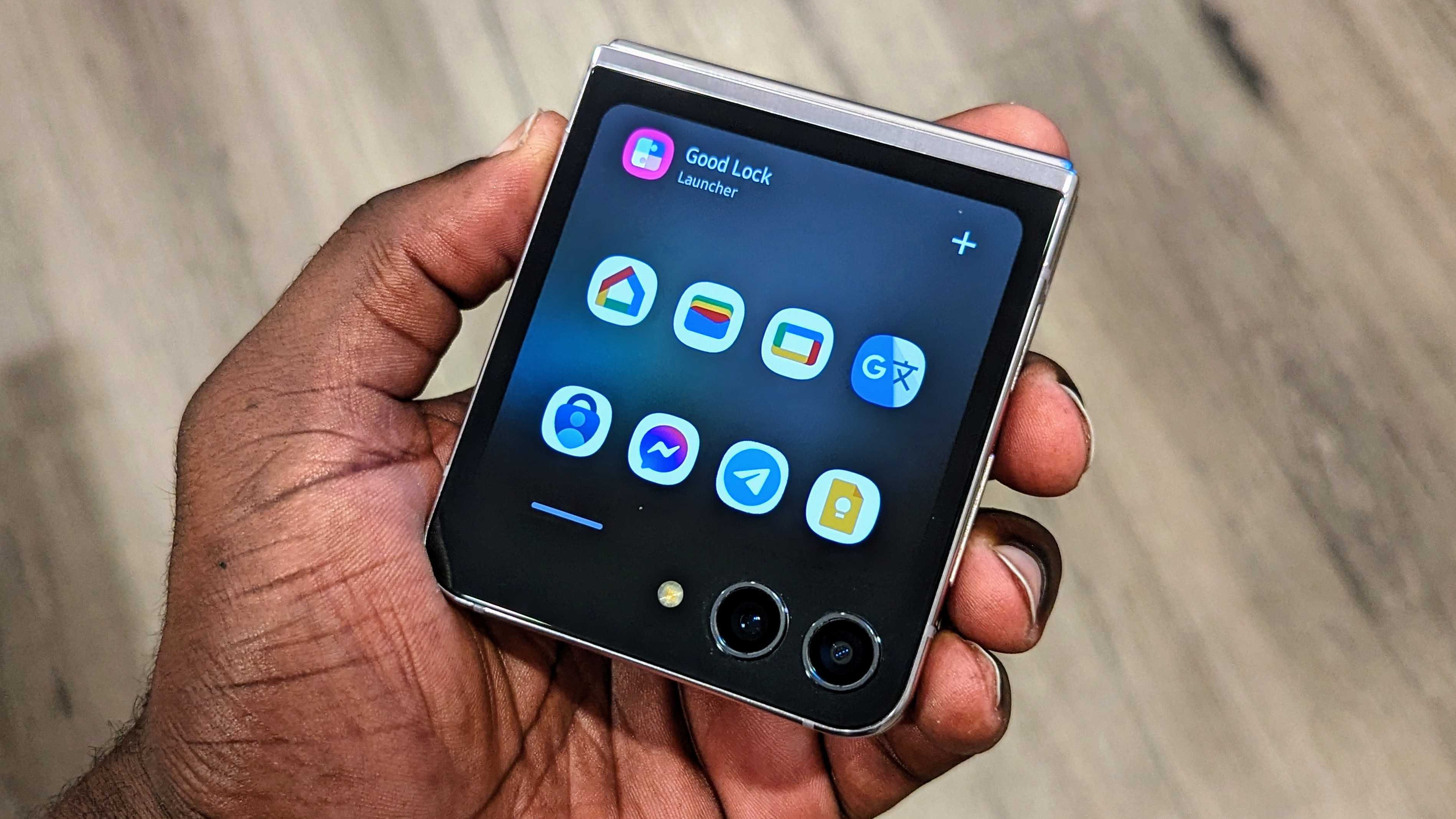
Samsung's Good Lock is a software suite that lets you unlock the full customization potential of your Galaxy phone. Good Lock contains a series of modules designed to tweak every facet of the user interface, including the lock screen, notification panel, overview menu, and much more. Need a vertically scrolling app drawer or a heavily customized notification pane? You can set that up with Good Lock.
Samsung overhauled Good Lock three years ago, and the service has continued to pick up new features. The suite now has over 20 modules, and you can choose what modules to install based on your needs and willingness to tinker with One UI 6. So let's get started with Good Lock, and see the extensive customization that is possible on your Galaxy phone.
LockStar brings robust customization options to the lock screen

Samsung added granular lock screen customization in the Android 14-based One UI 6, and if you're looking for more flexibility, you should try out LockStar. The module lets you configure the lock screen to your preferences, and the best part is that you can move any element wherever you want, including the clock, notification ribbon, media widget, and the help text.
There is a restricted area at the top of the screen for the status bar, and other than that particular zone, you have the freedom to move the objects around anywhere you desire. If you want a minimal lock screen without a lot of clutter, you can disable the help text and shortcuts entirely, or even do away with the notification ribbon. You also get to set the lock screen timeout, and add stickers to the lock screen with LockStar.
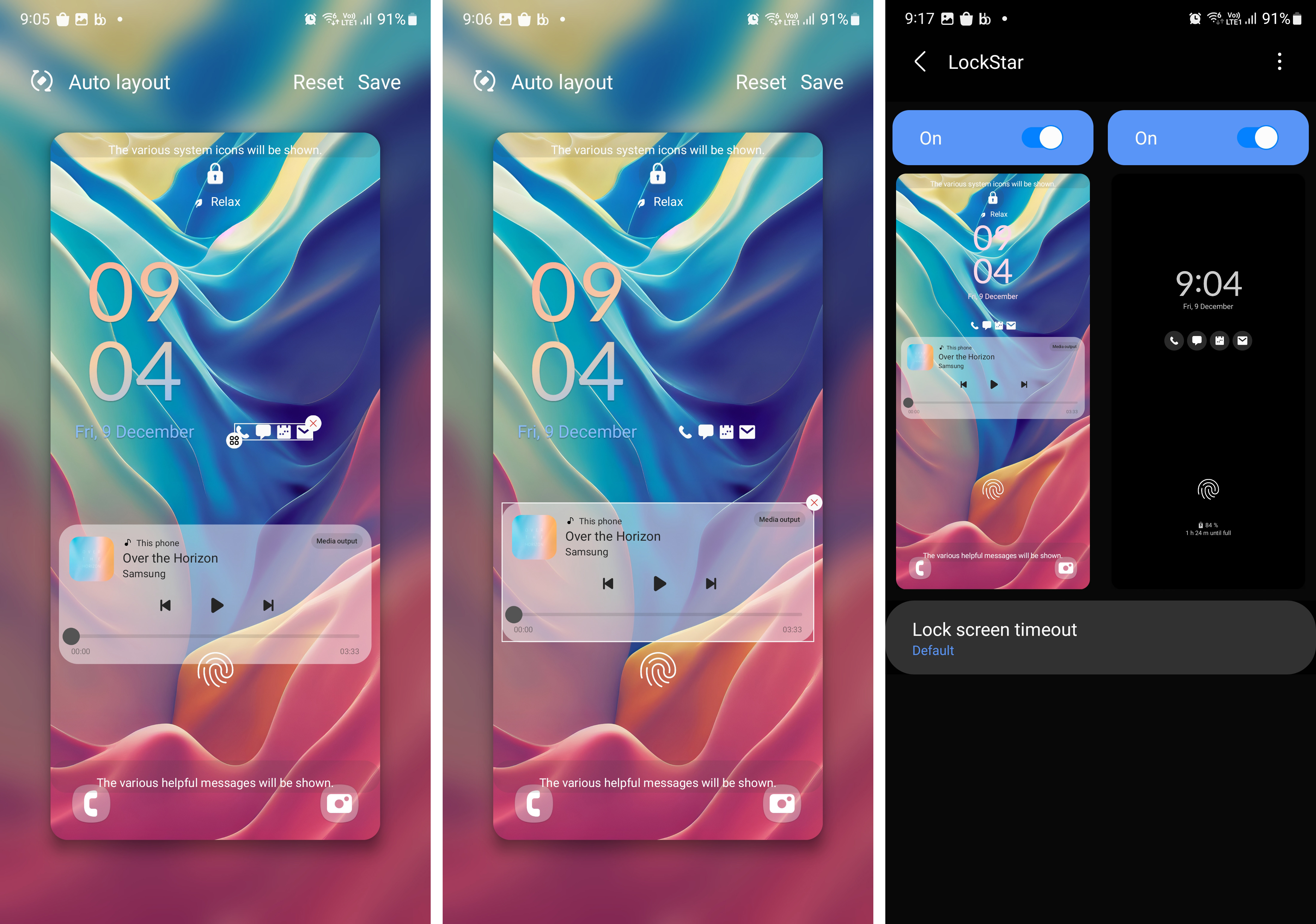
The best part is that you can tweak the layout of always-on mode as well with LockStar, and the feature is a great way to customize the lock screen to your tastes. LockStar needs access to your contacts and the phone's storage to work.
Wonderland lets you make dynamic backgrounds

Wonderland is a new module that lets you create moving backgrounds with a high degree of customizability. There are 11 presets available, and you have the ability to add your own image and start from scratch.

Once you've selected a preset or an image from the gallery, you get to tweak motion effects and add layers to the shot. There are several particles to select as well, and there is a lot of potential here to create stunning backgrounds. Overall, the feature makes it easy to create unique backgrounds tailored to your preferences.
Get the latest news from Android Central, your trusted companion in the world of Android
HomeUp gives you a vertically scrolling app drawer

Samsung continues to add meaningful features to One UI with every new version, but there isn't a way to switch to a vertically scrolling app drawer — until now. HomeUp allows you to tweak the look and feel of the home screen and app drawer, and you can change the layout of the drawer to scroll vertically.
There are other options available, including the ability to adjust the background blur for the drawer and the ability to hide icon labels. That's just for the home screen; HomeUp has a lot more to offer in other areas. The Folder section lets you tweak the folder behavior, and what I like most is the Share Manager; this setting lets you configure what shows up in the "Share with" page, and you can select favorite contacts.
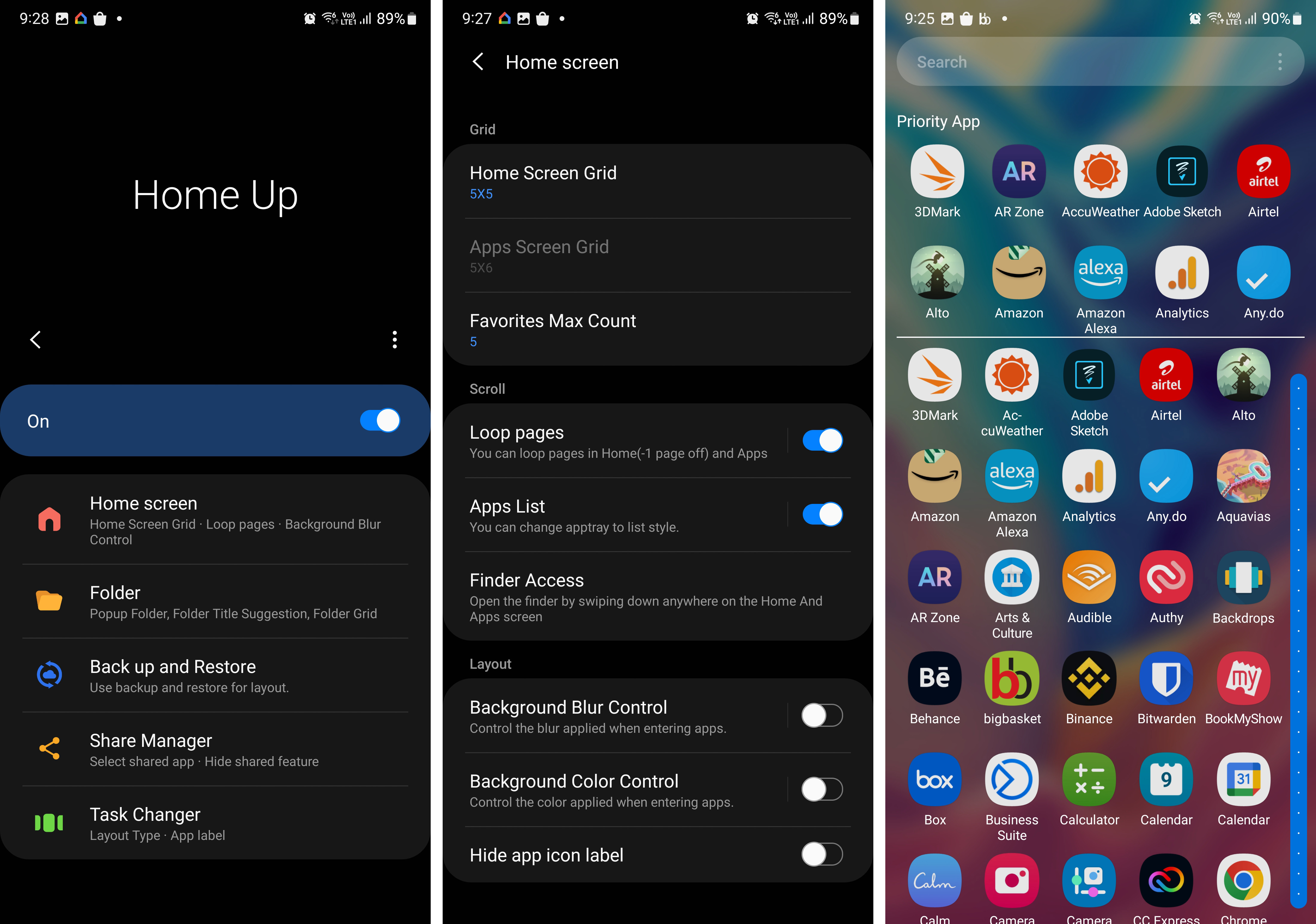
Task Changer is now baked into HomeUp, and it allows you to alter the look of the overview menu. If you don't like the default List style, you can switch to the MIUI-esque grid view, or select the older card-style layout. There are five styles available — List, Grid, Stack, Slim List, and Vertical Stack.
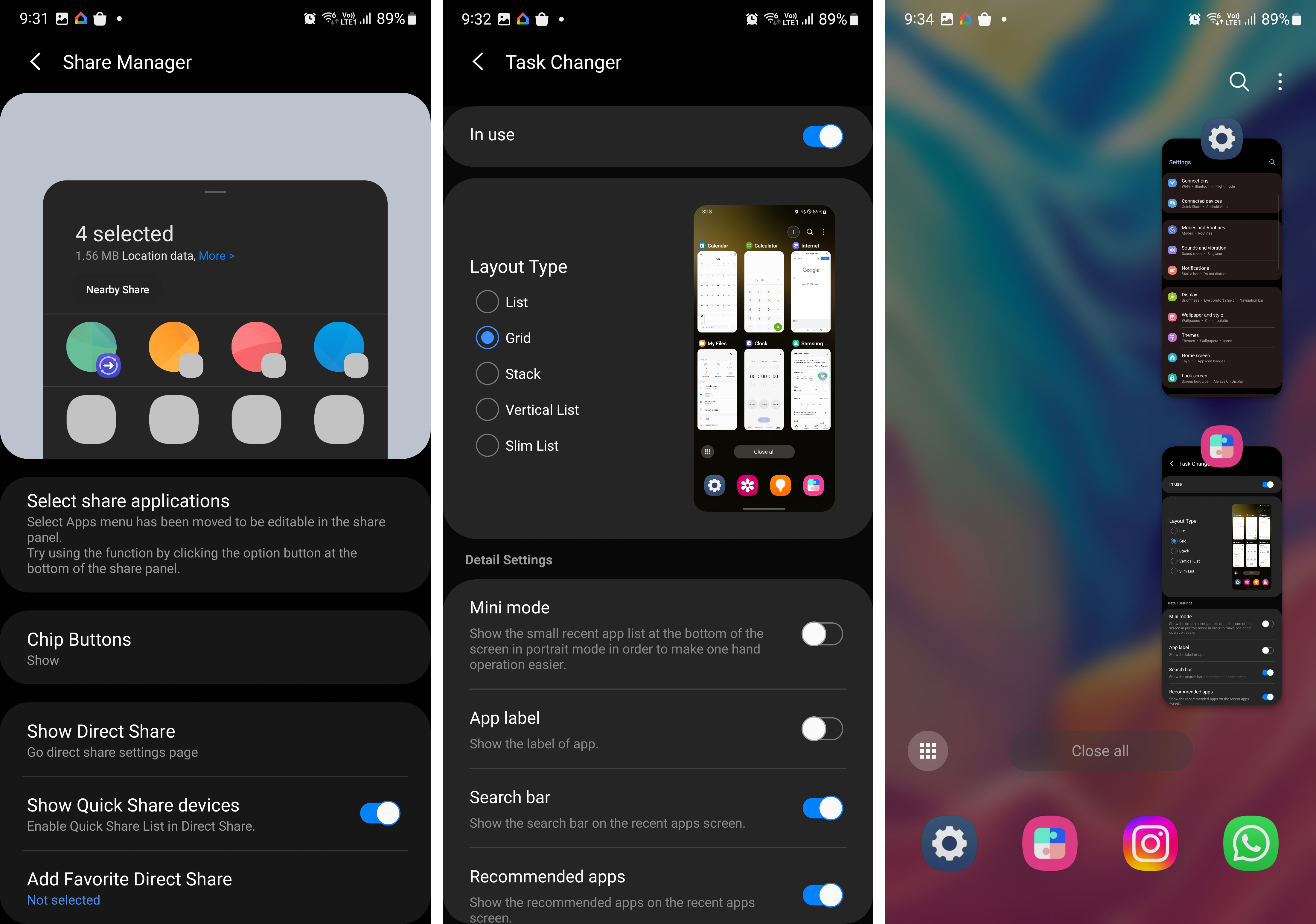
There's also the option to choose a blur effect for the background and the ability to switch to previous apps when using nav gestures. If you're not a fan of the current overview menu and would like to switch back to a card layout, Task Changer is ideal for your needs.
Theme Park is the theming engine you've been waiting for

As the name suggests, Theme Park lets you make a new theme. You start by choosing an image that serves as the background and pick a default color for the interface elements, accent color, and icon colors and labels. It basically makes it easy to create a new theme based on a background, and the granular control makes it that much more fun to tailor the interface to your preferences.
QuickStar brings unique effects to the notification shade
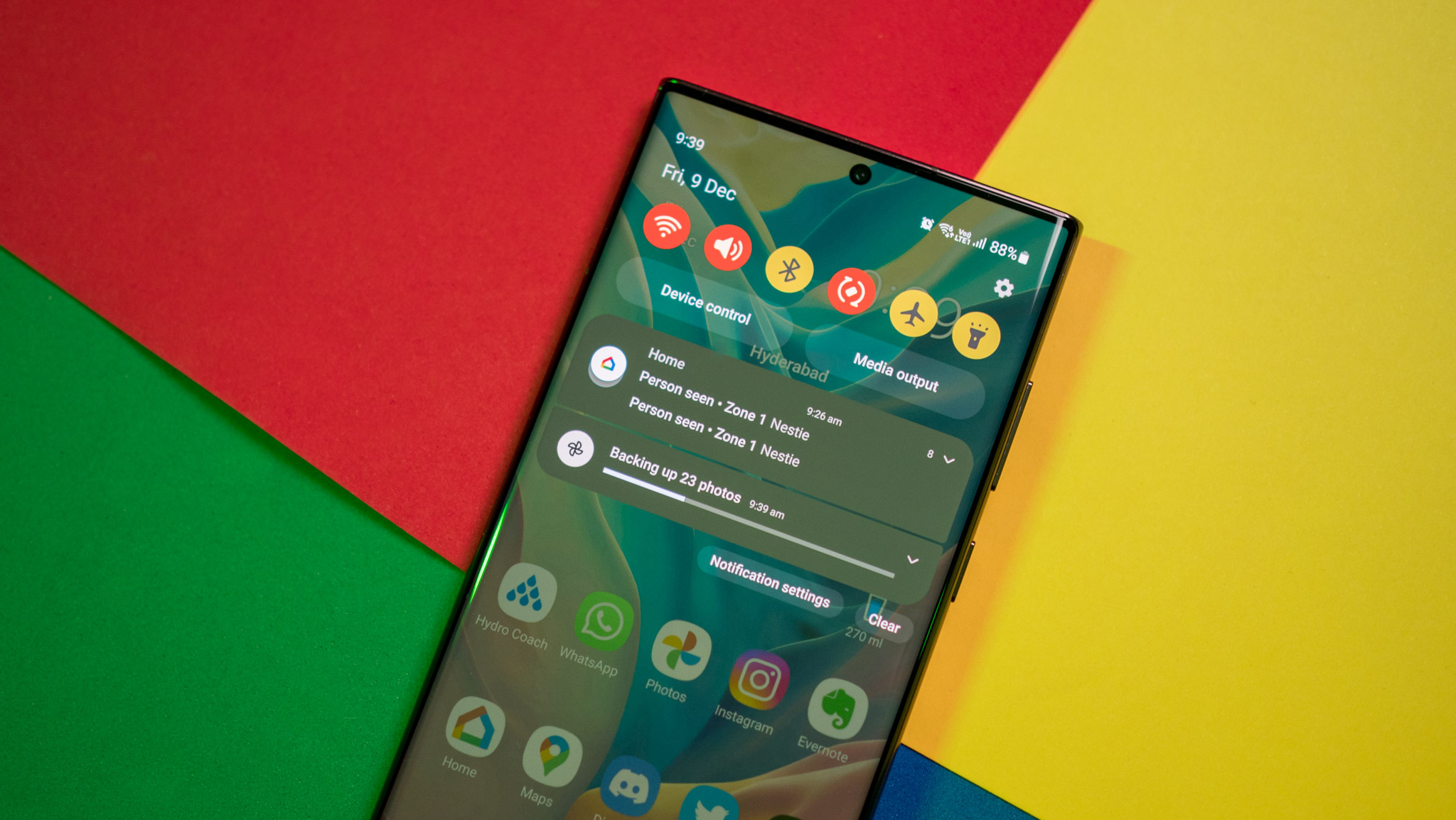
Starting with One UI 5, Samsung switched to using Google's Android 13-based Material You aesthetic to change the colors of the notification shade based on the current background. There is a lot of customizability here, but if you want to change the look of the entire panel and use your own colors, you should take a look at QuickStar. You get to choose a custom color scheme, giving you much more flexibility in changing the visual look of the notification panel.
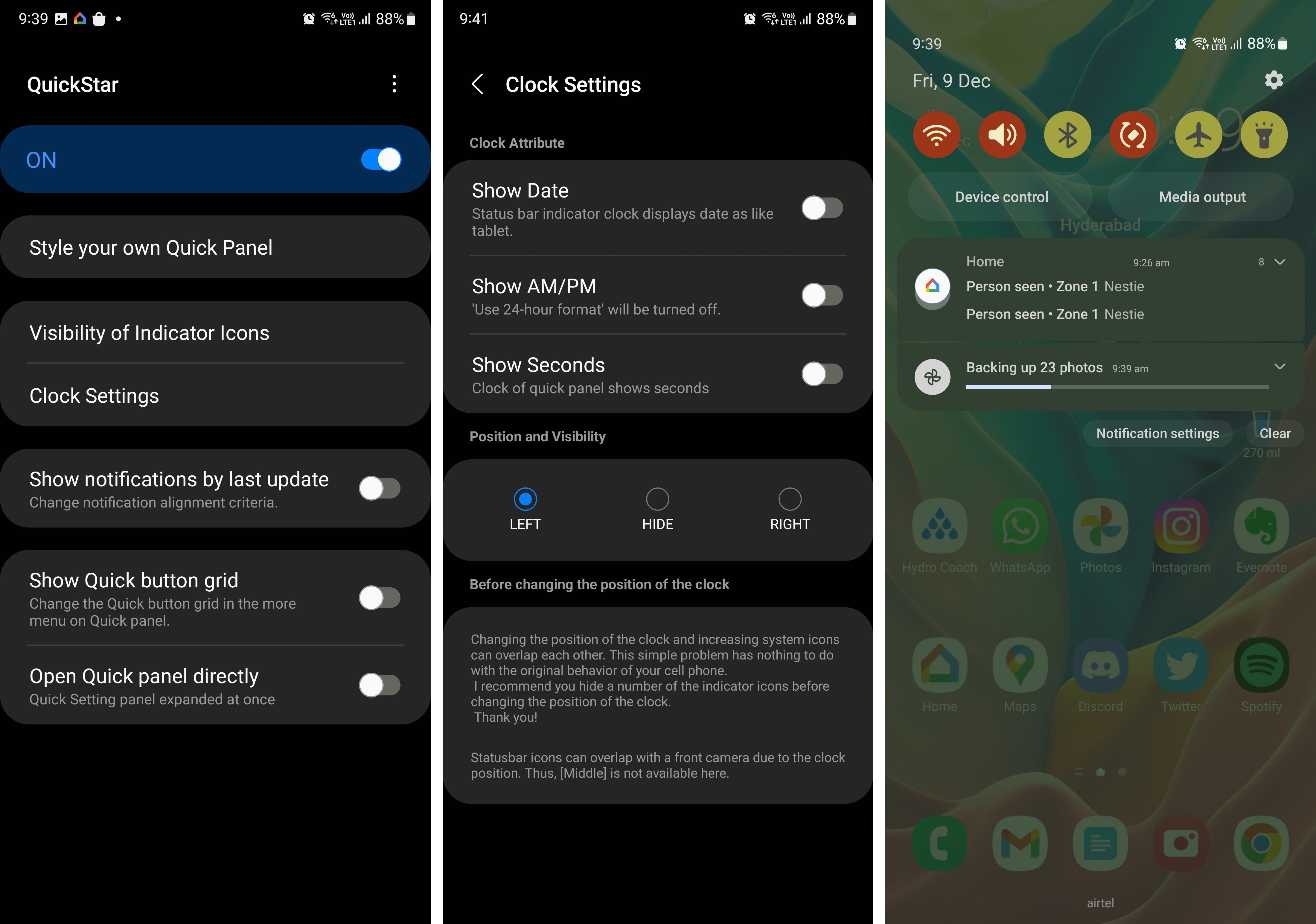
There's also the option to choose what status bar icons show up, so if you're not fond of the 5G or VoLTE icons that show up, you can disable them here. A nifty setting is the ability to switch the clock to the left side of the status bar — this definitely comes in handy on devices like the Galaxy S24 Ultra that are wide and tall.
NavStar gives you much more flexibility over gesture navigation
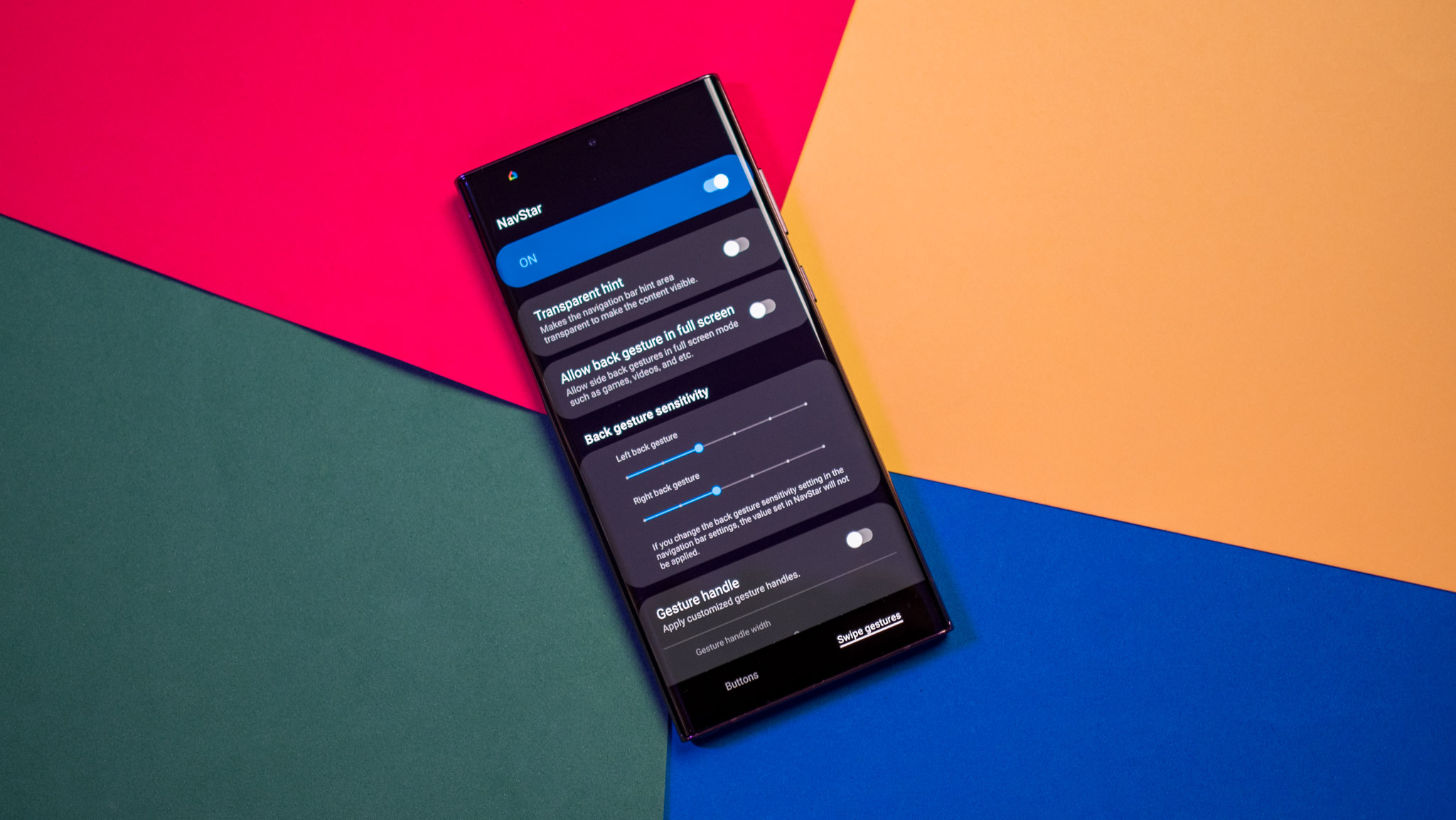
NavStar is one of my favorite features in Good Lock, and that's down to the ability to set gesture sensitivity for gesture navigation. You can also enable the back gesture when the phone is in full screen mode, and the fact that you can set a different sensitivity for the left and right sides of the screen for the back gesture is a great addition.
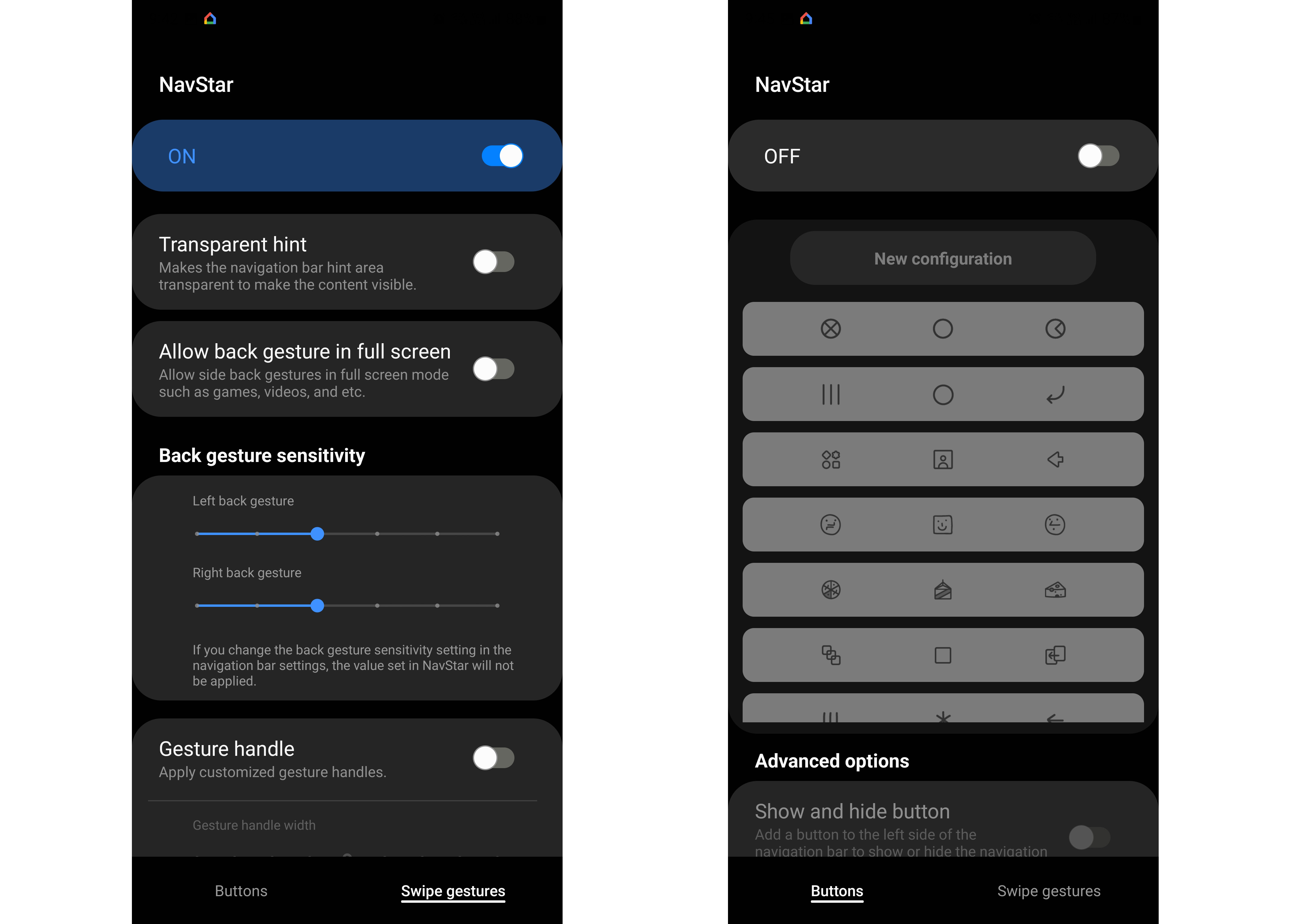
If you've enabled the gesture bar at the bottom of the screen, you get to change the color of that as well here. And if you haven't made the switch to gestures and use the legacy nav buttons, you can select various styles. There are a few quirky options on the list, including a food-themed nav key layout that includes a cheese wedge for the back button, cake for the home button, and pizza for the overview menu.
ClockFace allows you to add unique styles to the lock screen

Don't like the standard clock faces available on the lock screen? ClockFace gives you extensive options in this area, and with 39 styles available, you have the ability to change the look of the lock screen with ease.
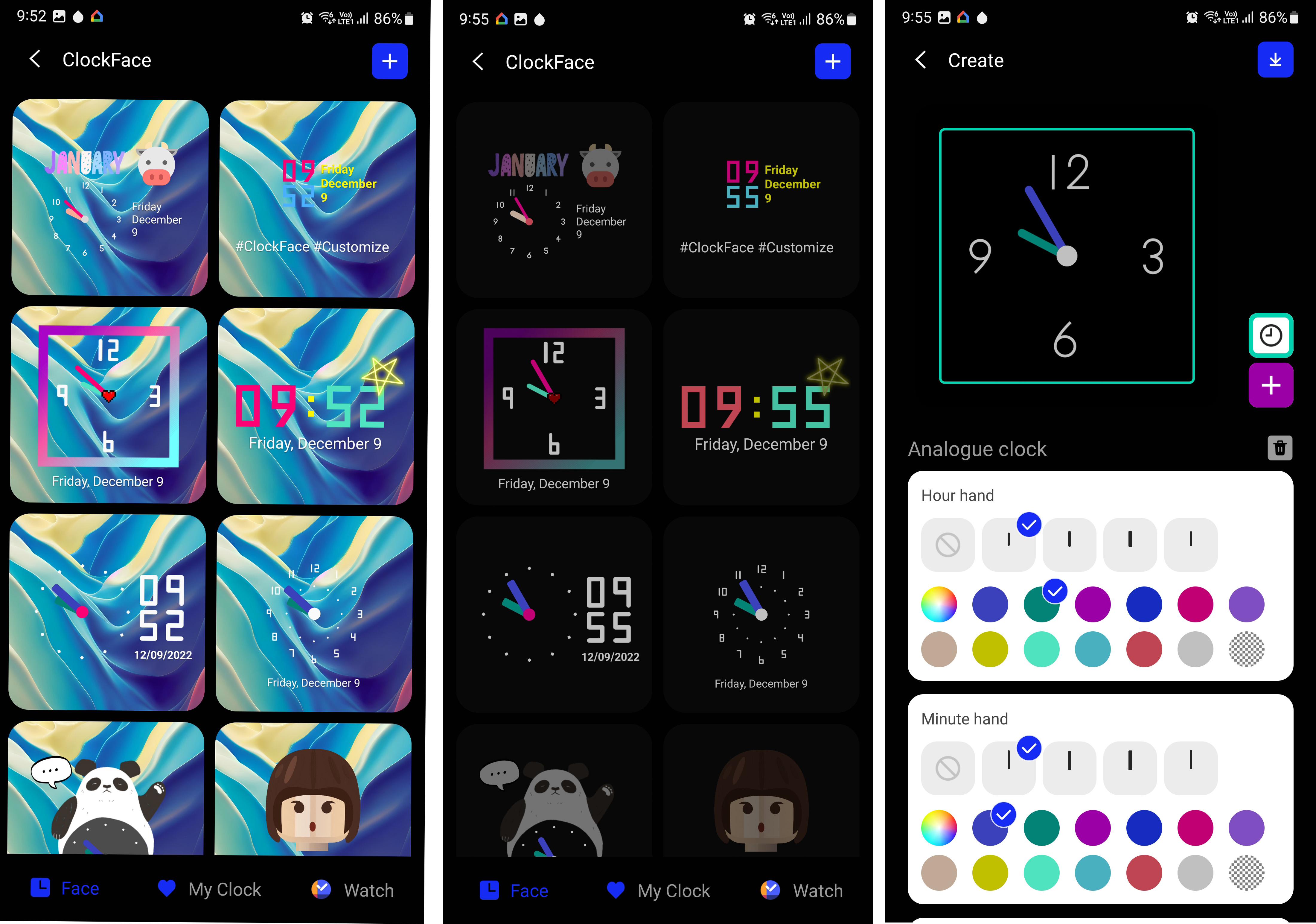
What I like more is the fact that the feature works with the always-on mode as well, and you have extensive customizability when it comes to colors and effects.
RegiStar unlocks unique gestures

Don't like the way the settings page looks? RegiStar gives you extensive control over how the page looks. You can move and sort categories based on what you access the most, and hide the email address associated with your Samsung account.
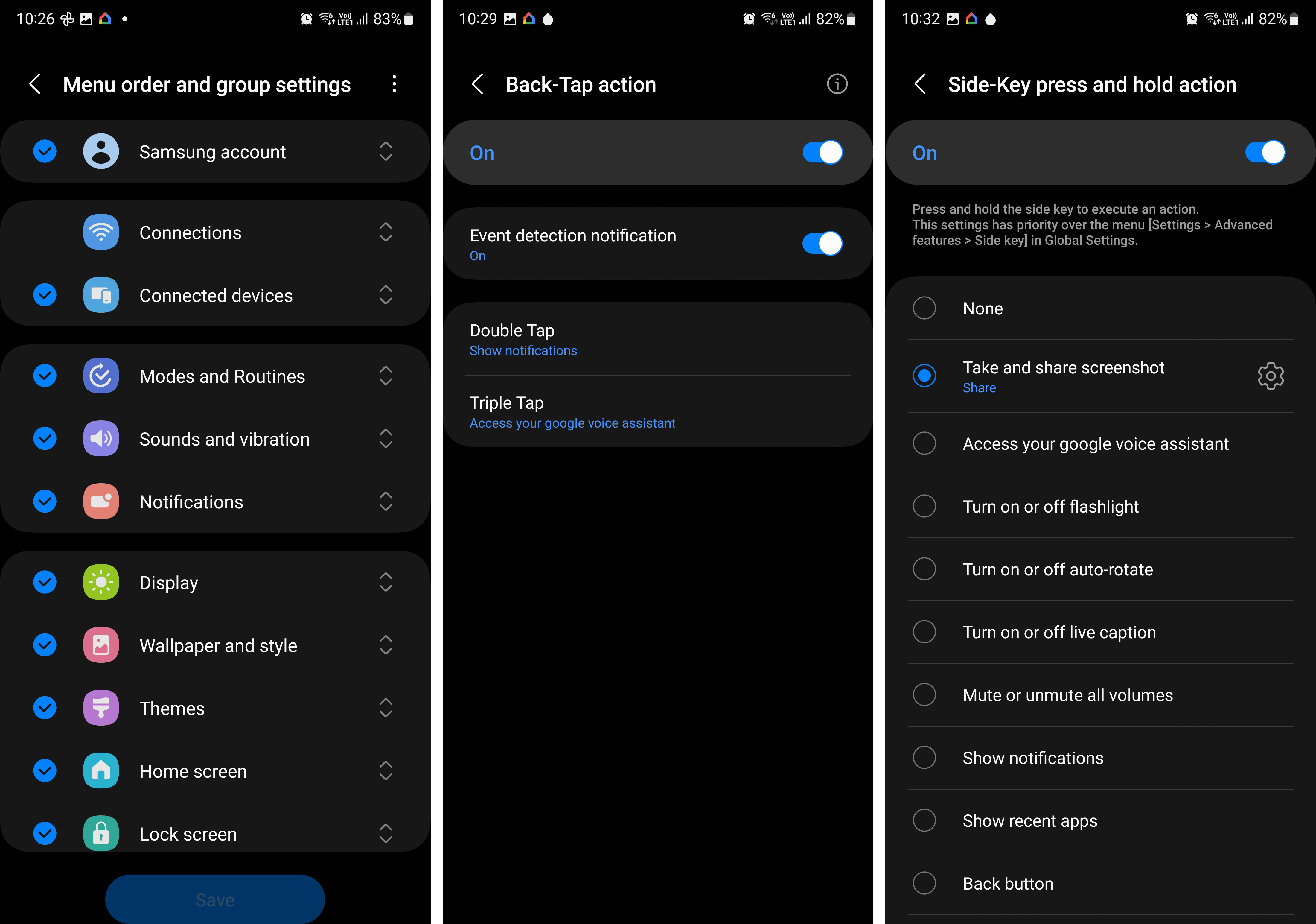
But where the feature shines is when it comes to customizing gestures. You can enable a back tap gesture, and use it to surface the notification pane, take and share screenshots, launch Assistant, camera, and so much more. You can do the same with a press-and-hold gesture for the power button, and the ability to configure this button is a brilliant addition.
SoundAssistant gives you powerful control over all things audio

SoundAssistant offered a vertical volume slider before Samsung rolled out the feature natively in One UI. That said, SoundAssistant has much more to offer, and you can change the layout of the slider so that it shows up on the right or left side of the screen, and even adjust its position on the screen.
You also get to set custom colors for the volume panel, and SoundAssistant lets you control individual app volumes — you can select all the media apps you've installed on your phone and set a custom volume for each. You can even set the volume increments for whenever you press the volume key. One of SoundAssistant's standout features is the ability to control music playback with the volume keys. You'll find the feature in the advanced settings, and when enabled, you can go to the next or previous track by pressing and holding the volume up or down keys.
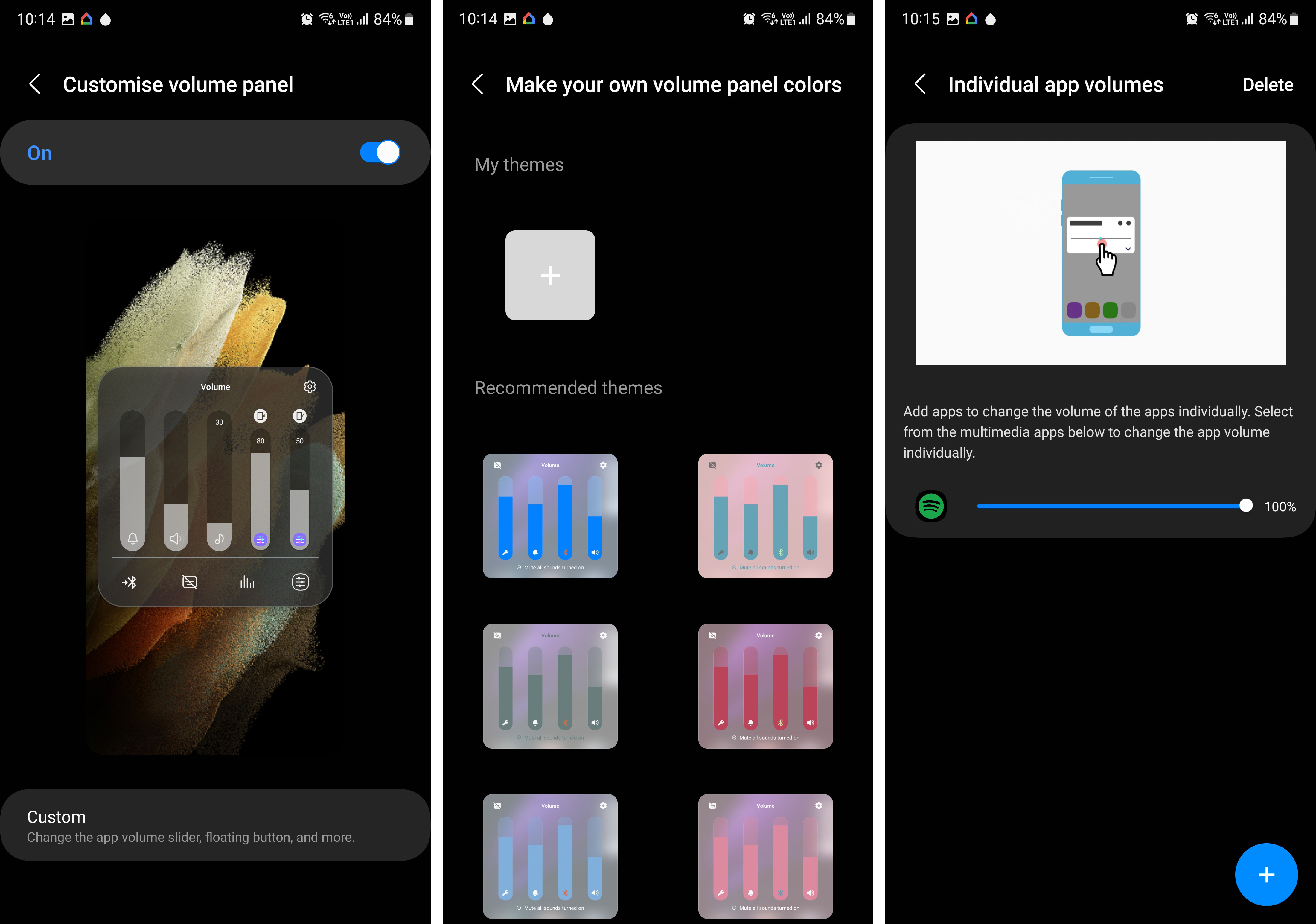
Separate app sound is a useful feature for when you want to play media from one app on a different device, like a Bluetooth speaker. With the feature, only media from that particular app will be played on your target device, and all other system sounds and alerts will continue to chime on your phone. You can select the app and the target audio device once you enable the feature.
There's also Multi sound, which lets you play sounds from two apps at the same time. SoundAssistant also has an equalizer that lets you tweak the sound profile of connected audio devices, and enable virtual Dolby effects. You can even set a floating button for SoundAssistant that launches the service every time you press the volume key.
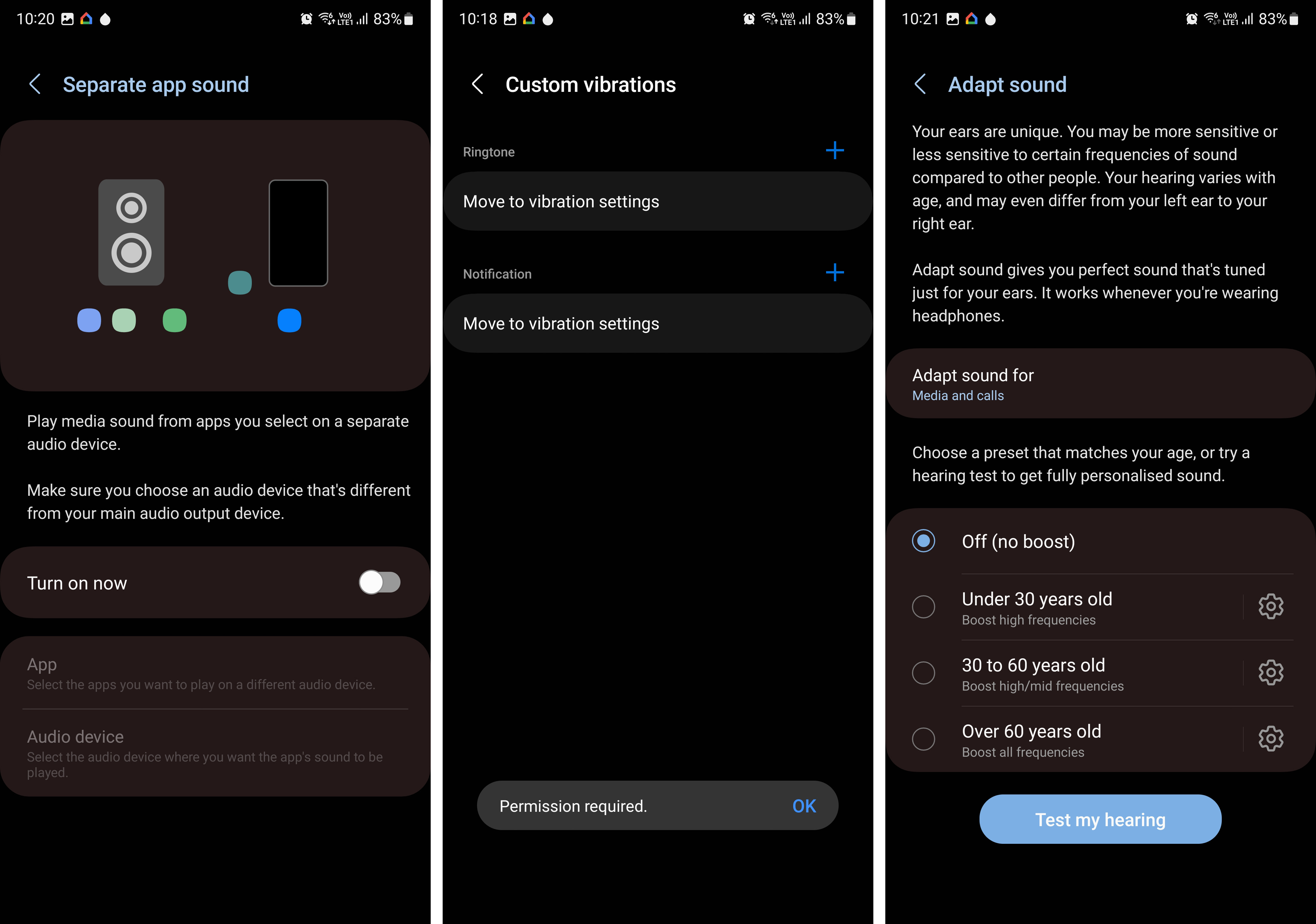
Finally, you'll find a host of useful features in the advanced settings. Mono audio lets you switch to a single channel (for when you're using a single earbud to listen to music), and you can also reverse the left and right channels. You can also set a favorite media app and control music on that app when your press multimedia keys on Bluetooth earbuds or speakers, and there's also the option to set fun effects when using the mic.
Never miss a notification with NotiStar

If you missed a notification or swiped it by mistake, you can just go to NotiStar and see all the notifications your device received over the course of the day. It's fun to go in there to see just how many notifications you get over 24 hours, and you can set it a notification storage window so that you can go back and see when you've received a notification. You can also access the feature directly on the lock screen itself.
Camera Assistant gives you advanced camera settings
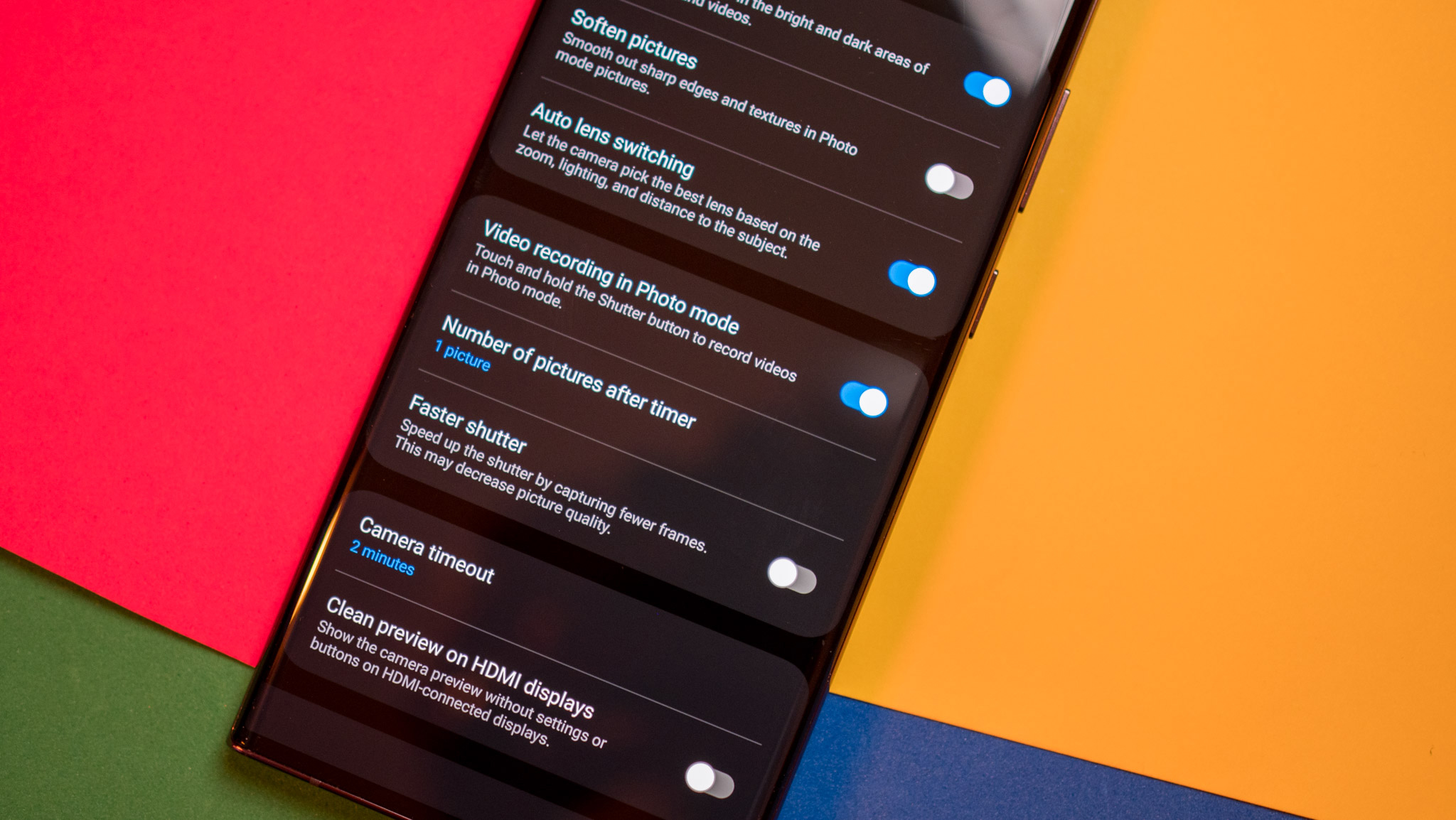
Camera Assistant is another new module that gives you a few extra features not found in the camera settings. You can switch to a faster shutter, select auto lens switching to let the camera automatically choose the best lens for a particular photo, set the timeout for the camera, and a whole lot more.
NiceShot takes screenshots to the next level
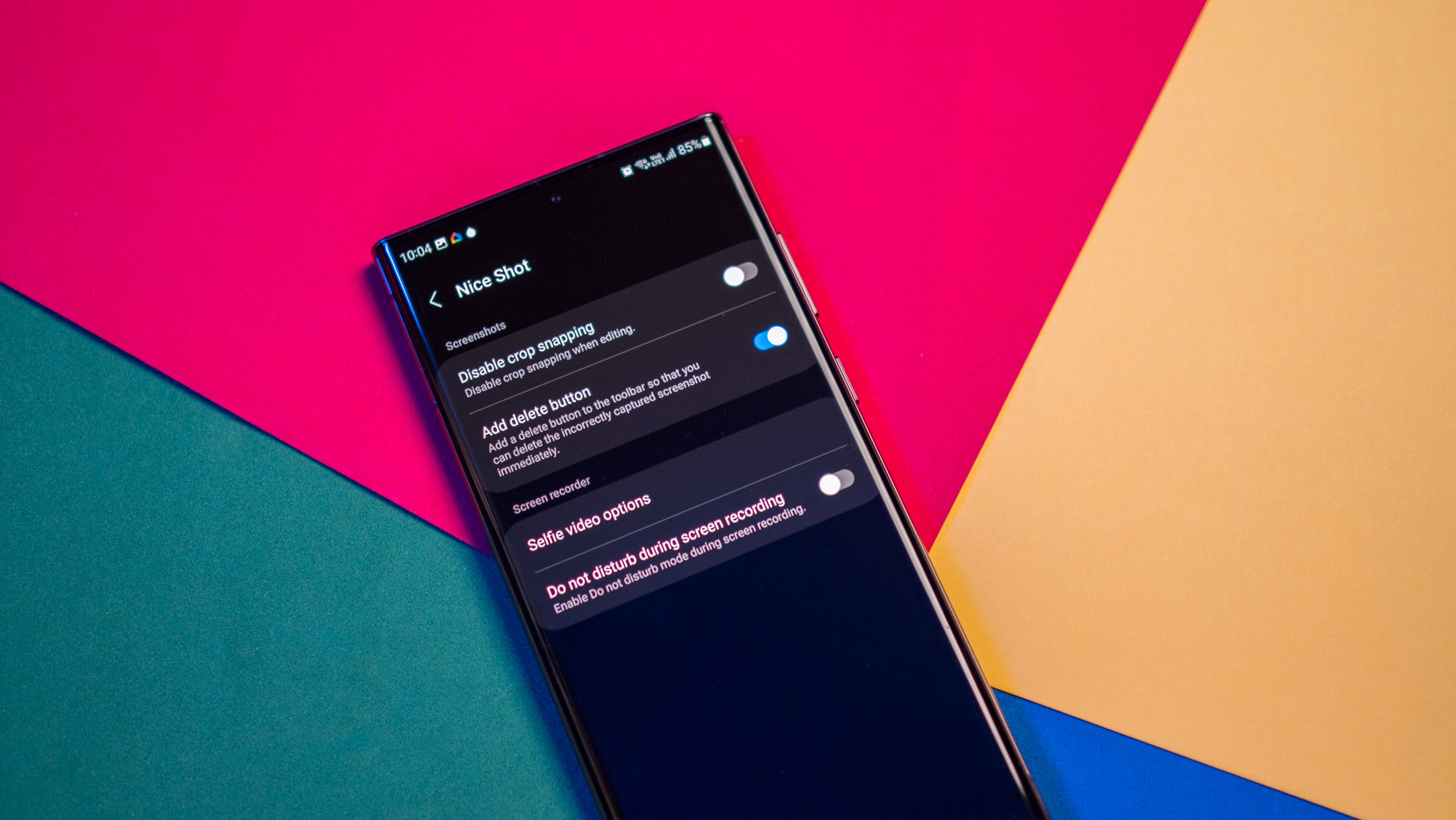
NiceShot is an interesting module that has a few useful features for screenshots and screen recording. The feature I like the most is a delete button that's available on the toolbar, so if I need to retake a screenshot, I can directly delete it without having to do so in the notification pane.
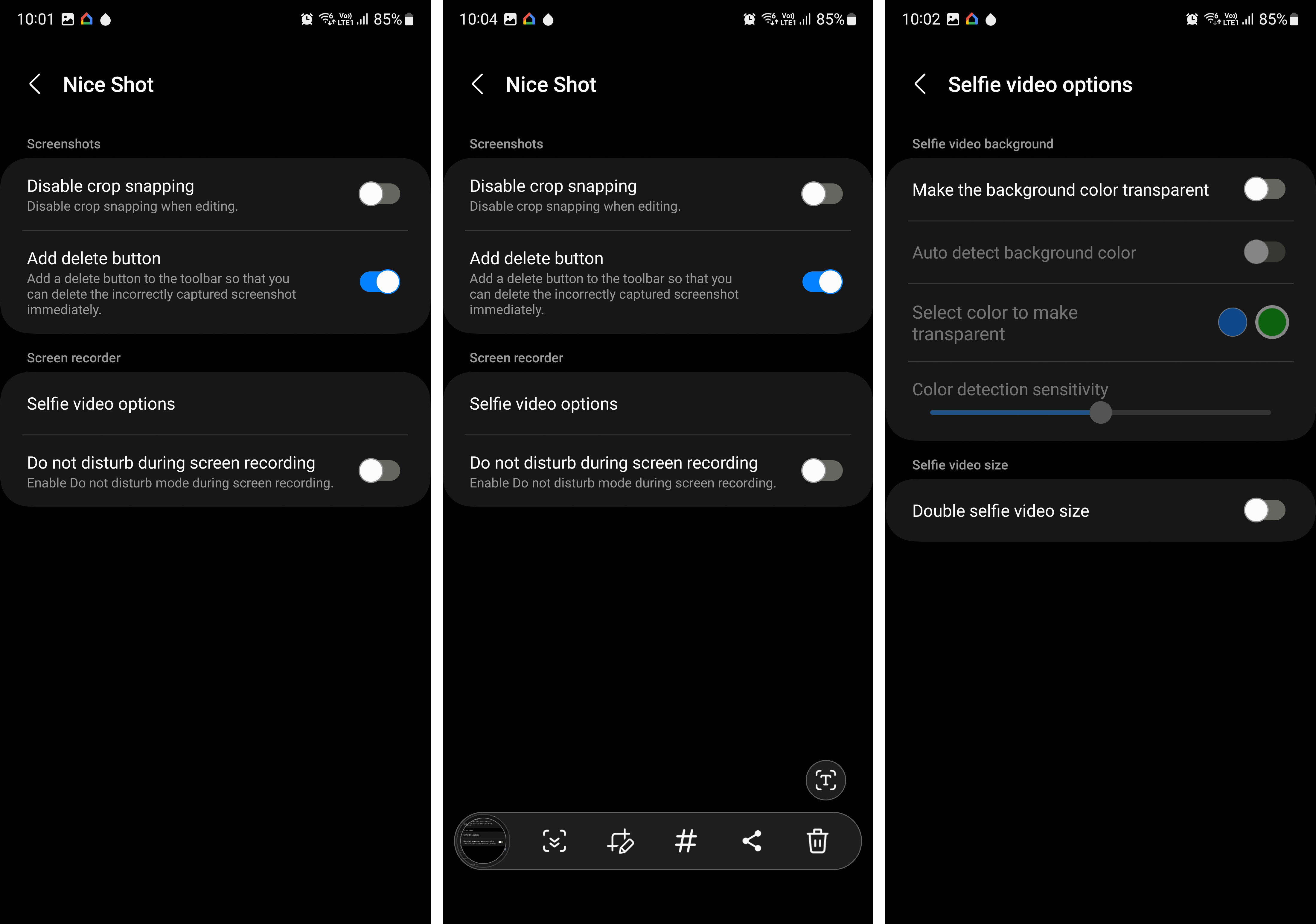
You can also enable DND mode to kick in whenever you start recording the screen, and tweak the settings for selfie videos.
Edge Touch makes it less irritating to use curved screens
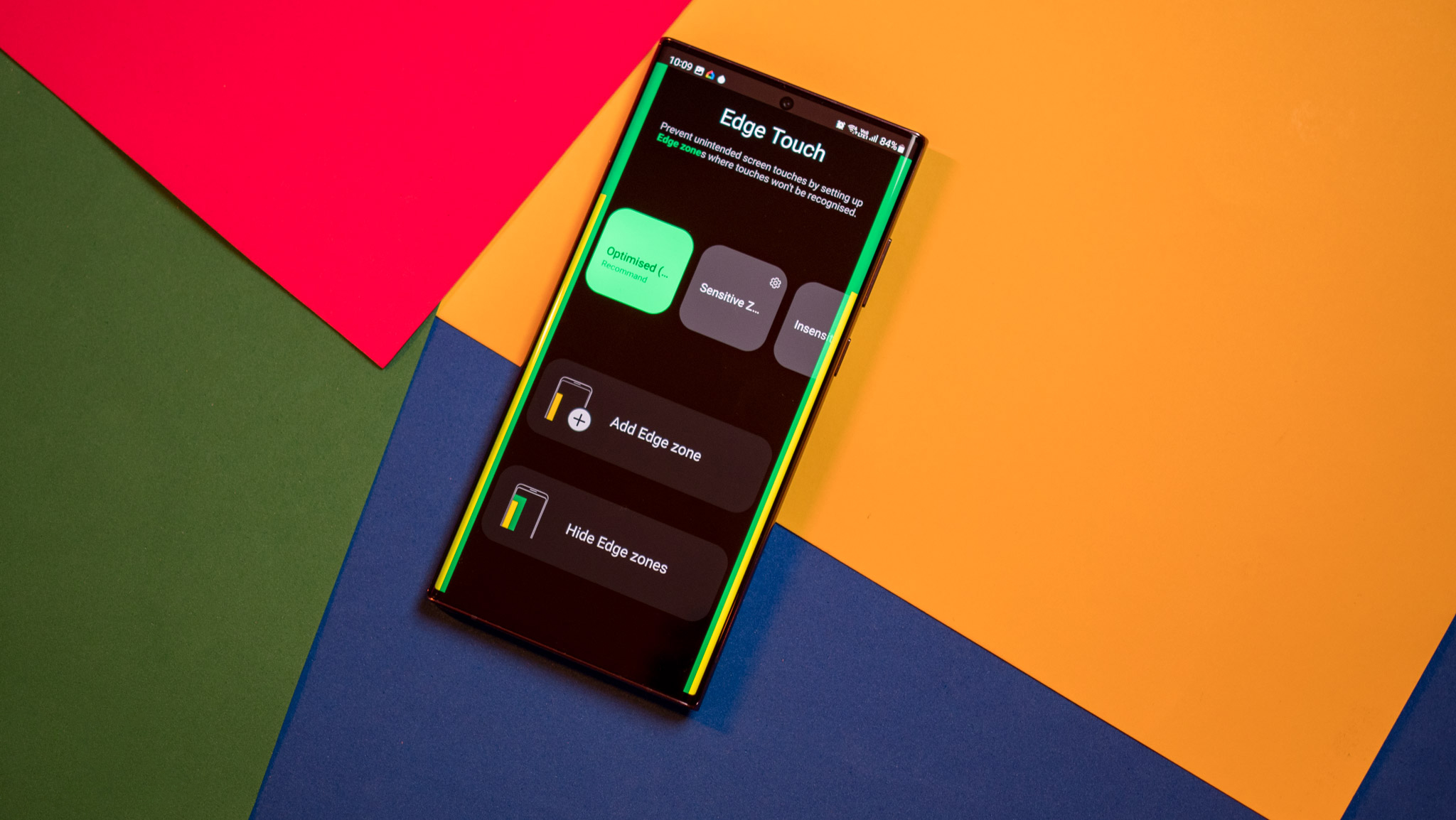
The best Samsung phones have gorgeous designs and dual-curved screens, and while they look fantastic, they're not easy to hold and use. If you need to delineate the edges so they don't recognize touches, you should use Edge Touch.
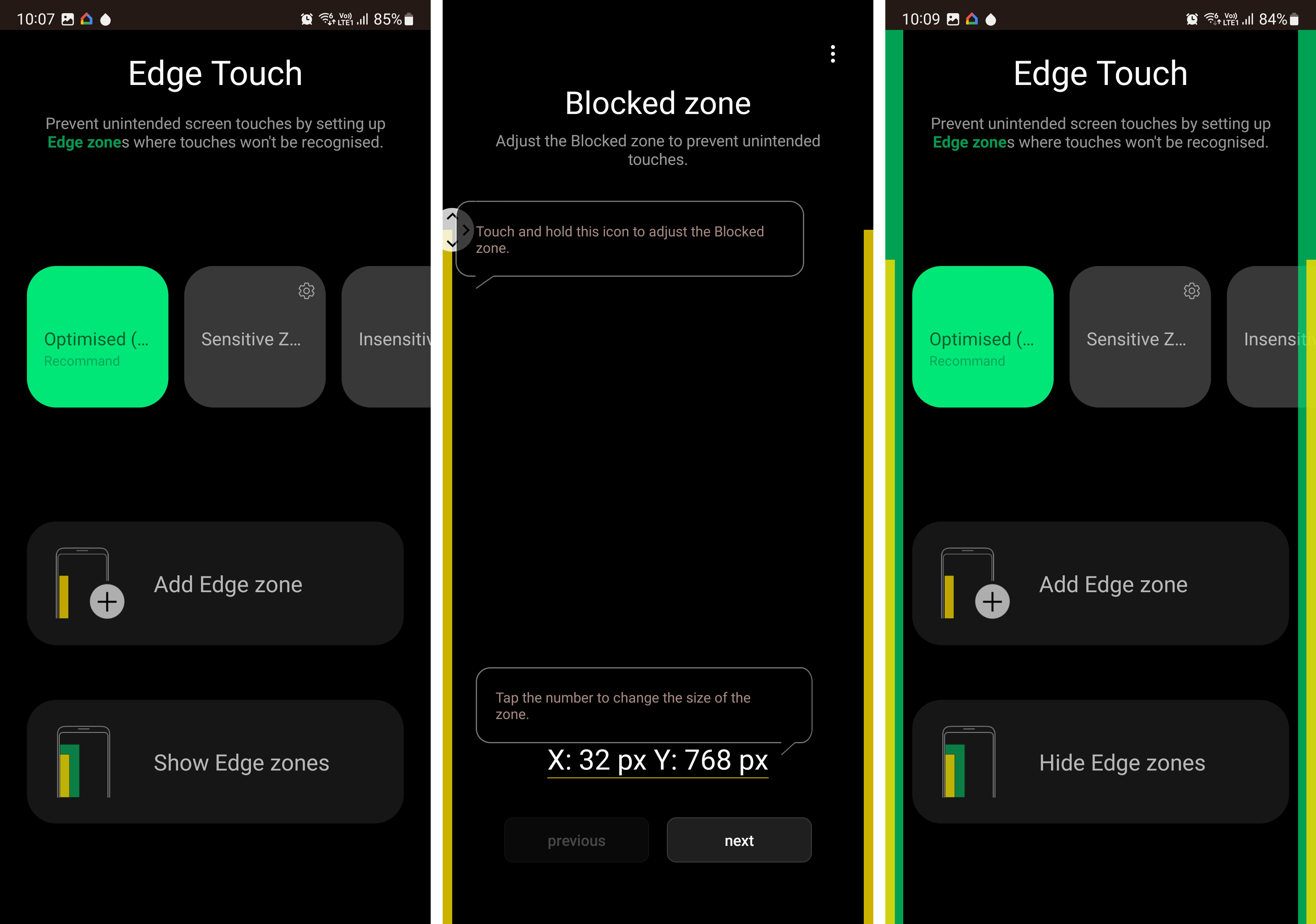
The feature allows you to set up zones to the edges where palm touches won't be registered, and you get to extend the zone as needed.
Isolate misbehaving apps with Nice Catch
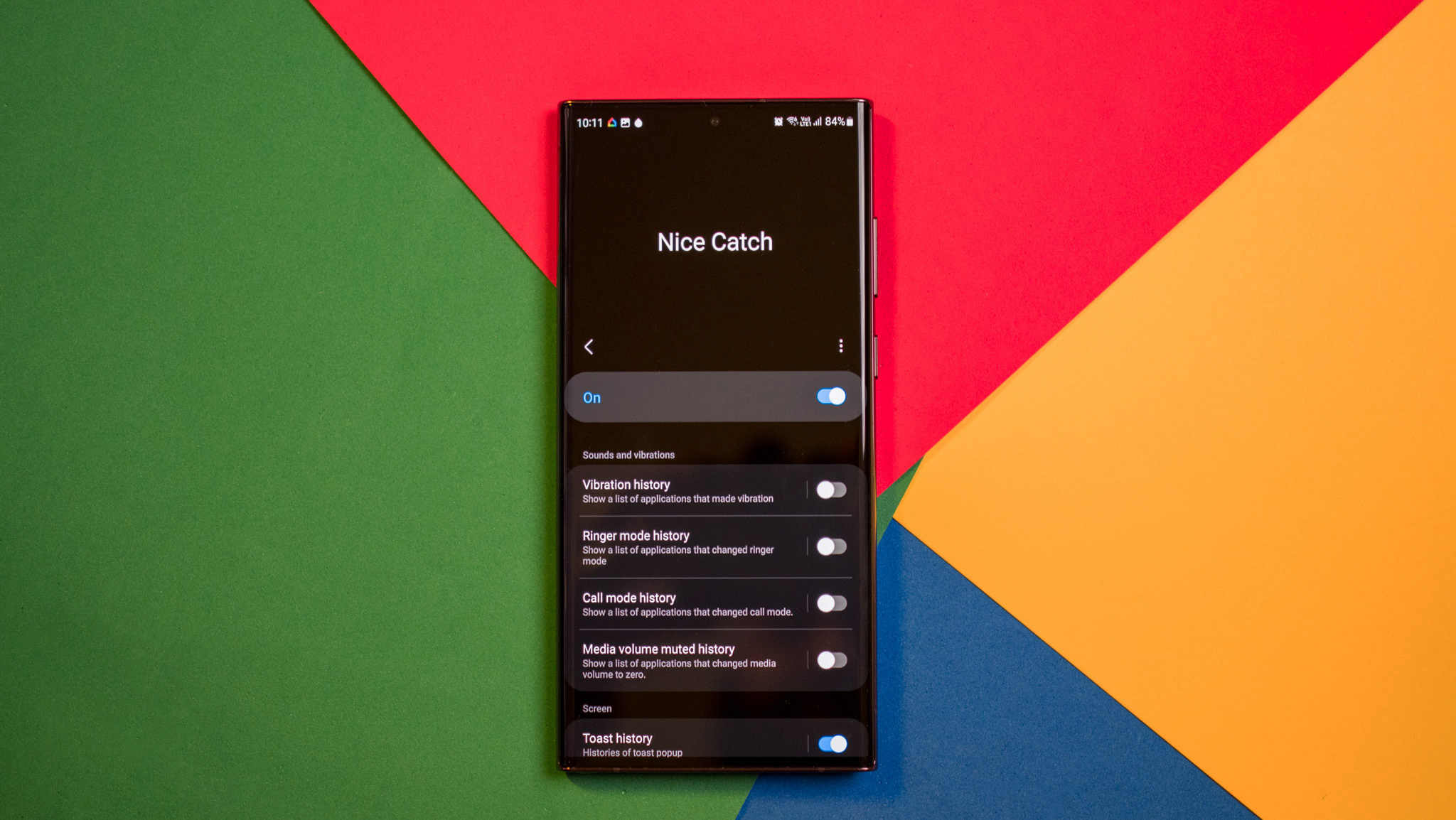
Nice Catch logs every event on your phone: every time an app wakes the screen, every phone call, notification, and even every toast notification. You can even see what apps triggered the vibration motor in the last seven days, a detailed list of apps that woke up your device's screen, apps that changed system settings, and so much more. If you're worried about an errant app using up battery cycles or waking the screen, you'll find evidence of that here.
KeysCafe is ideal for Samsung Keyboard fans
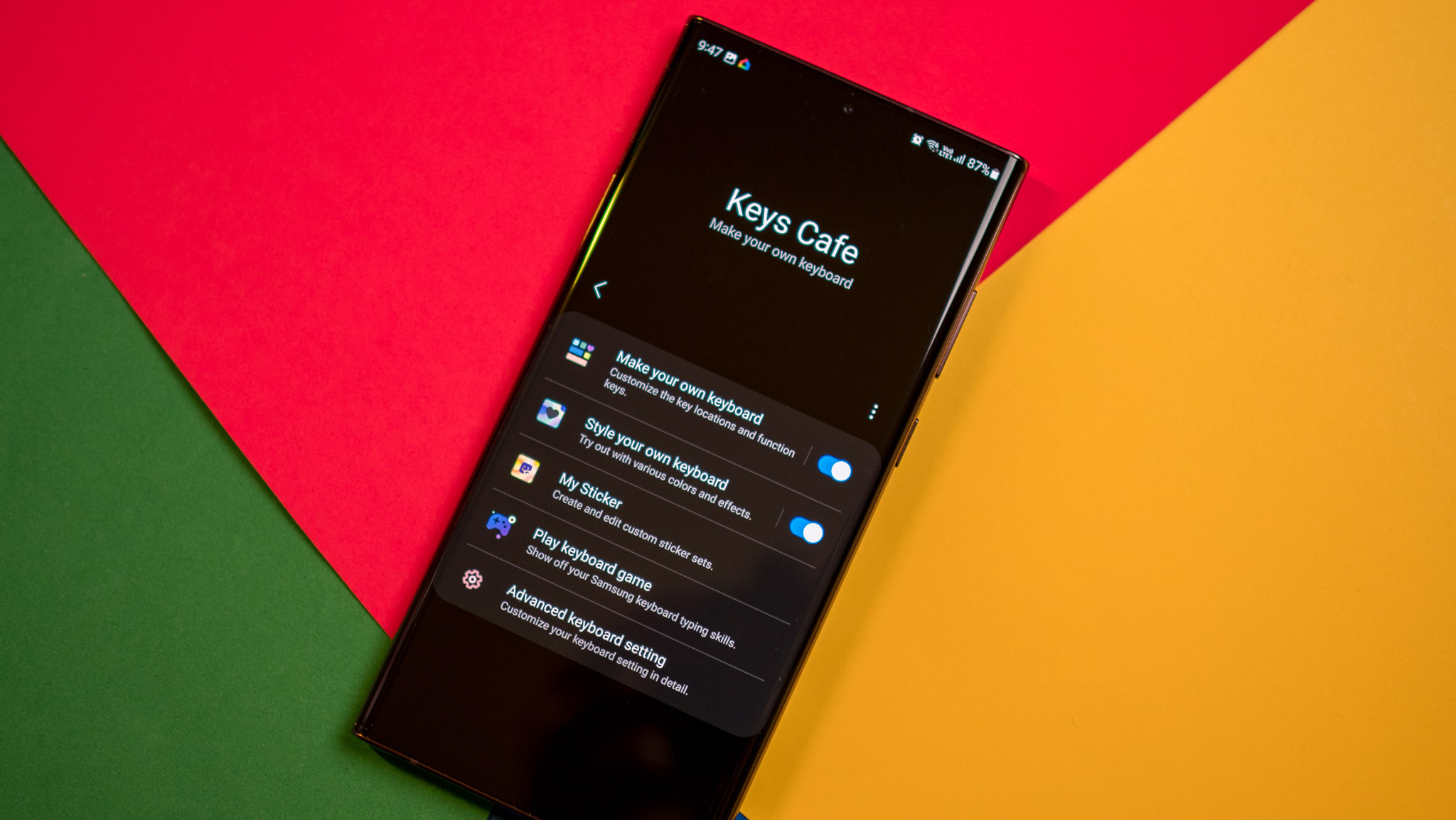
If you use Samsung Keyboard in lieu of Gboard, KeysCafe has a lot of useful features that extend the customizability of the keyboard.
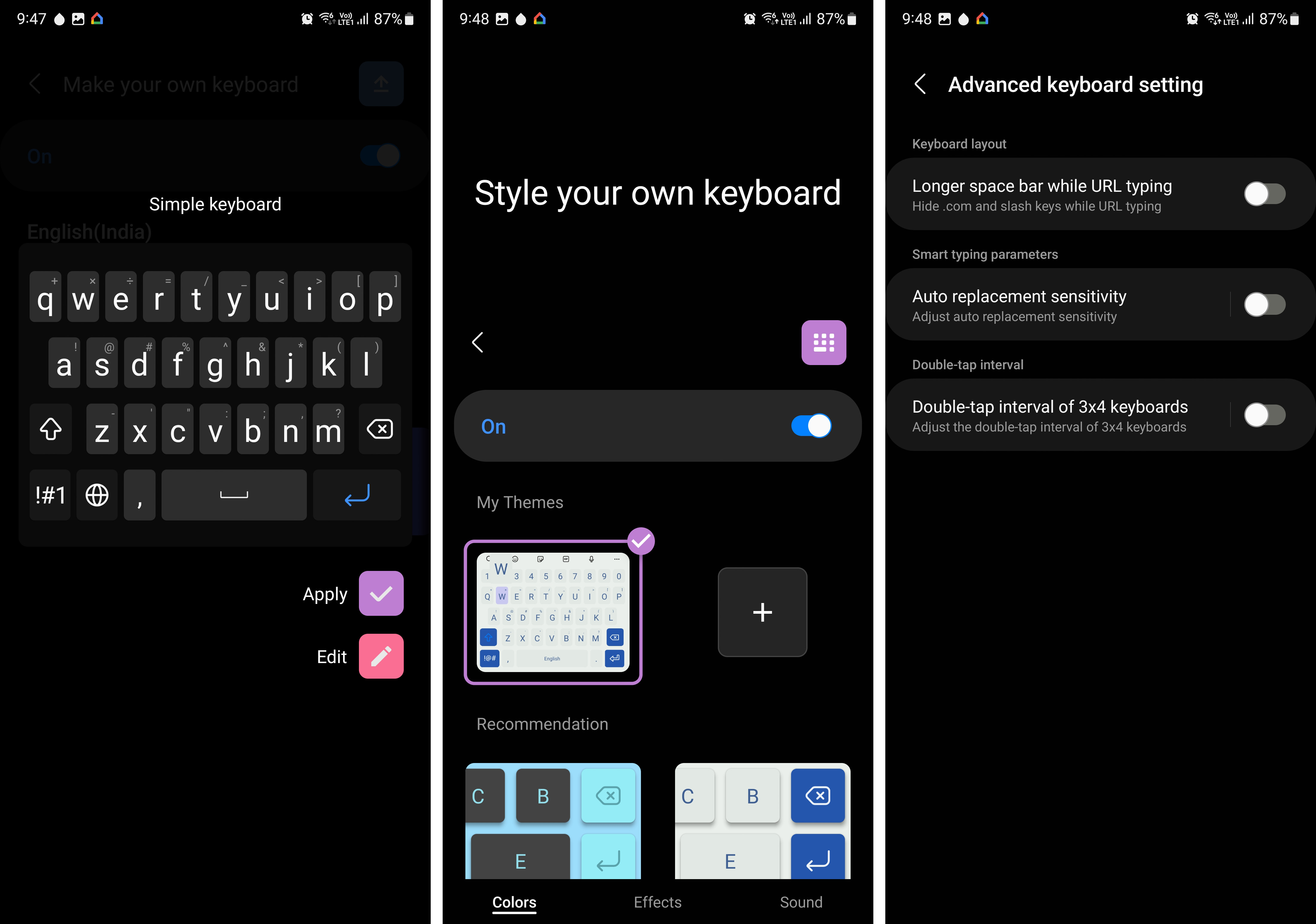
You can make your own keyboard, add custom styles, and generally tweak the layout to suit your needs.
Turbocharge multi-window mode with MultiStar
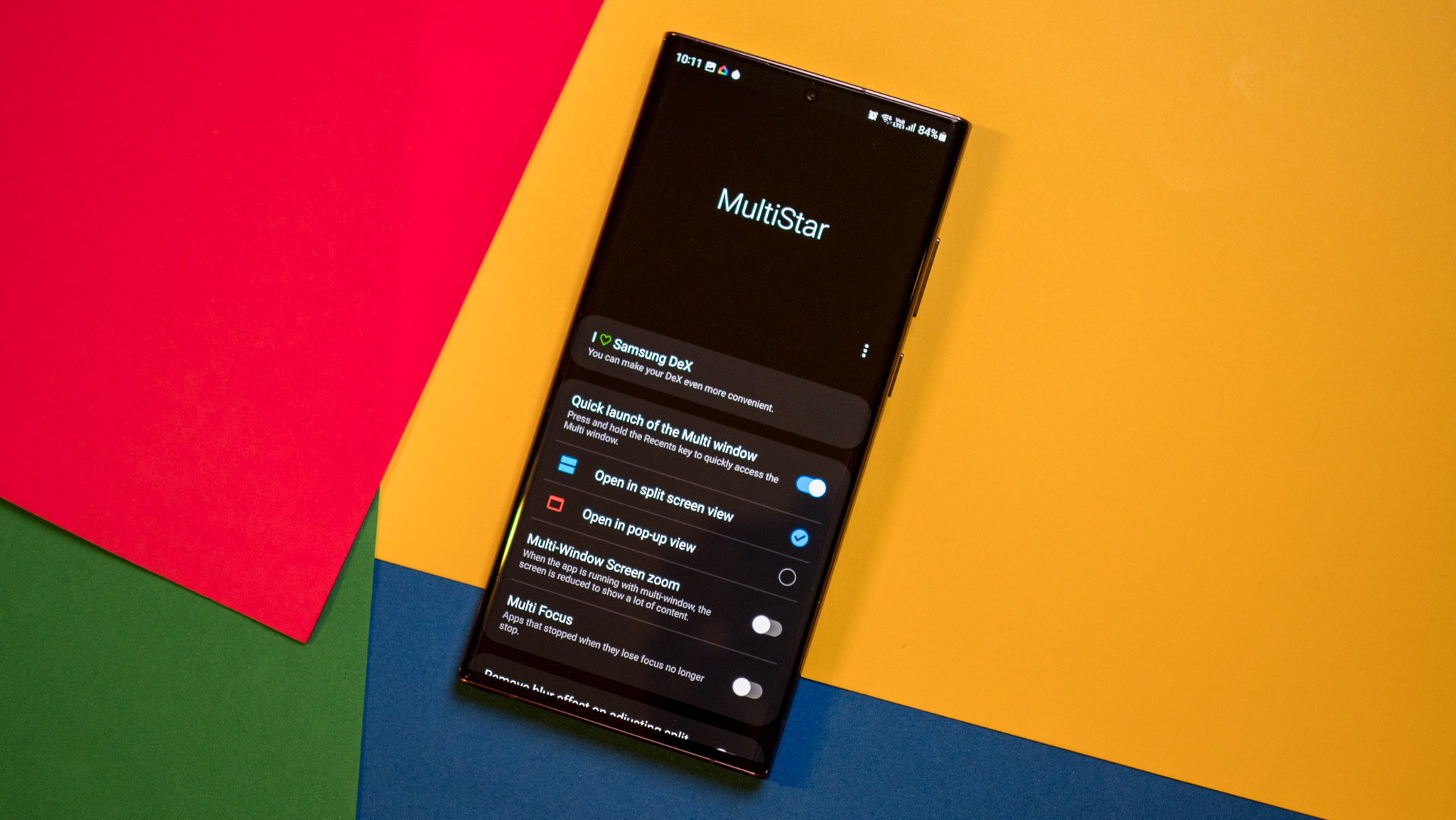
Wanted to use multi-window mode with an app but weren't able to do so? MultiStar fixes that. It lets you enable multi-window on all apps, and lets you quickly launch multi-window mode by setting up shortcuts. You get fine-tuned control of how apps behave in split view, and if you use multi-window mode a lot, you'll love the customization on offer here.
Routines+ unlocks new routines
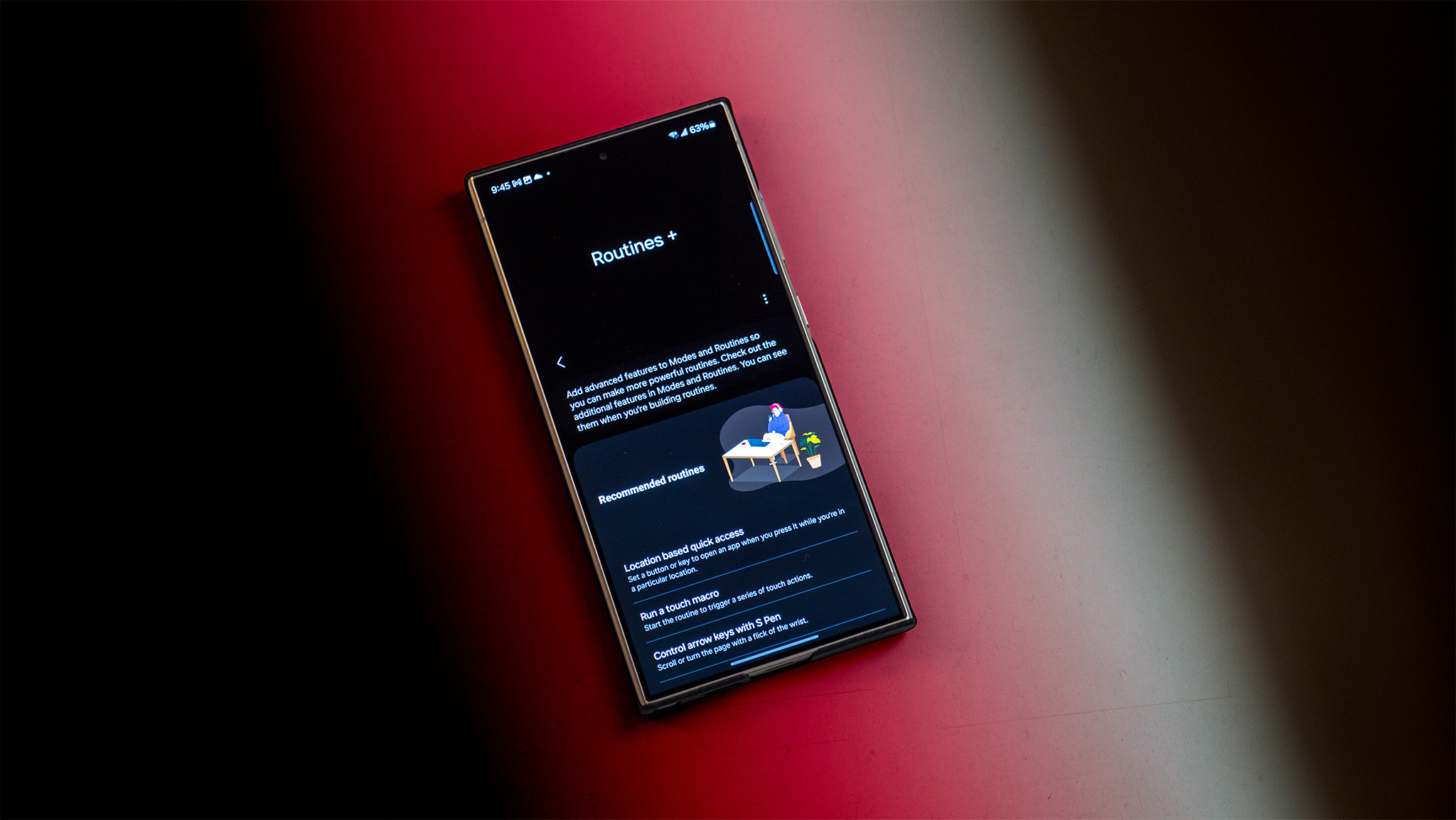
Routines+ unlocks new routines, and you get the option to configure location-based actions. What's interesting is that you can set it up to launch a website when you unlock the phone with your phone, or launch an action when you press a key at a particular location.
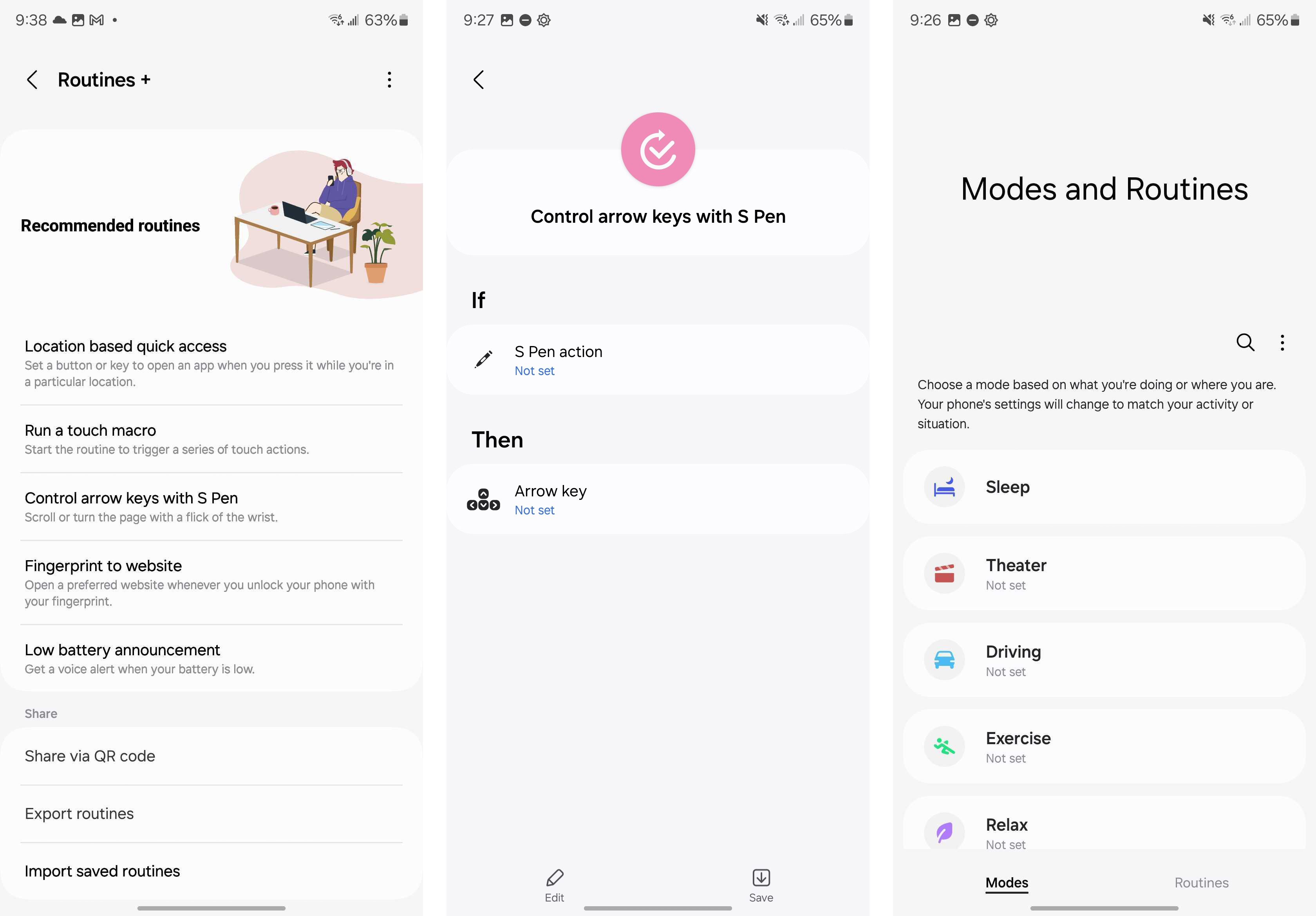
Samsung already has a lot of these options within the Modes and Routines section of the settings, and this feature builds on those.
Pentastic lets you tweak air gestures

Pentastic is designed for devices that can be used with a stylus, so it's limited to flagships. It gives you additional controls for the air command menus, and you get the ability to change the pointer, and alter the sound when taking out the stylus.
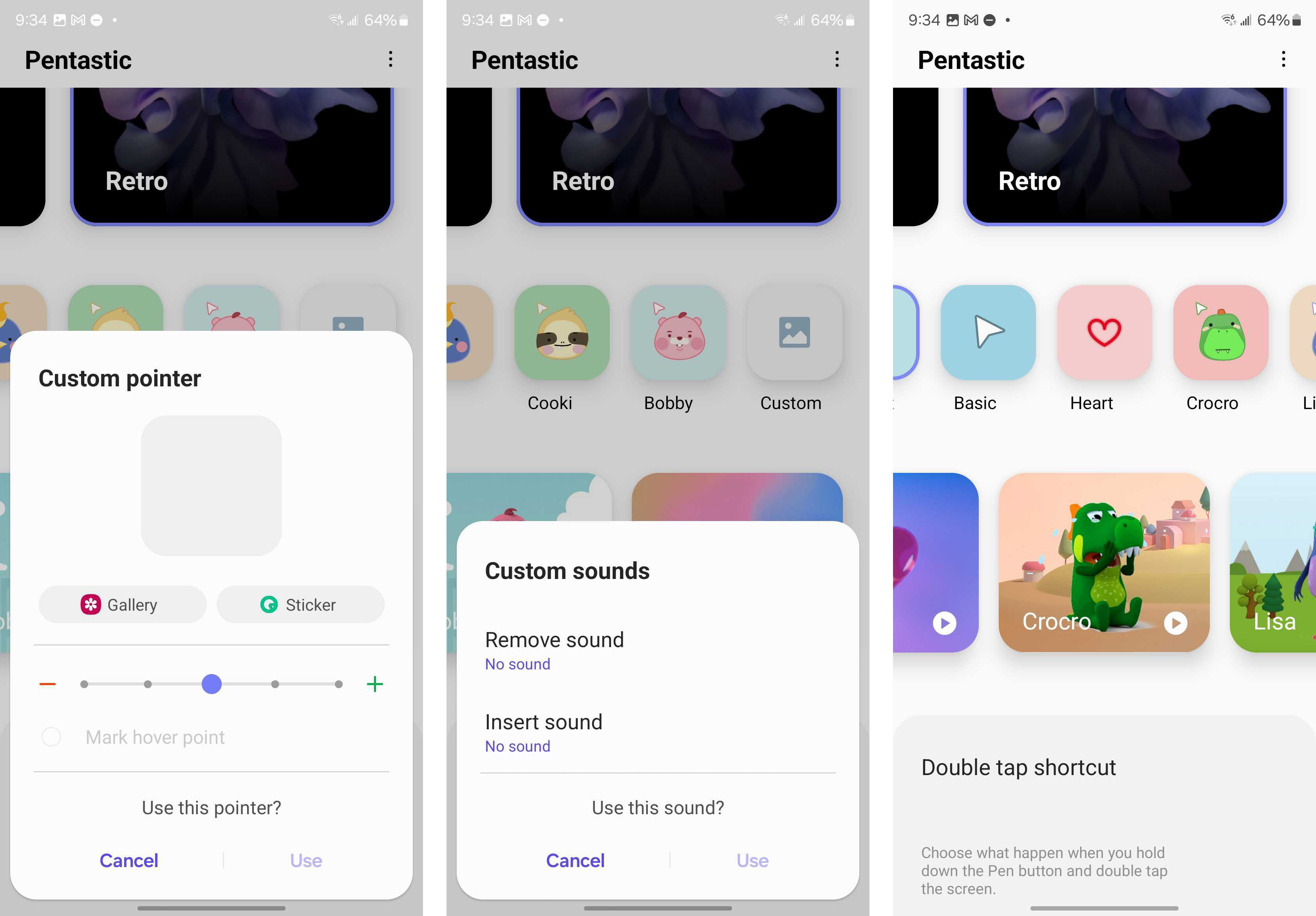
There's also a nifty double tap gesture that triggers when you hold the stylus button and press down on the screen twice, and you can use it to launch an app or undertake an action.
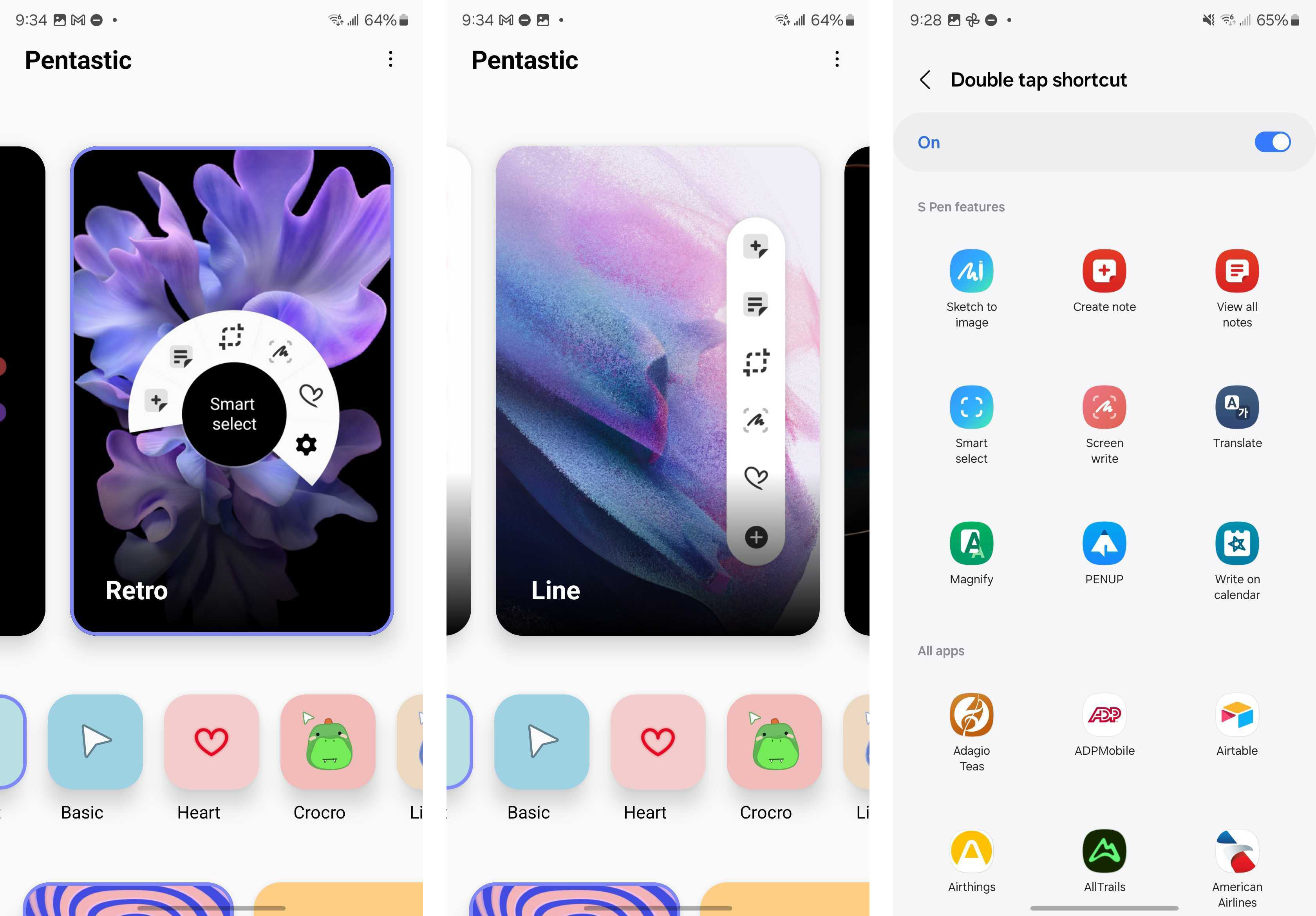
Use your phone one-handed with One Hand Operation+
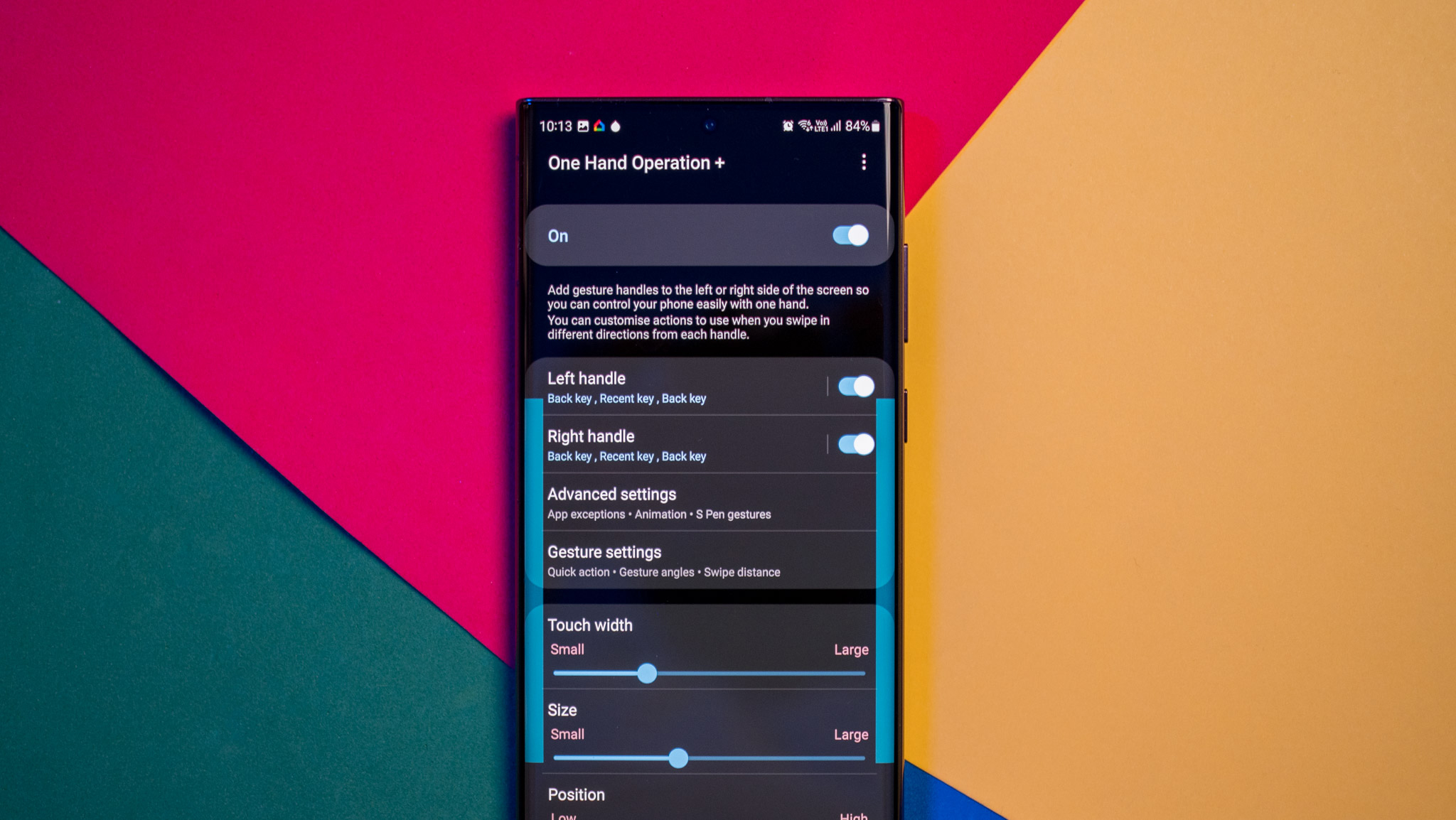
As the name suggests, One Hand Operation+ lets you easily control your phone one-handed. It extends the gesture controls on either side of the screen, and you can set custom actions based on your needs, including pulling down the notification shade, accessing the overview menu, and much more. Phones have been getting narrower and taller, and One Hand Operation+ makes it that much easier to set up your phone for one-handed use.
Customize your Galaxy the way you want
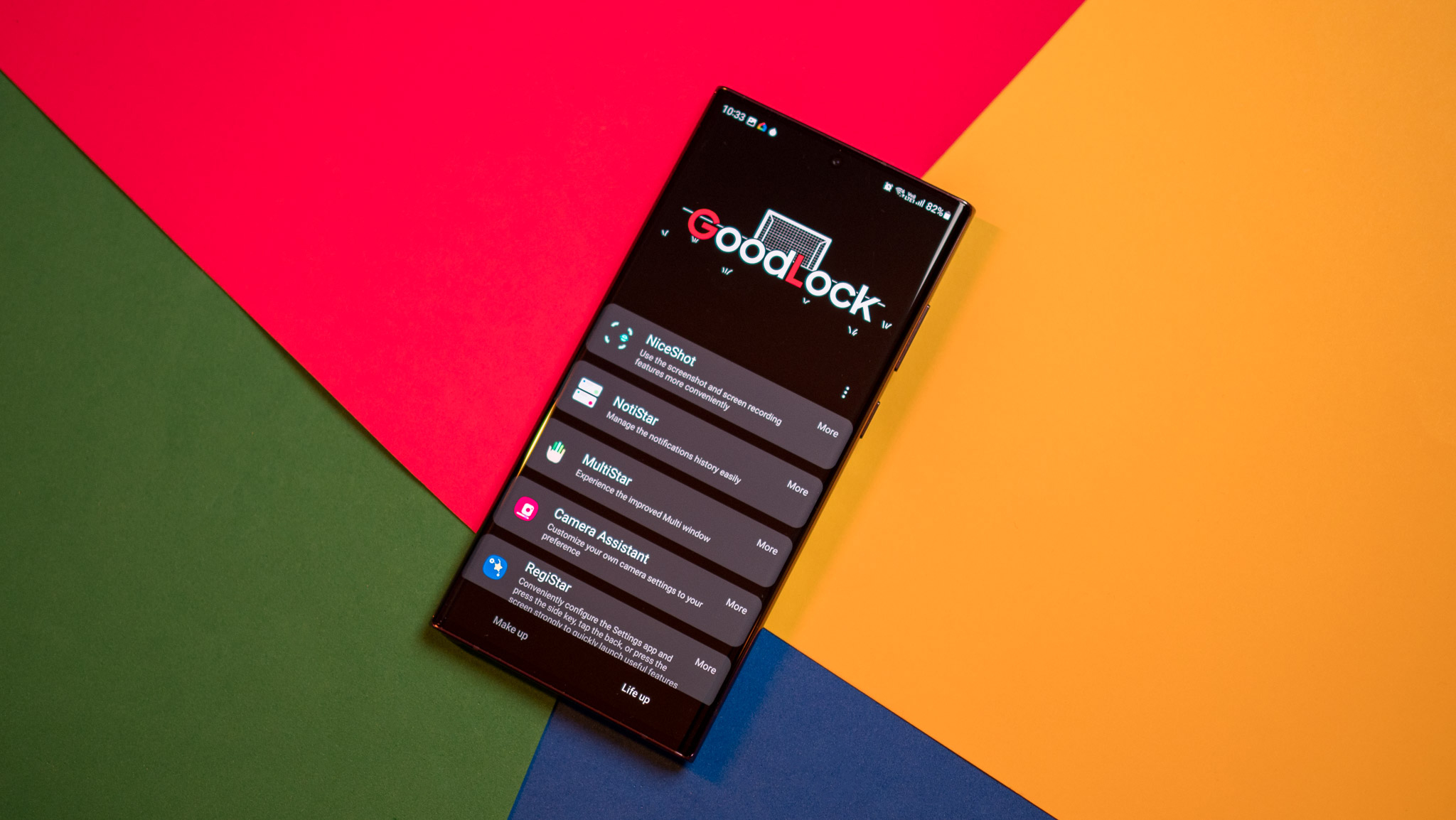
Good Lock gives you an exhaustive set of tools to change just about every facet of the user interface on your Galaxy phone. Credit where it's due; Samsung has done a fantastic job with the utility, and the sheer amount of features on offer make it the ideal customization service for new users and enthusiasts alike.
If you're looking to change the look and feel of your Galaxy phone, now is the time to give Good Lock a try.

The S25 Ultra is the ideal choice if you need the best hardware that Samsung has to offer in 2025.

Harish Jonnalagadda is Android Central's Senior Editor overseeing mobile coverage. In his current role, he leads the site's coverage of Chinese phone brands, networking products, and AV gear. He has been testing phones for over a decade, and has extensive experience in mobile hardware and the global semiconductor industry. Contact him on Twitter at @chunkynerd.
You must confirm your public display name before commenting
Please logout and then login again, you will then be prompted to enter your display name.
