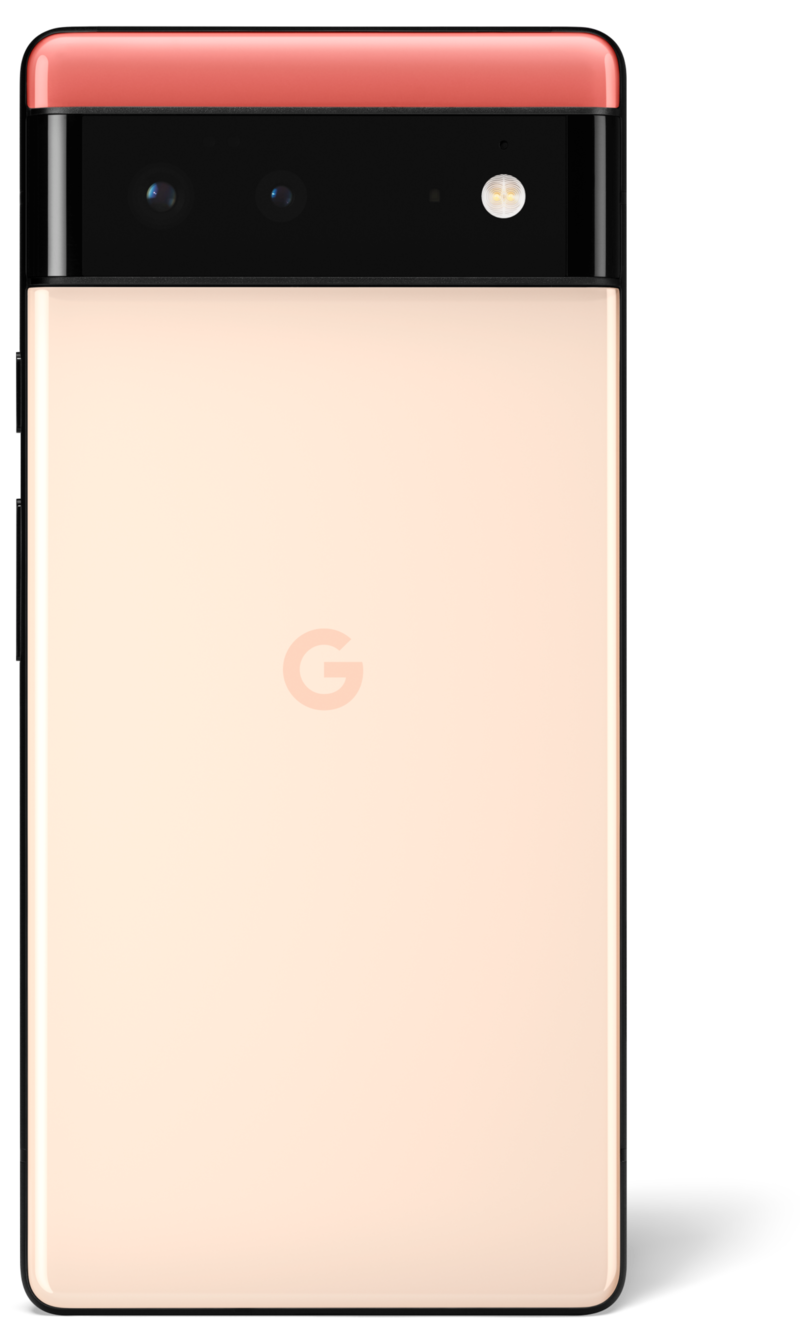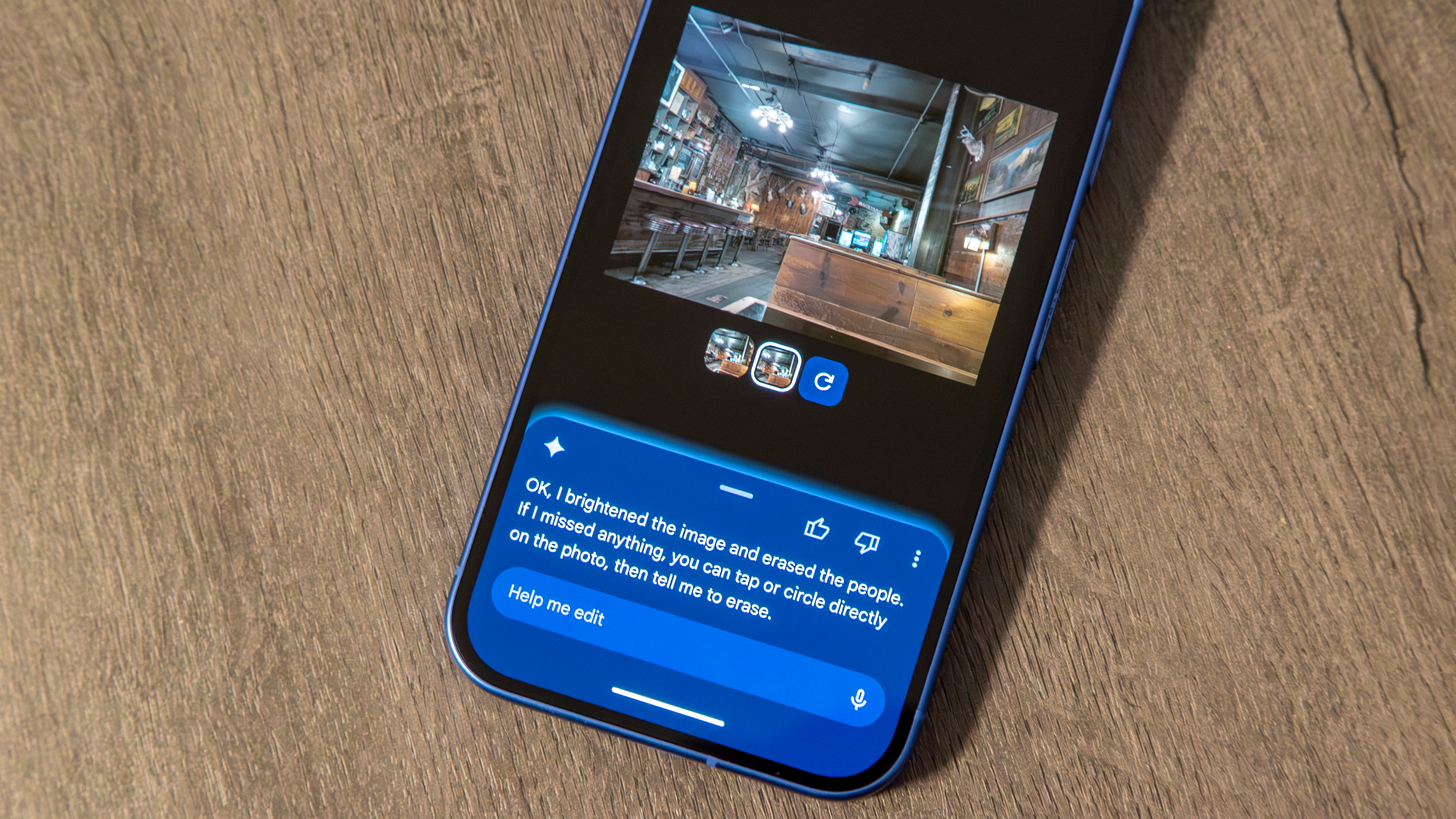How to use Motion Mode on the Google Pixel 6 camera

The Google Pixel 6 shipped with a brand new camera sensor, a refined set of features, and plenty of new ones to boot. One of the most exciting new features is Motion Mode, which actually includes two new sub-modes: Action Pan, and Long Exposure. Most phones might need a tripod to achieve these features, but the Google Pixel 6 is the best Android phone for a reason; all it needs is a human hand to point it in the right direction so it can capture pure magic.
How to use Action Pan

As the name suggests, Action Pan is designed to add some extreme motion to what would otherwise be a static photo. After taking a photo, your Pixel 6 will analyze the person or object in focus and blur everything around it, creating a photo that looks almost like it's moving.
Action Pan can be used on people or moving objects, such as cars, and can also be used when holding the phone still or panning it like you would a panoramic photo. Here's how to find and use it:
- Open the camera app.
- Swipe over to Motion mode, found on the leftmost side of the mode carousel at the bottom.
- Action Pan should be selected by default. If not, go ahead and select it.
- To capture a still shot, aim the camera at your subject and tap the shutter button.
- To capture a panning shot, aim the camera at your moving subject and hold the shutter button as you follow the subject.
- For the best results, make sure to keep your subject centered in the frame.
Feel free to experiment with moving the phone and keeping it still while taking an action pan shot. Likewise, you may find that holding the shutter button down delivers more accurate results than just tapping it. It's also certainly worth noting that tapping your subject to focus just before taking the shot will guarantee it's the one that gets all the focus — pun intended — when your action shot is created.
How to use Long Exposure

Long Exposure normally requires a tripod to achieve any kind of results at all, but Google's brilliant Tensor processor can stabilize photos thanks to its ability to better identify objects within them. Long Exposures can snap a crisp picture of a scene and blur any movement within it, which usually works best on things like traffic or moving water.
- Open the camera app.
- Swipe over to Motion mode, found on the leftmost side of the mode carousel at the bottom.
- Select Long Exposure from the choice of two sub-modes within the Motion tab.
- Frame your shot and tap the shutter button.
- Be sure to keep your phone as still as possible while the shot is taken. This process normally takes a few seconds to complete. You'll notice the progress as the ring fills in around the shutter button.
Our top equipment picks
Most smartphone cameras are good enough, but Google knew it would take more than just a better sensor to make the best smartphone camera. That's why the Pixel 6 is filled to the brim with amazing modes like Action Pan and Long Exposure, which round out an already incredibly reliable, high-quality camera experience.
Get the latest news from Android Central, your trusted companion in the world of Android