How to transfer files between your Nexus 6 and computer
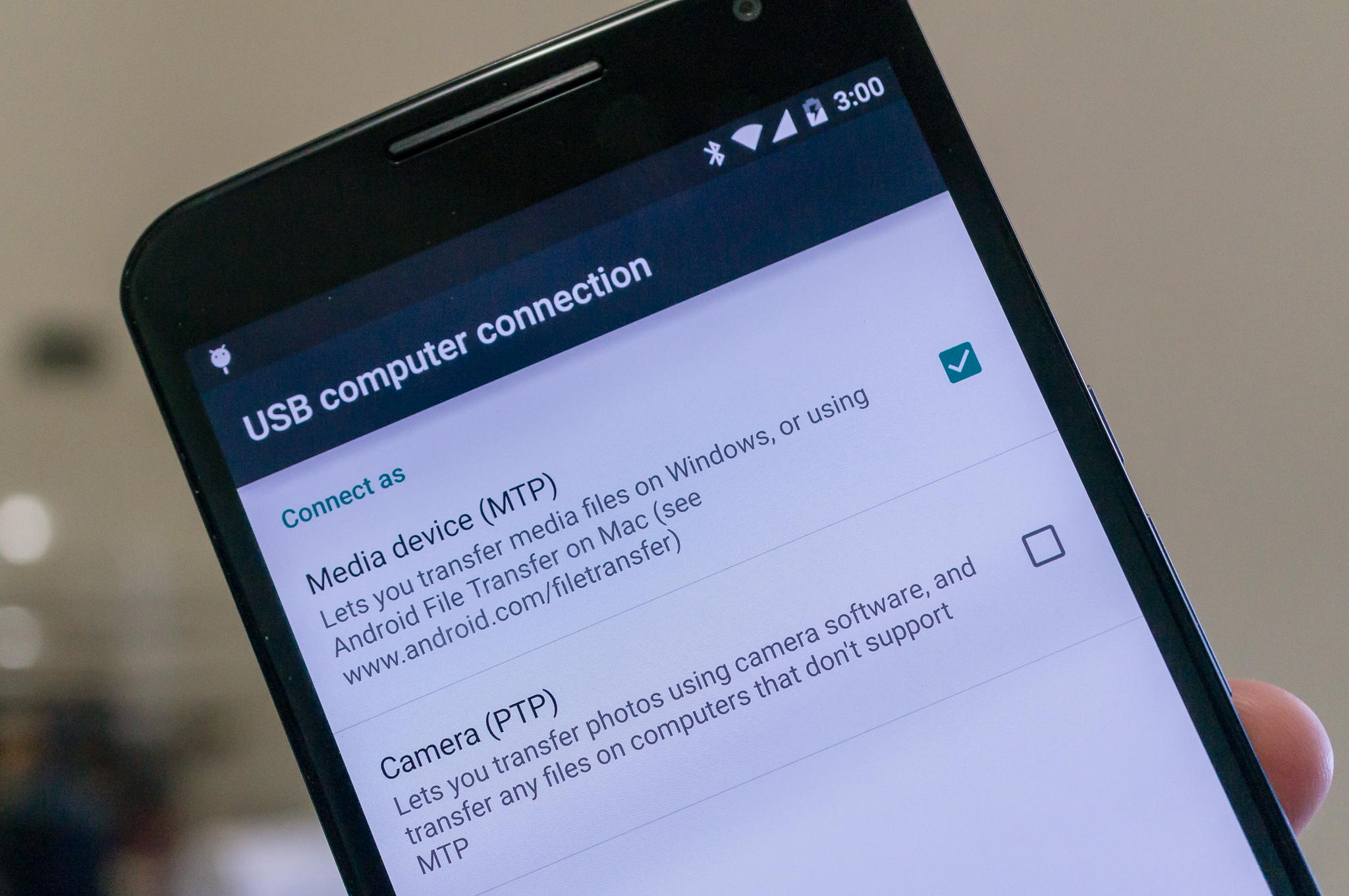
Transferring files is easy for most of us
Most of us reading here have a computer of some sort. Maybe it's at home and you use it to play games or to surf the Internet, or maybe it's at work and you do things that aren't nearly as fun as playing games and surfing the Internet. But if you do have a computer, chances are you'll want to copy some files between it and your Nexus 6.
While the Nexus 6 doesn't use a file system that most home computers can recognize natively, it does make use of MTP (the Media Transfer Protocol) to be able to send and receive files to and from almost every computer out there. The best news is that it's all pretty simple.
Microsoft Windows computers
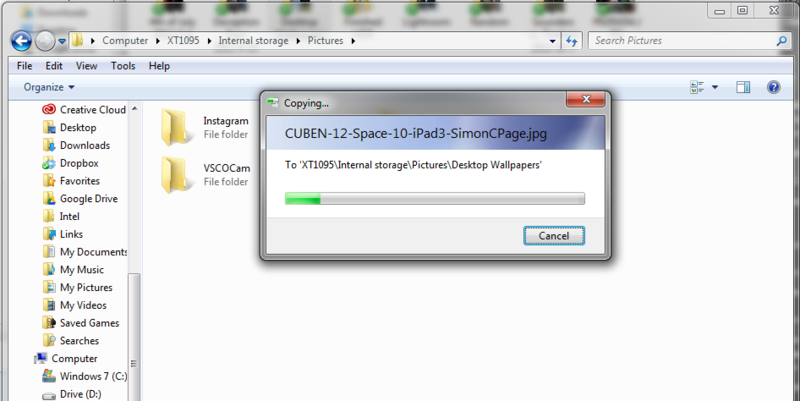
If you have a fairly modern (Windows XP Service Pack 2 or higher) version of Windows running on your computer, things are as simple as plugging your Nexus 6 into a free USB port with the provided cable.
Microsoft developed MTP as an extension for Windows Media player, so things are pretty well supported (within the limits of MTP, of course). When you plug your phone in, after a few seconds your Nexus 6 should appear just like a thumb drive or any other removable storage device. Copy your files to and fro, and just to be safe be sure to eject your phone through the right click options menu when you're finished.
Of course, since we're dealing with computers things can go wrong. If you can't get your Nexus 6 to appear as a storage device, you may need to delete any old instances in your Windows Device Manager. Your best bet if this happens is to visit the forums for help.
Apple OS X computers
Get the latest news from Android Central, your trusted companion in the world of Android

If your Apple computer is running OS X 10.5 or newer, Google has provided a nice little app that allows for MTP file transfer between your Nexus 6 and your computer. Grab it right here and install it like any other Mac OS application.
Plug your Nexus 6 into a free USB port on your Mac via the bundled cable, and wait a few seconds. The first time you use it, you may have to double click the Android File Transfer icon to get things started. When you see a Finder-esque window pop up (as pictured above) you're ready to go.
Like MTP on any device, you can only do one thing at a time. For example, you can drag some files into the AFT window to copy them to your Nexus 6, but you'll have to wait for the transfer to be finished before you can start something else. This is more a limitation of the transfer protocol than your hardware.
Unfortunately, the Android File Transfer application suffers from not being a native Apple program. It's often slow to load, and sometimes it won't load at all. Our best advice is to unplug your phone and try again if things don't start up as expected. Most times, you'll be able to make it work after a second try.
Linux computers
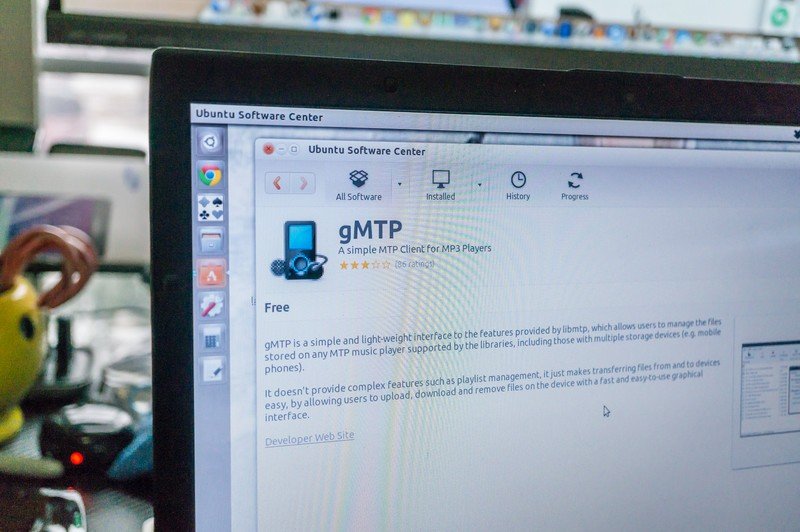
As a Linux user you may be used to not having some automated application hold your hands to do something as simple as transferring a file, but MTP support on Linux is getting there. Both the KDE KIO libraries and Gnome's GVFS have had MTP support added, and some distributions have MTP working out of the box.
If your Linux computer doesn't automatically mount your Nexus 6 as a storage device when you plug it in, you can also install a program like Go-mtpfs (and it's associated dependencies) as a stand alone application. You'll want to refer to the documentation for your particular distro, and any support forums to get help there.
Or you can do things the old fashioned way and use adb to push and pull files via the terminal. Like most things Linux, you have more control but you might also have a few hoops to jump through.
Chromebooks
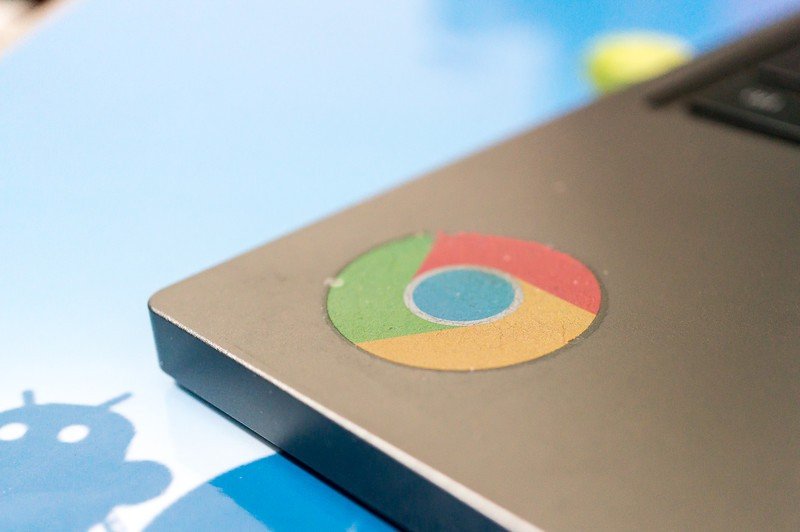
Google has finally baked MTP support into Chrome OS, but many of us find it a little lacking and unreliable. In theory, you simply plug your phone in and go, just like a Windows computer. If you have issues, you can use your Google Drive storage to hold files you want to copy back and forth.
Google — please fix this.

Jerry is an amateur woodworker and struggling shade tree mechanic. There's nothing he can't take apart, but many things he can't reassemble. You'll find him writing and speaking his loud opinion on Android Central and occasionally on Threads.
