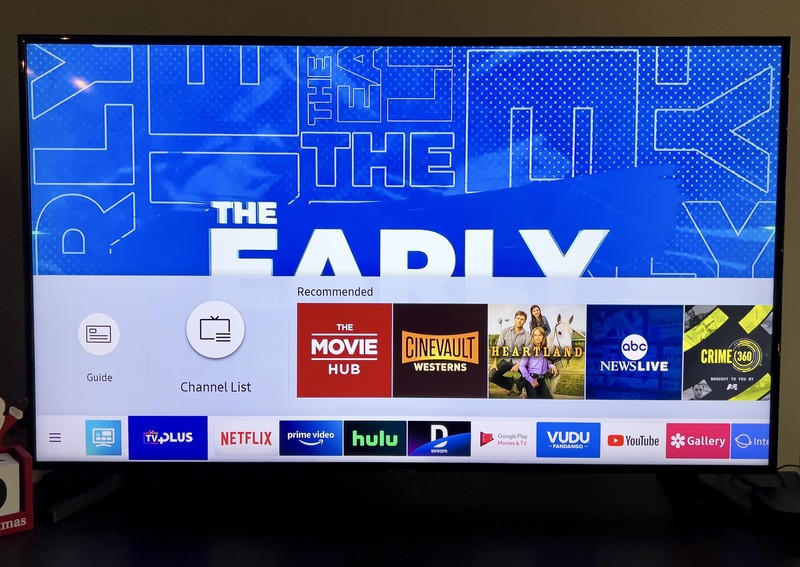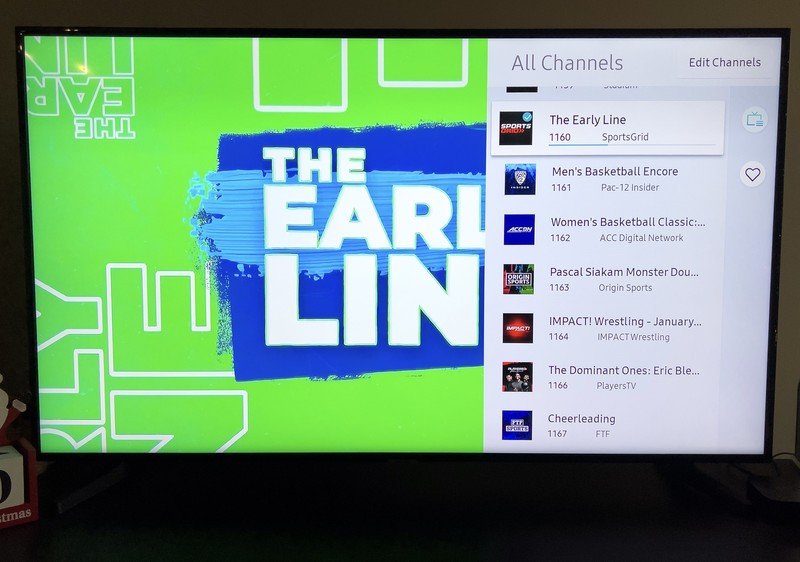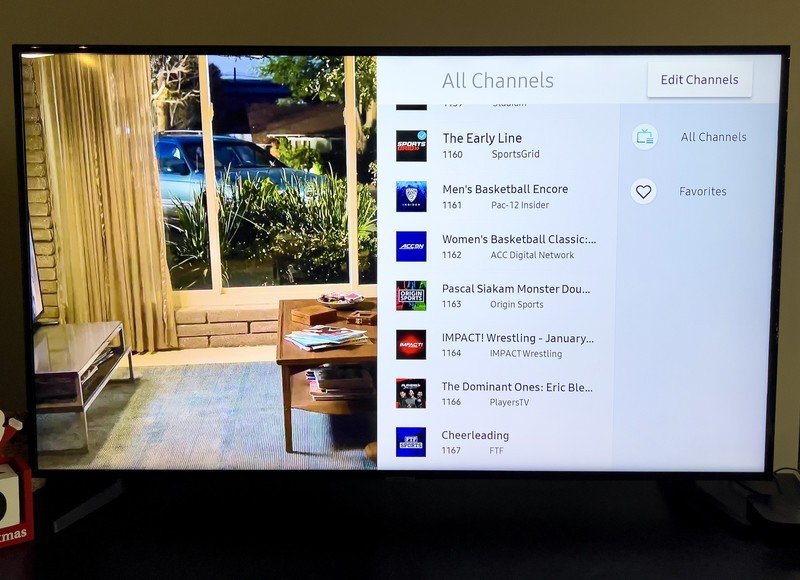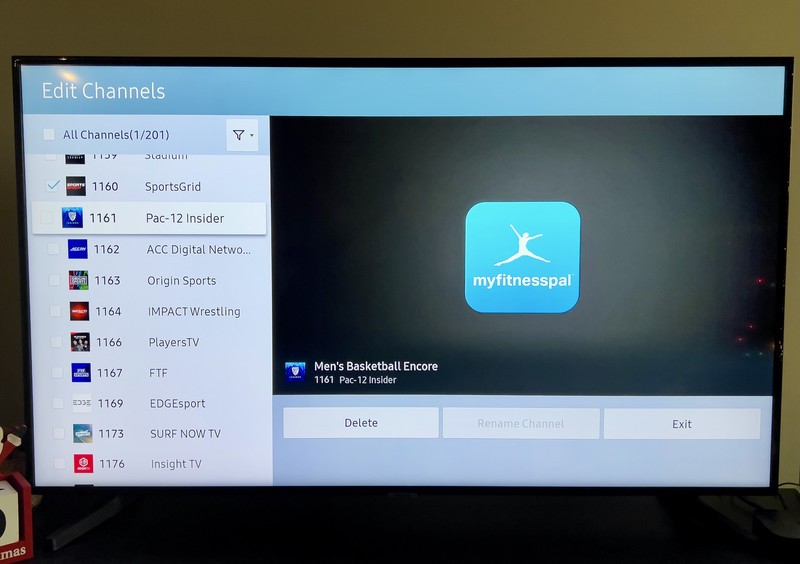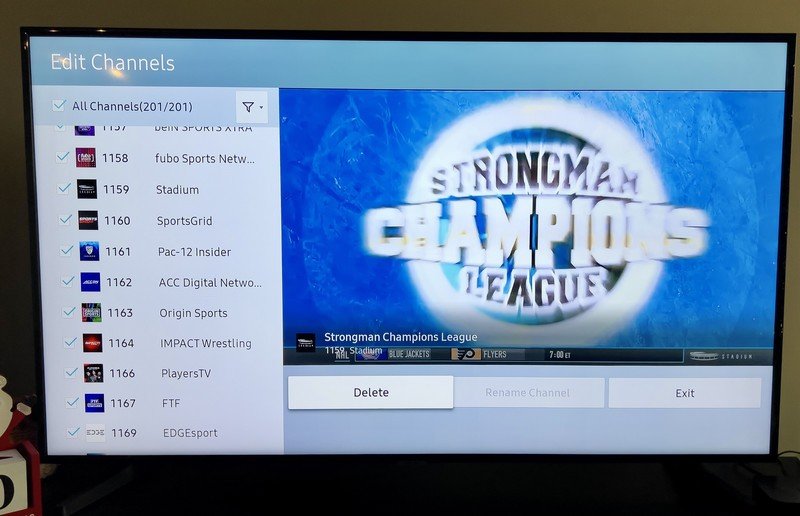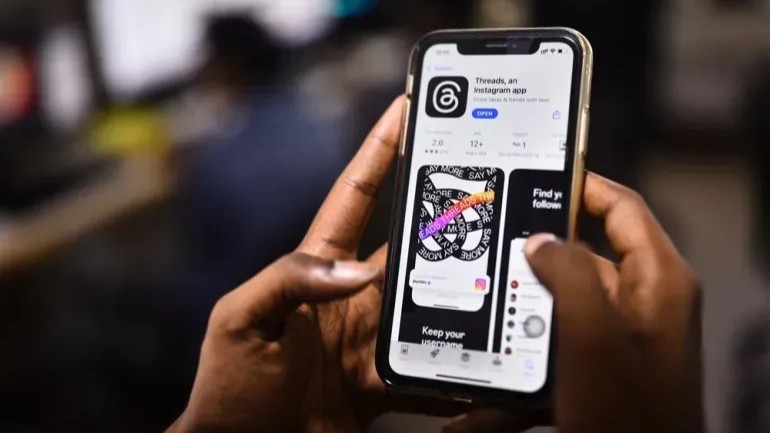How to remove channels from Samsung TV Plus
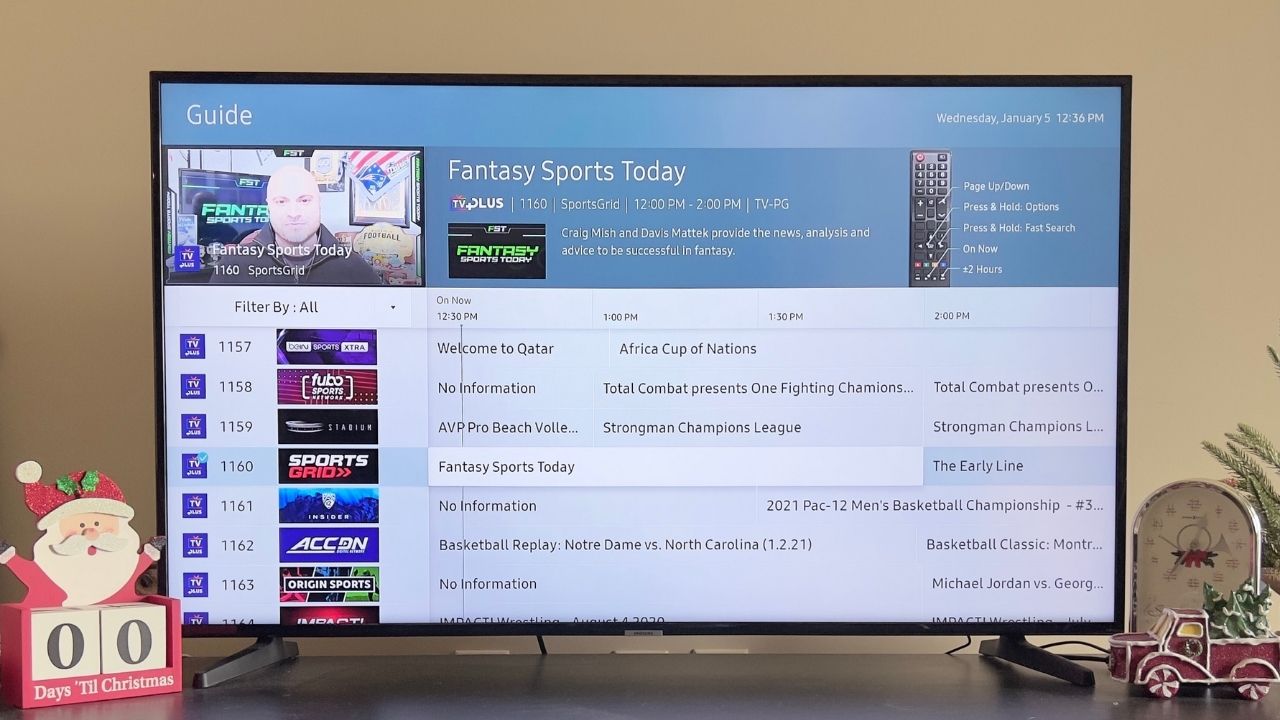
The free, ad-supported Samsung TV Plus app gives users access to more than 190 curated "live channels" spanning sports, news, entertainment, and more. Users also have access to a selection of channels in 4K. But what do you do if you don't like, or don't plan to use, all the channels already programmed within the app? Thankfully, we've created this step-by-step guide explaining how to remove channels from Samsung TV Plus.
How to remove channels from Samsung TV Plus
Among the nearly 200 channels offered on the free Samsung TV Plus app are ABC News Live, TV Land Sitcoms, The Walking Dead Universe, Pac-12 Insider, QVC, MTV Pluto TV, and PBS Kids. If you're picky about which channels you'll see each time you open the app, Samsung TV Plus also gives you the option to personalize your streaming experience. Here's how to remove channels from Samsung TV Plus.
- Press the Home or Guide button on your remote control.
- Navigate to the Samsung TV Plus app and select All Channels.
- Up in the top right corner of the screen, select Edit Channels. Source: Andrew Myrick / Android Central
- Select the checkbox next to the channel or channels that you want to remove.
- Go to Delete and select Delete in the pop-up window to confirm.
Once you've removed the offending channels, the changes are saved, and you can continue streaming the ones you like.
Remove all channels from Samsung TV Plus
You can also delete all the channels already programmed in your Samsung TV plus app. Once you've made it to the Edit Channels page, these are the steps you need to take to do just that:
- Under Edit Channels, select the checkbox next to All Channels.
- Select Delete in the pop-up window to confirm.
If you change your mind about deleting all channels, you will be able to restore the originally programmed channels by selecting the "Restore" option in the final prompt. However, if you go through with deleting all channels, the Samsung TV Plus app will no longer appear on your TV unless a new channel is added.
Get the latest news from Android Central, your trusted companion in the world of Android
Keegan Prosser is a freelance contributor based in the PNW. When she's not writing about her favorite streaming apps and devices for Android Central, she's listening to a true-crime podcast, creating the perfect playlist for her next road trip, and trying to figure out which fitness tracker she should try next. You can follow her on Twitter @keeganprosser.