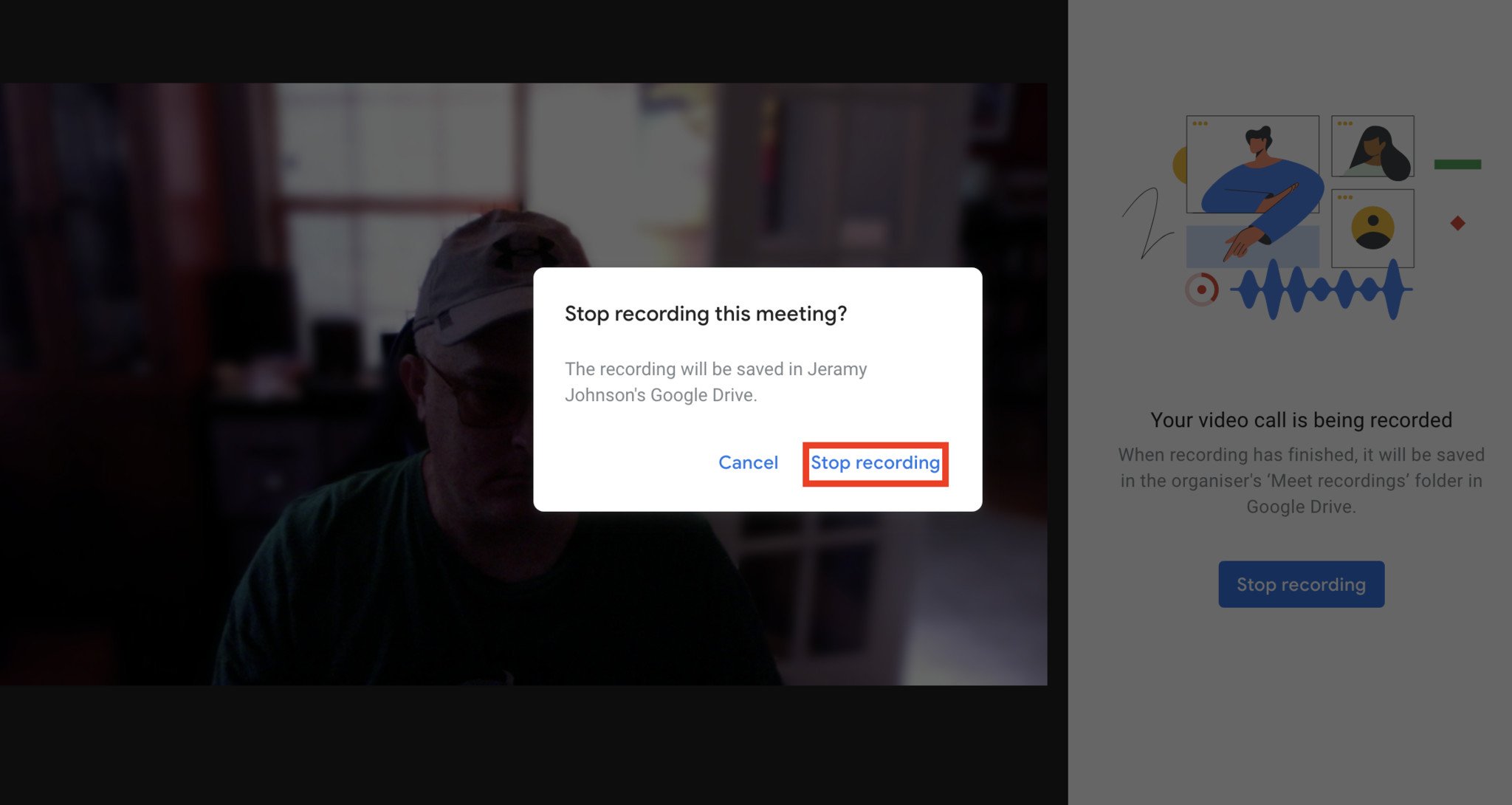How to record a Google Meet session
Save and transcribe your meetings for the folks who couldn't make it, or for your own notes.
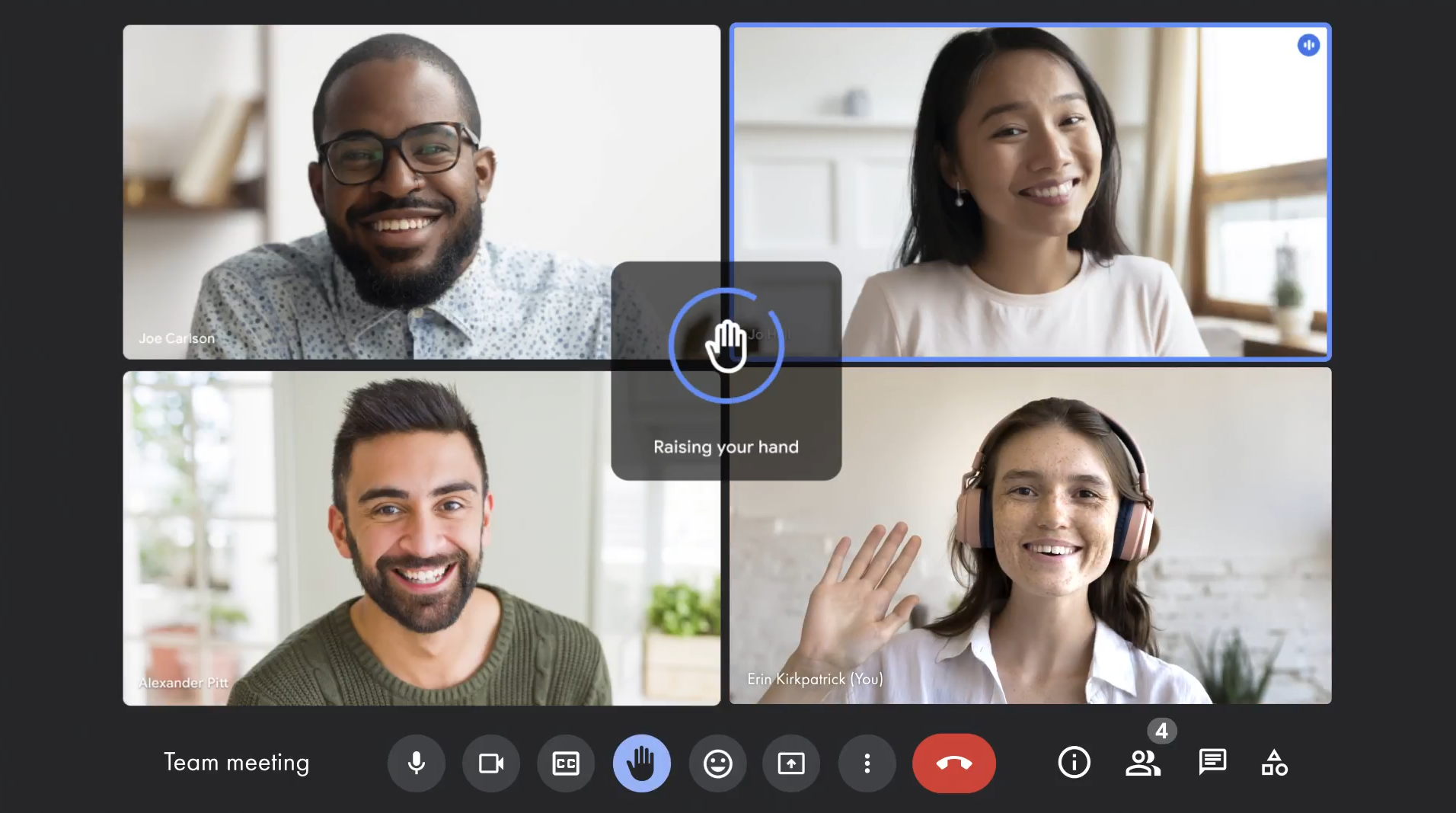
Google Meet recordings are simple, convenient, and safe. You can save hours of footage with an automatic transcript, you can't record without the other participants getting notified, and the recording goes straight into your Google Drive account.
The only question is how to record a Google Meet session, so you can remind yourselves what you decided without having to take detailed notes. It's a straightforward process, but we'll show you the steps and point out any potential issues you could run into. Let's get to recording!
How to record a Google Meet session
1. After starting a Google Meet session as the host or co-host, click on the three-dot ellipsis menu in-between the Raise Hand and End Call buttons.
2. Click Manage recording.
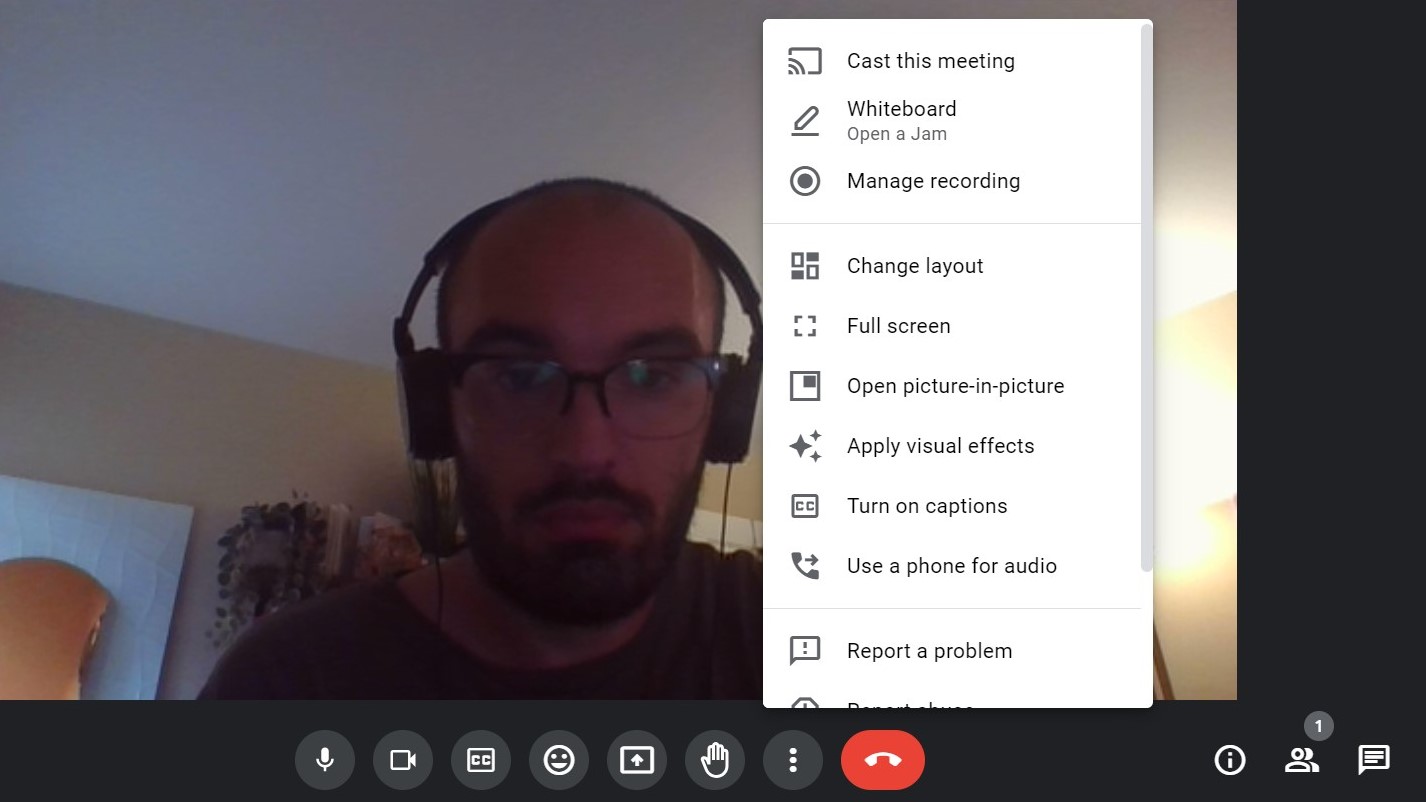
Note: Not every Google account can record a meeting; if you're not qualified, you'll see "Recording unavailable" and the option greyed out. You need to have one of the following accounts to record a Google Meet meeting:
- Business Plus
- Business Standard
- Essentials
- Education Plus. This is available to users with a "Staff" or "Student" license.
- Enterprise Essentials
- Enterprise Plus
- Enterprise Standard
- Enterprise Starter
- Google One subscribers with 2 TB or more storage space
- Teaching and Learning Upgrade. This is available to users with a “Teaching and Learning Upgrade” license.
- Workspace Individual Subscriber
3a. (Optional) Select a language for captions: English, French, German, Portuguese, or Spanish.
3b. (Optional) Toggle start a transcript if you want.
Get the latest news from Android Central, your trusted companion in the world of Android
3c. Click Start recording.
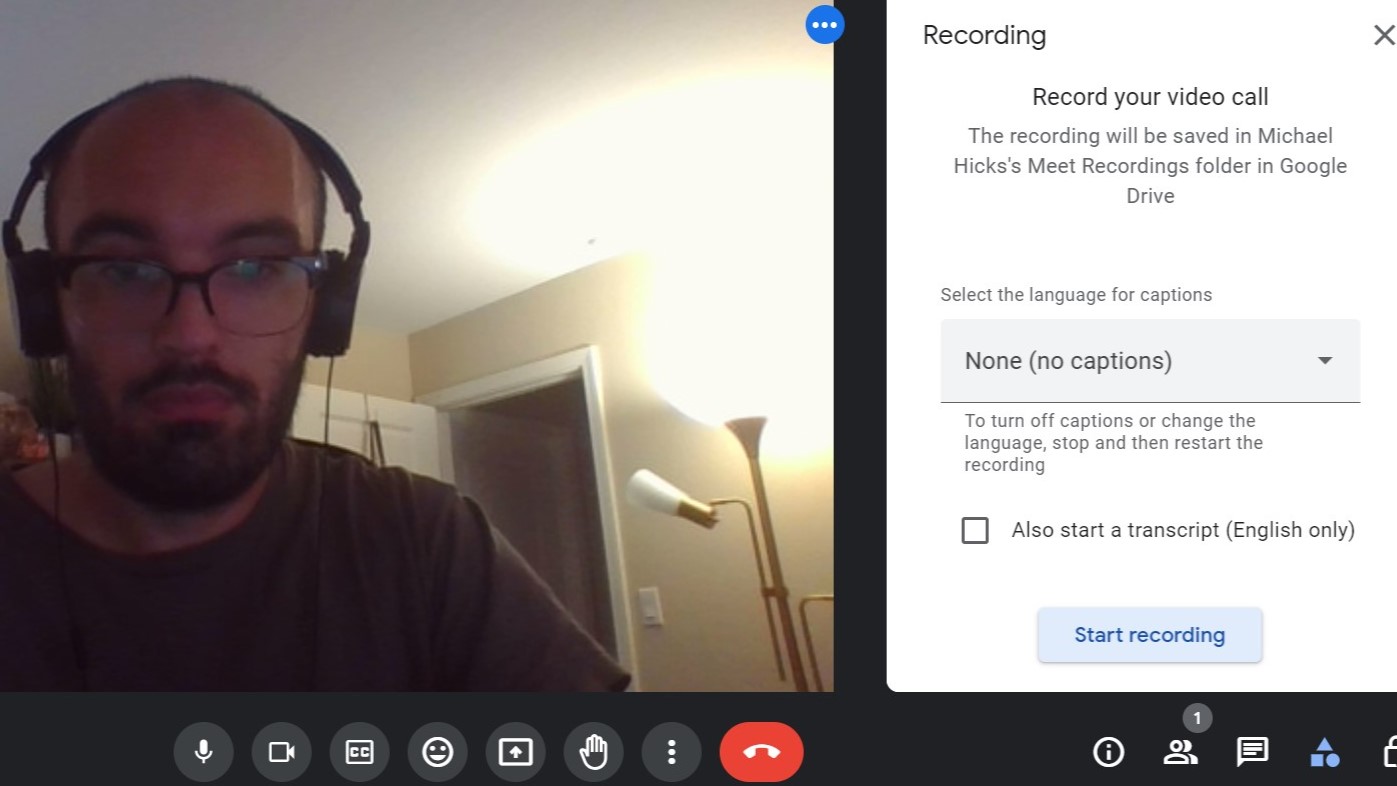
4. A dialog box will pop up asking that you get consent from the other meeting participants. Once you have their consent, click Start.
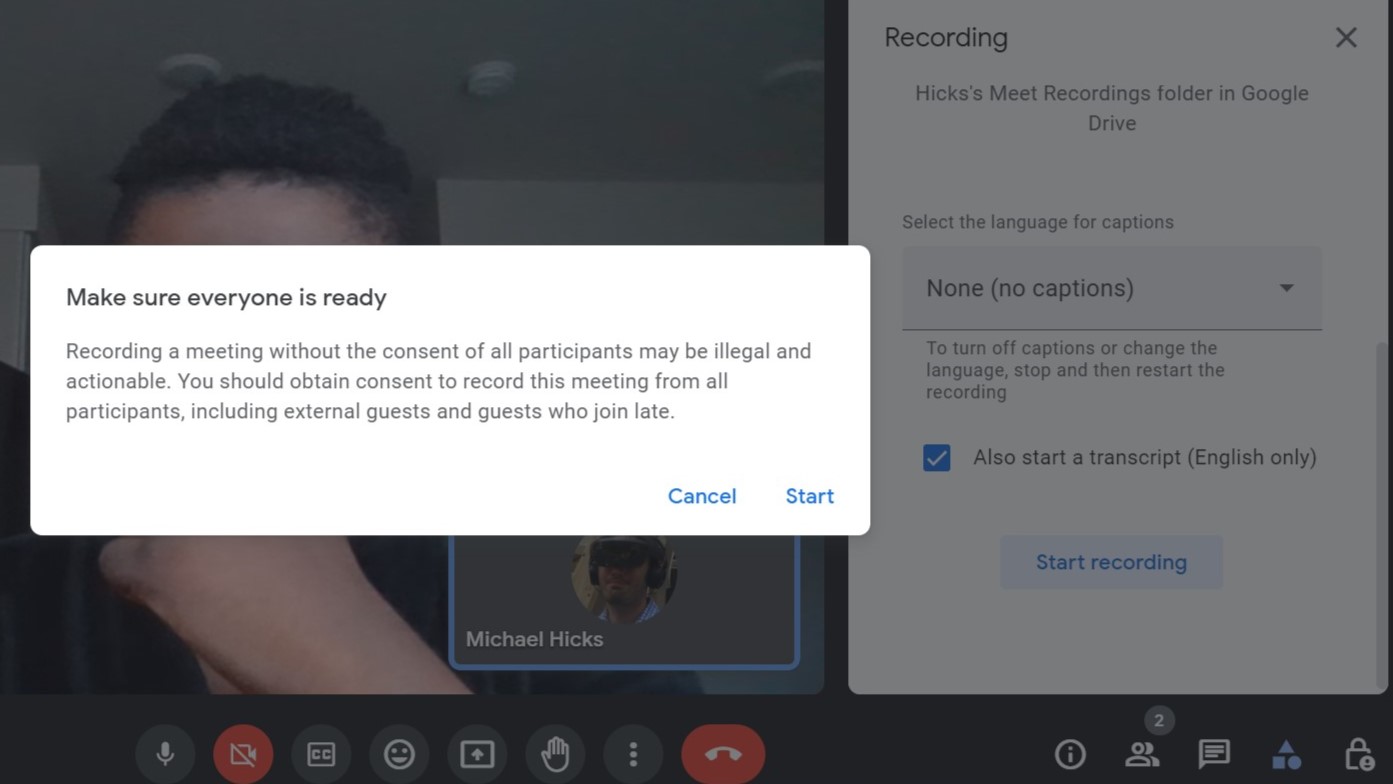
5. In the top-left corner, you and other participants will see a red Rec icon, as well as a blue transcription icon (if applicable).
6. When you are ready to end your Google Meet recording, click on Stop recording from the right side panel.
7. A dialogue box will pop up asking if you want to stop recording. Click Stop recording again.
A recording of the Google Meet session will be saved to your Google Drive.
Depending on the length of the meeting and the size of the file, it may take some time to appear in your Google Drive. Captions may take some time to appear in the recording, and transcriptions will be emailed to you separately.
As the person who started the recording, you should receive an email with a link to the recording once it has been processed and is ready. An email with a link to the recording will also be sent to the meeting's organizer.
Finally, the recording link is added to the original Google Calendar event, and a copy is automatically added and saved to the meeting organizer's Google Drive in a (new) folder called Meet Recordings.
If you feel like you should have received the Meet recording email already, but haven't, go to your Google Drive; you'll probably see a Still processing message next to the file, meaning Google still needs more time to prepare it.
If you need to share the recording with someone once it's ready, open your Google Drive, find the recording, click Share, and add the necessary emails. Also, click on the Settings cog and make sure that "Viewers and commenters can see the option to download, print, and copy" is checked."
With these steps, you should now know how to record a Google Meet call, whether you're using a Chromebook, an Android phone, or an iPhone.
Be sure to check out our roundup of the best Google Meet tips and tricks for more ways to get the most out of this robust communication app!
For instance, you may need to know how to use in-meeting reactions in Meet, or how to launch a Meet call from a Google Doc.

Jeramy was the Editor-in-Chief of Android Central. He is proud to help *Keep Austin Weird* and loves hiking in the hill country of central Texas with a breakfast taco in each hand.
- Michael L HicksSenior Editor, Wearables & AR/VR