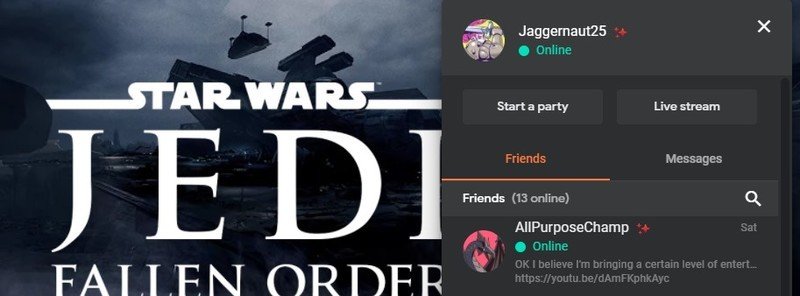How to message friends on Google Stadia

Google Stadia has been out in the wild for over a year now following its November 2019 launch. In that time, a long list of games has been added to the service, and feature updates like Family Sharing, improved latency, enhanced visuals such as 4K HDR, and more have rounded out the first year of life. One feature that has eluded Stadia gamers this entire time, though, is the ability to directly message other Stadia users.
Thankfully, just this month, Google has finally rolled out messaging for Stadia. With this update, users can message each other directly inside the mobile app, on the browser-based website, or using a Chromecast device. This quick how-to guide will cover exactly how to send friends and other Stadia users messages using all three formats.

A great way to start
This bundle includes everything you need to get started with Stadia. It includes the controller, a Stadia Controller Power Adapter, Google Chromecast Ultra, and a Google Chromecast Ultra Power Adapter with an Ethernet port. However, all you absolutely need as the bare minimum is a PC, laptop, or Chromebook with a web browser or smartphone compatible with the Stadia app.
What can you send via Stadia messaging?
When using Stadia through a Web Browser or the mobile app, you can write out entirely custom messages and paste in clickable URL links to external websites. Still, none of the messaging options let you embed images or video clips at all; not even from your own captures library.
Chromecast is generally the most limited format for messaging. You cannot type out custom messages at all and cannot click on links or paste anything. Instead, you're limited to generic greetings such as "Hi!" or pre-made generic auto-responses. You'll just have to pull out your phone for better messaging if you're in the middle of a game using Chromecast. This is how to do it.
How to send messages on Google Stadia
- If you're using the Stadia controller on Chromecast or mobile, press the center Stadia button.
- If you're on desktop using keyboard and mouse, press Shift + Tab.
- If this is your first time using messages, you'll see a privacy settings popup.
- Configure your privacy settings.
- From here, you can select a friend's name to send a message to them directly.
- For active conversations, you can select the Messages tab. You can also use this tab to send a new message to a specific user by searching for their username, even if they're not a friend.
- If you're using the Stadia app or Chromecast, suggested replies may appear for an instant reply.
Please note, if you're on Chromecast, this is the only method to send messages. You cannot type out custom messages on Chromecast. Also, you must use the Stadia app or a web browser to write custom messages. You can quickly view messages when you receive them by pressing the center Stadia button or Shift + Tab on the browser as the message is received. But that's all there is to it!
Staying connected
There you go; that's how to send messages to other Stadia users on Google Stadia. It's a bit of a bummer there isn't an on-screen keyboard for typing out custom messages on Chromecast, but hopefully, that gets added. Right now, this definitely isn't the fanciest or most feature-rich messaging system, but it's functional. Better late than never, right?
How do you like Google Stadia so far? Which still-absent feature do you think Stadia needs most?
Get the latest news from Android Central, your trusted companion in the world of Android
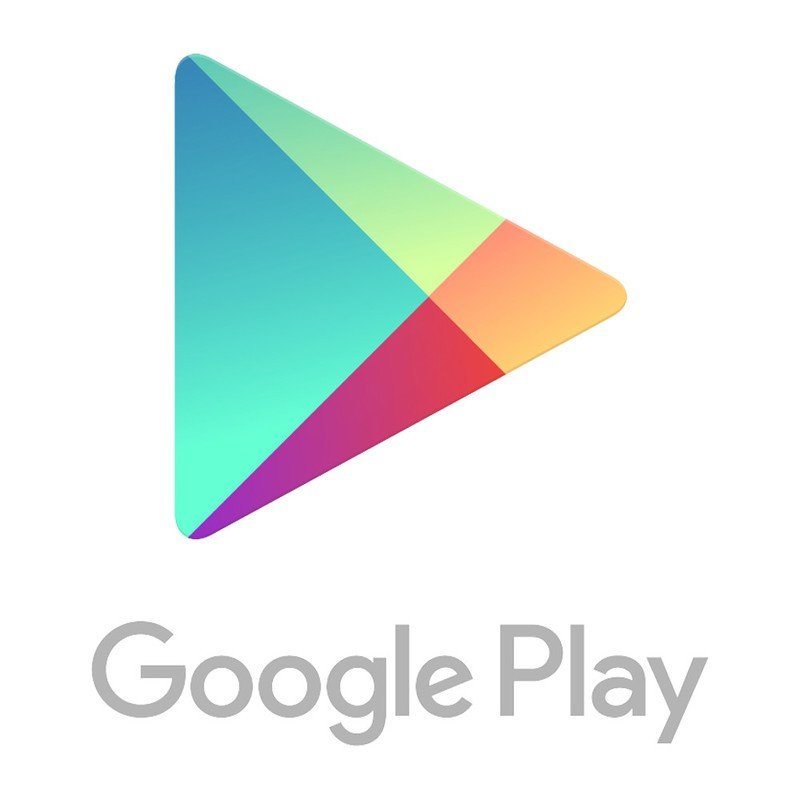
Top up your Stadia balance
Whether you want to bank some extra cash to save up for the next big Stadia store sale or just want to gift some Play credit to a friend to use on Stadia, Google Play gift cards let you get what you want without leaving a credit card on file. The best part is that you can choose your gift card's denomination, from $25 up to $200.