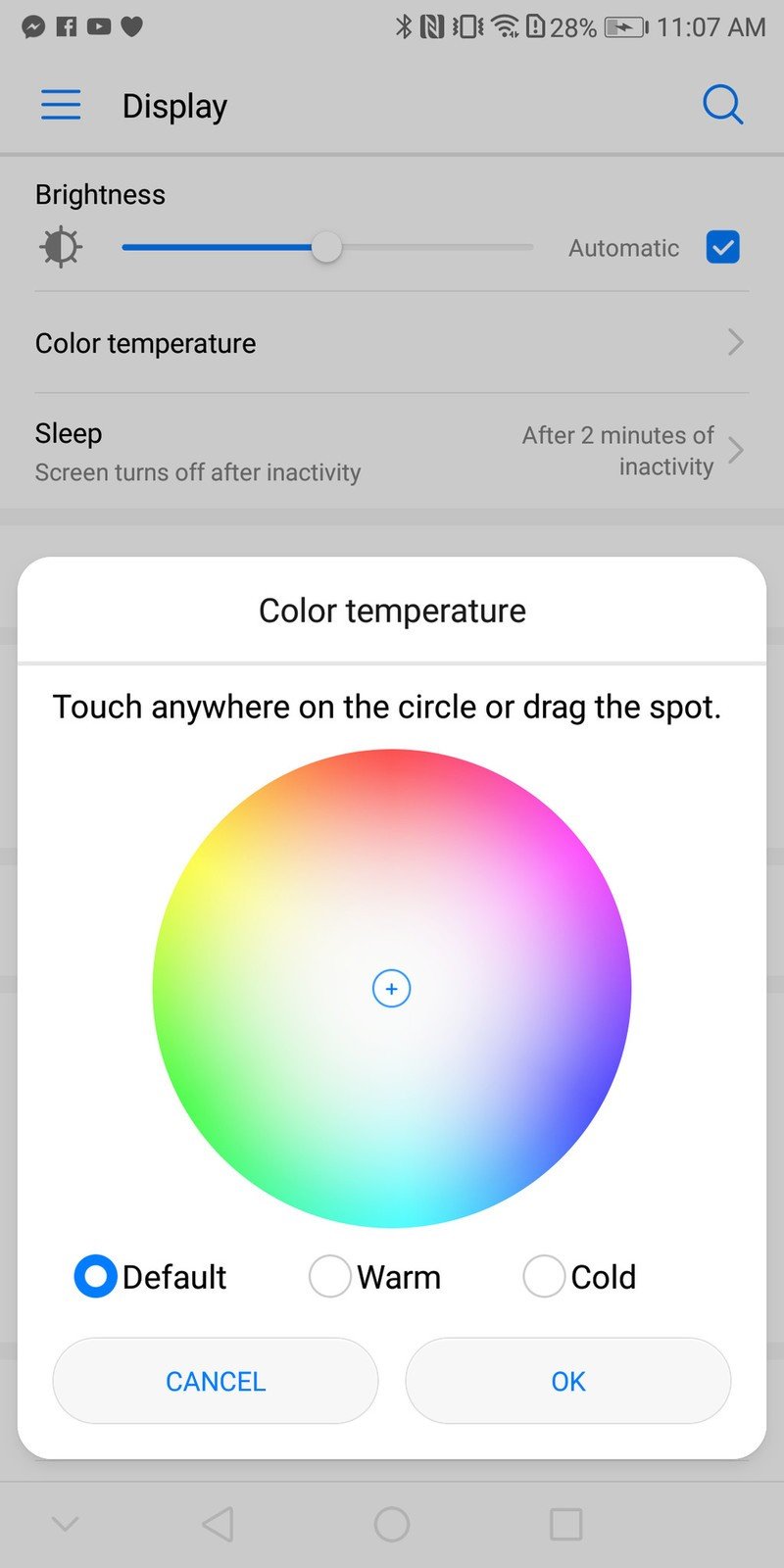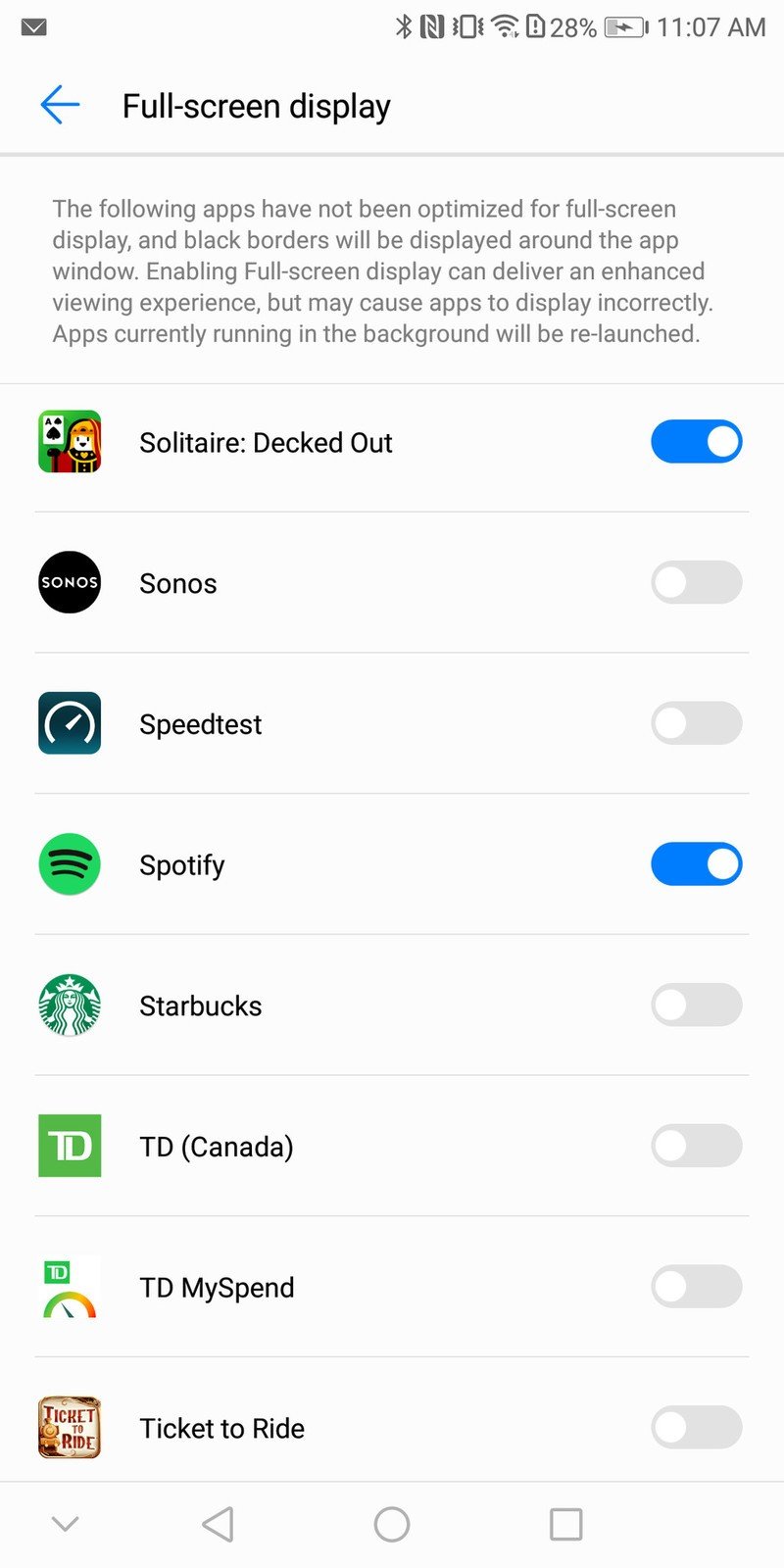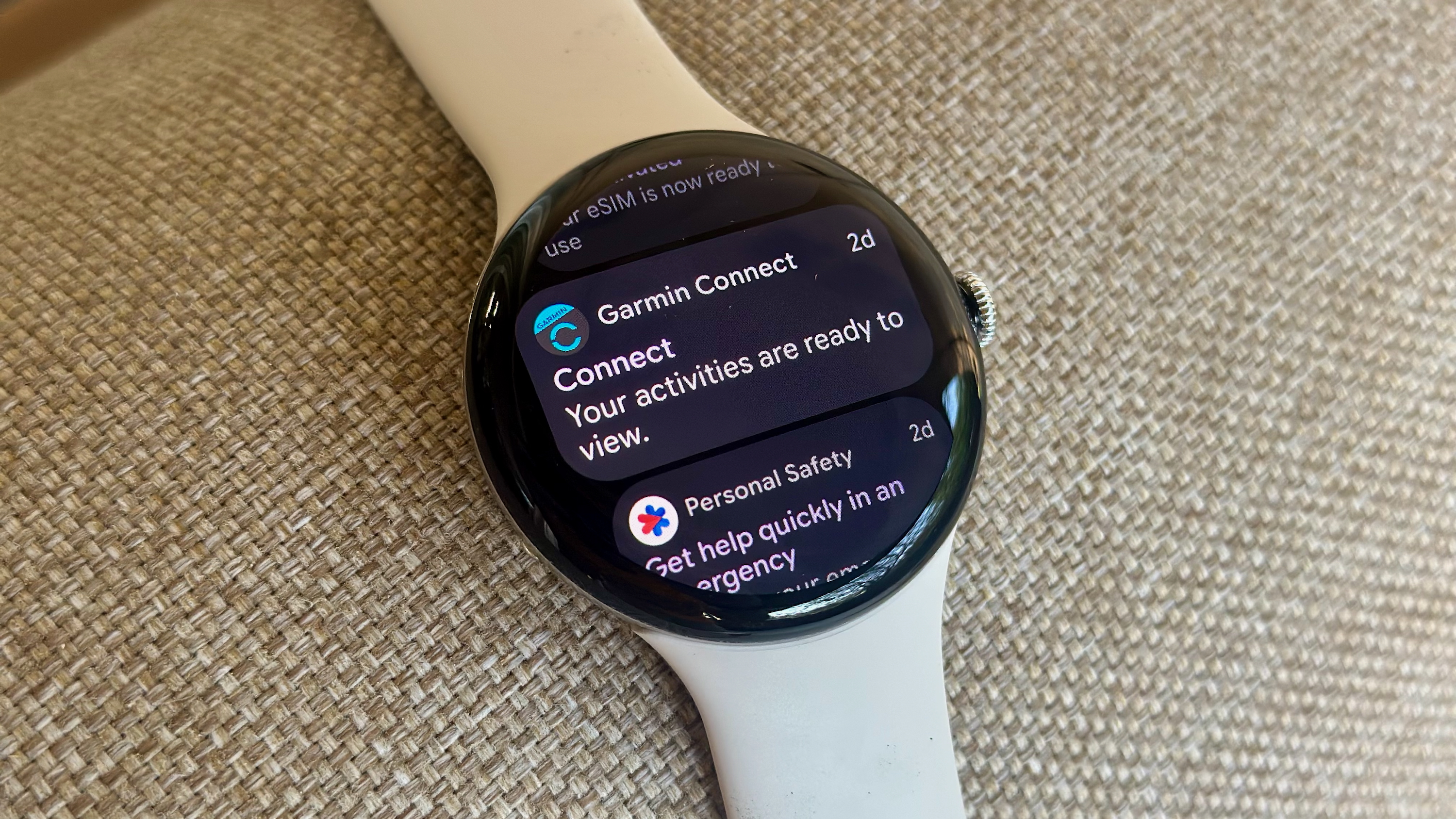How to make the Huawei Mate 10 Pro's OLED display look its best

The Huawei Mate 10 Pro has an OLED display to die for. It's vivid and accurate and bright, and it avoids many of the pitfalls of the Google Pixel 2 XL.
The resolution of 2160x1080 isn't QHD — in fact, it's 1080p stretched to include the extra vertical resolution of the new 2:1 aspect ratio — but we'll take vividness over sharpness any day of the week.
Still, there are ways to tweak the Mate 10 Pro's OLED display to make it suit your particular needs. Here are some tips.
1. Play with color temperature
The beauty of an OLED display is its versatility. Some people may not like the default color temperature out of the box — too warm or too cold — but the Mate 10 Pro makes it really easy to tweak those settings.
- Open the phone settings.
- Open Display.
- Open Color temperature.
- Another option is to play with the color circle to find the right balance.
I've actually left the color temperature on default because I think it strikes the right balance, but you should definitely give it a whirl to see what you prefer.
2. Change the screen resolution
By default, the Mate 10 Pro ships with a feature called "Smart resolution" that, well, is pretty smart. It allows the screen to switch between HD+ (1440x720) and FHD+ (2160x1080) dynamically based on the app and content.
But if you don't want the machine to decide, you can overrule the default setting and switch between the two resolutions manually. Of course, the main thought behind using the screen at a lower resolution is battery savings, which because of the 4000mAh battery isn't going to be significant, but something is better than nothing. Here's how to do it:
Get the latest news from Android Central, your trusted companion in the world of Android
- Open the phone settings.
- Open Display.
- Open Screen resolution.
- Disable Smart resolution and select resolution of your choice.
3. Choose your color mode
Another feature you can play with it the OLED screen's 'color mode' which pushes the colors on the screen to its maximum potential. By default, the Mate 10 Pro uses a 'Vivid' setting that punches reds and blues past their "accurate" setting. If you're looking to see colors more as they're meant to see them, you can switch this back to 'Normal'. Here's how:
- Open the phone settings.
- Open Display.
- Open Color mode.
- Change from Vivid to Normal.
4. Make the best of the big screen
Thanks to the taller 2:1 aspect ratio screen, some apps that haven't explicitly been updated to support the newer form factor may not show properly. But there's a way to override that setting: 'Full-screen display'. When checked, it forces the app to stretch to 2:1, and while it may not look perfect, it won't have black space above and below the edges of the screen. Here's how to do it:
- Open the phone settings.
- Open Display.
- Open Full-screen display.
- Select the apps you want to stretch to 2:1.
Daniel Bader was a former Android Central Editor-in-Chief and Executive Editor for iMore and Windows Central.