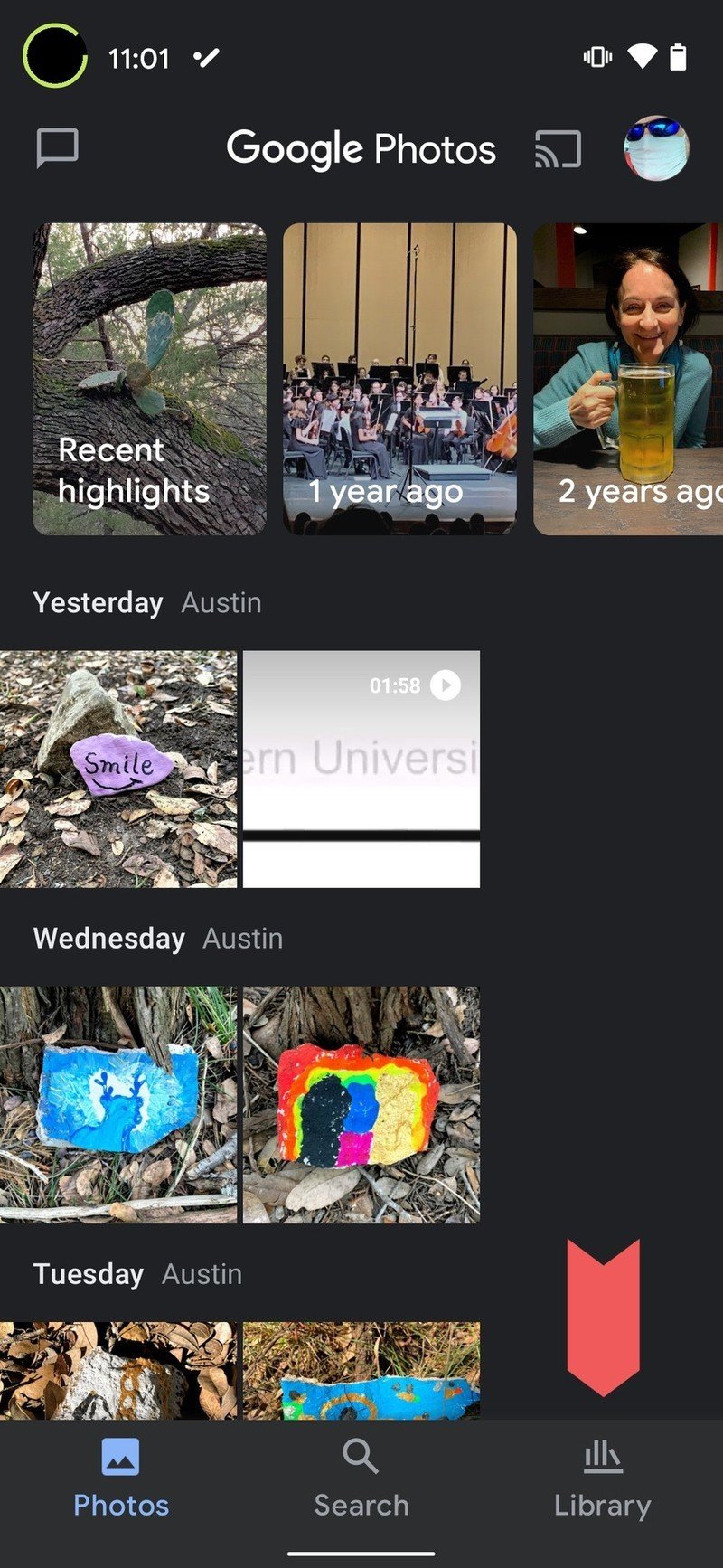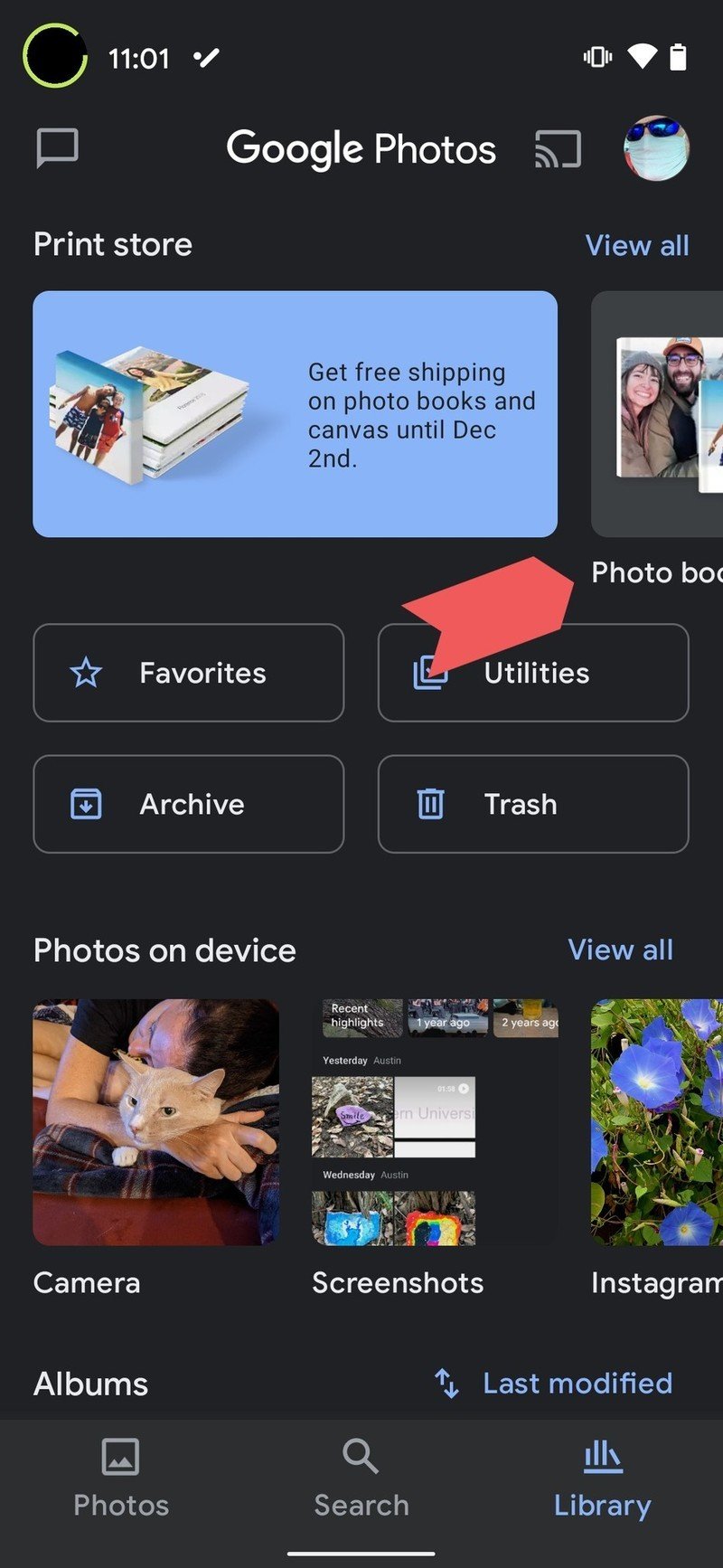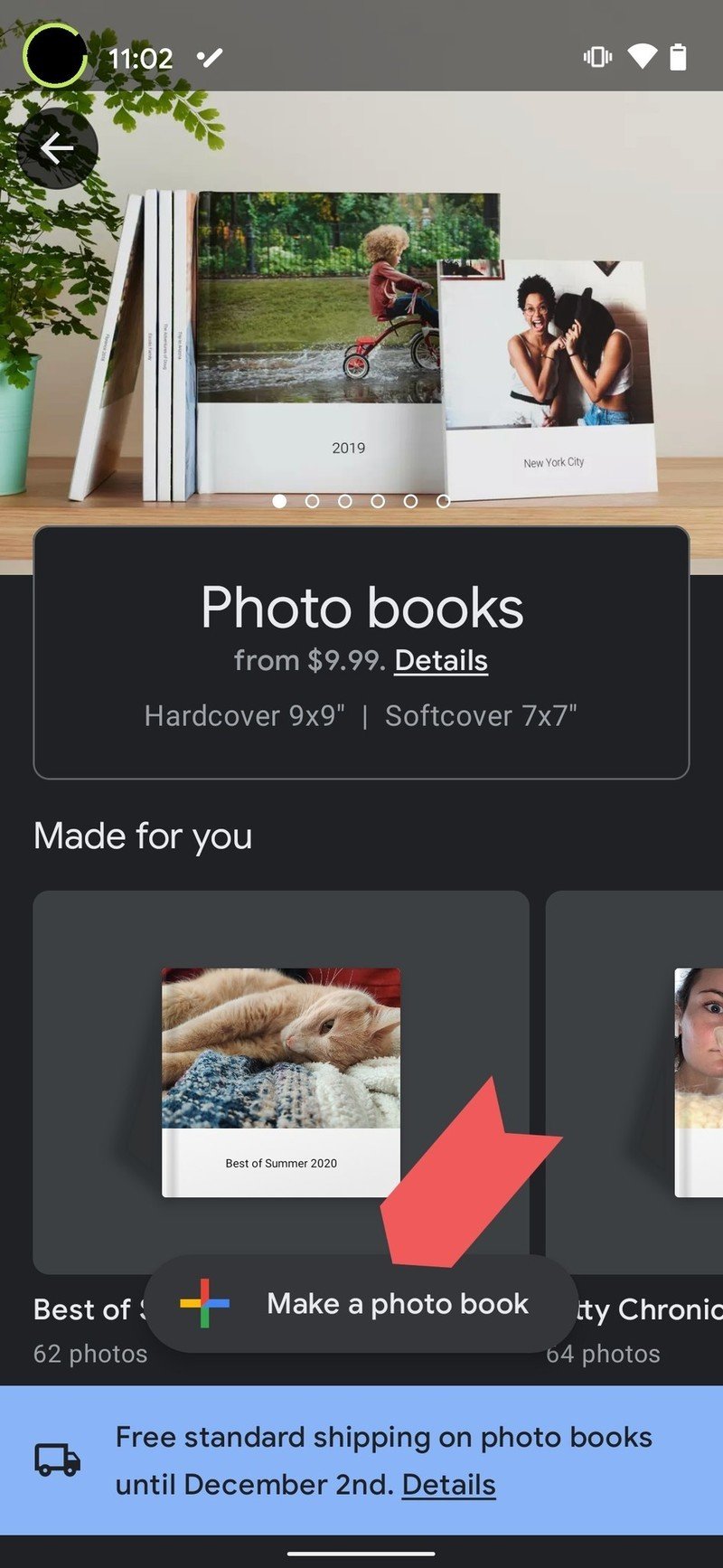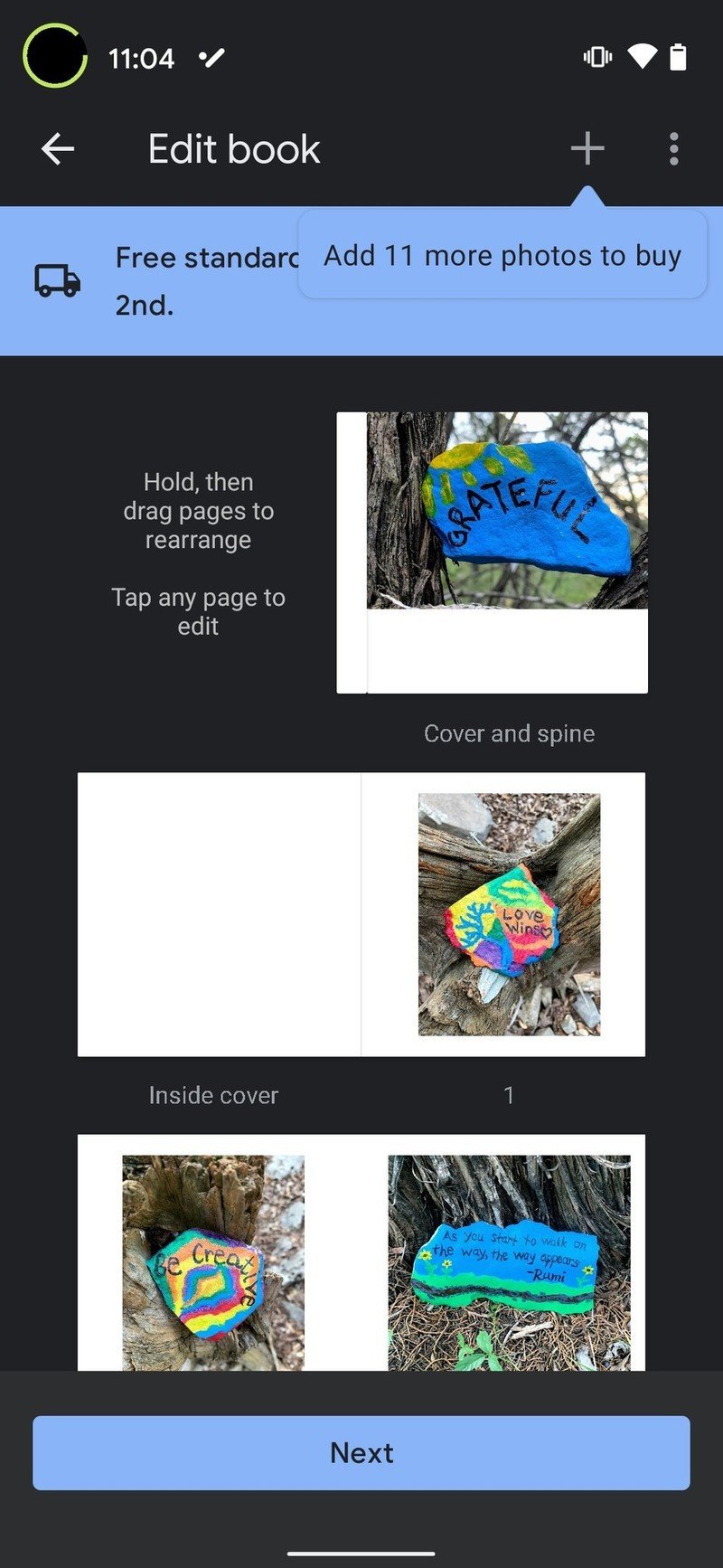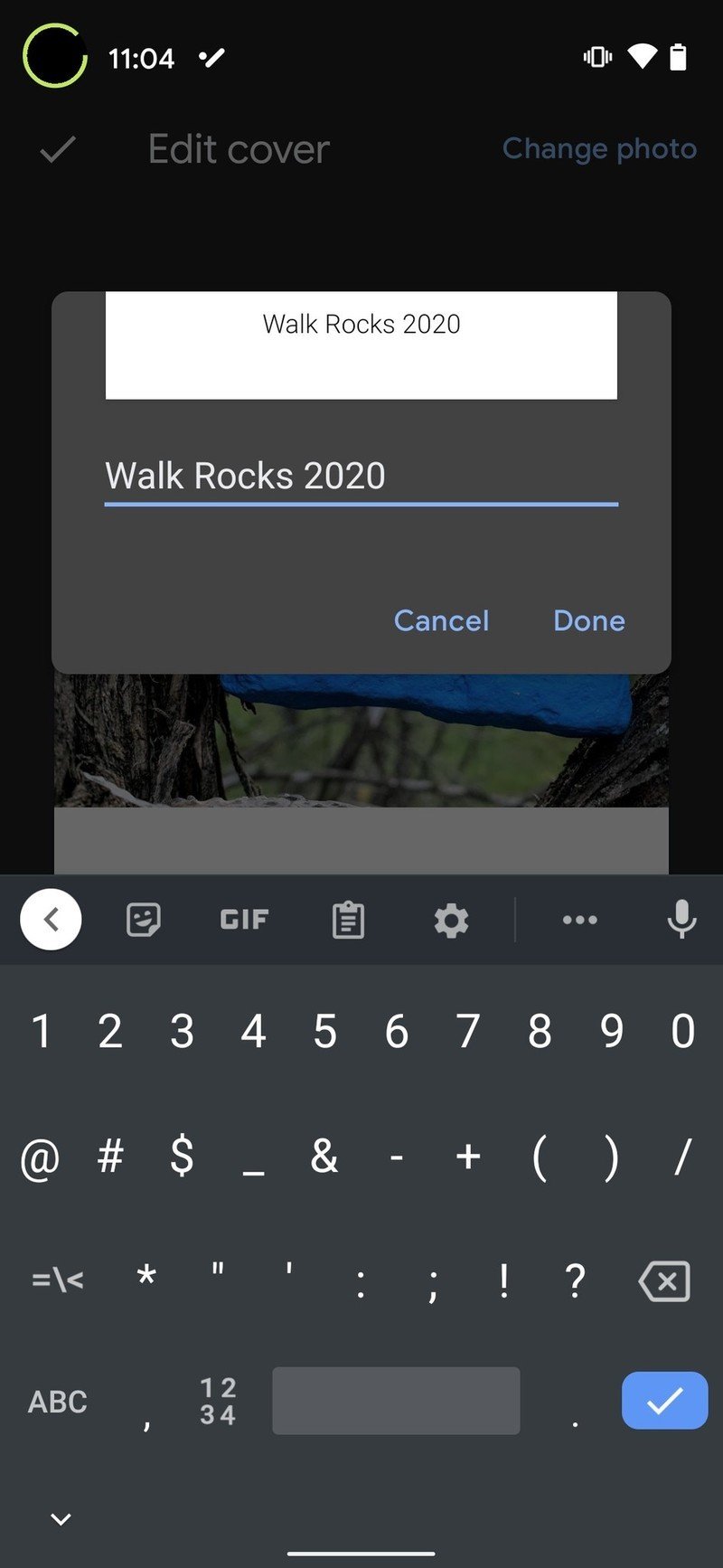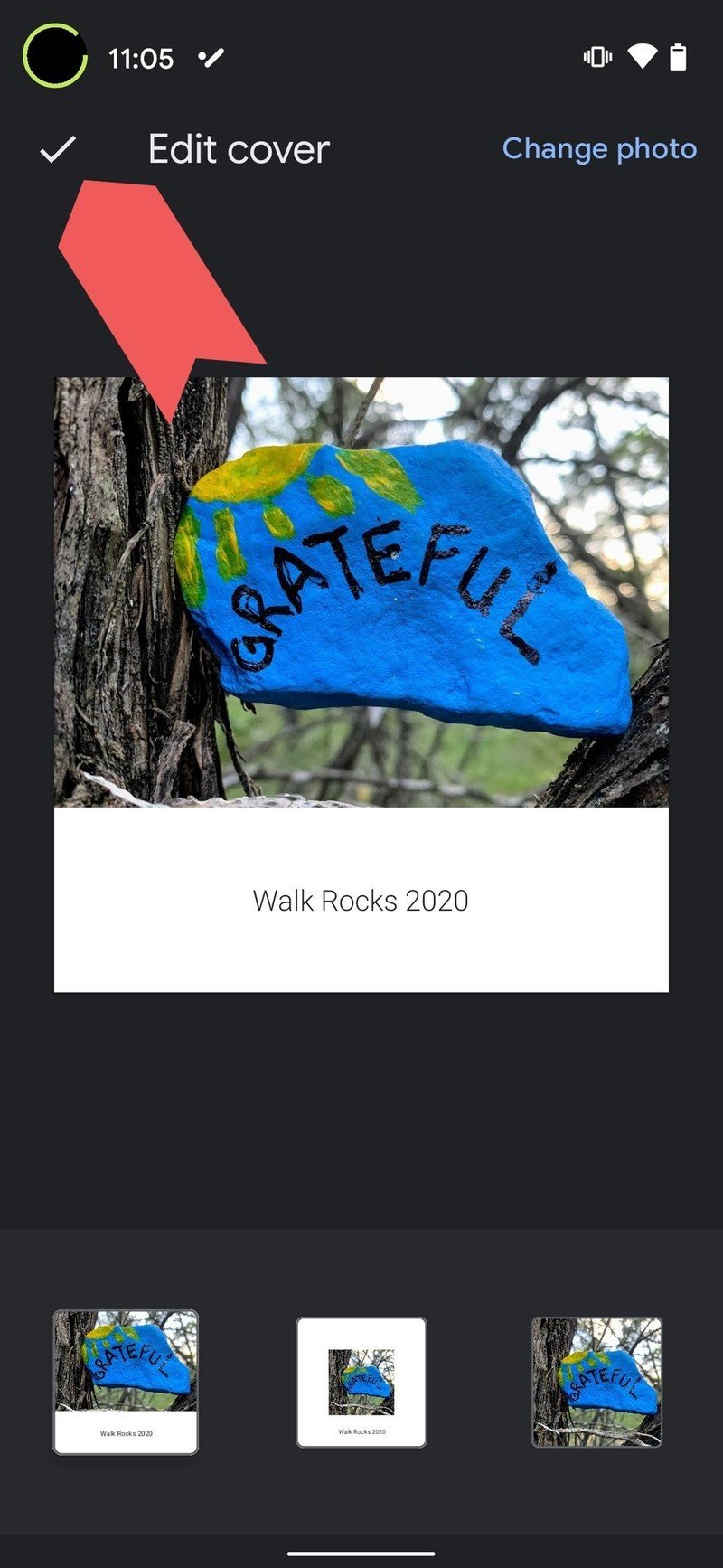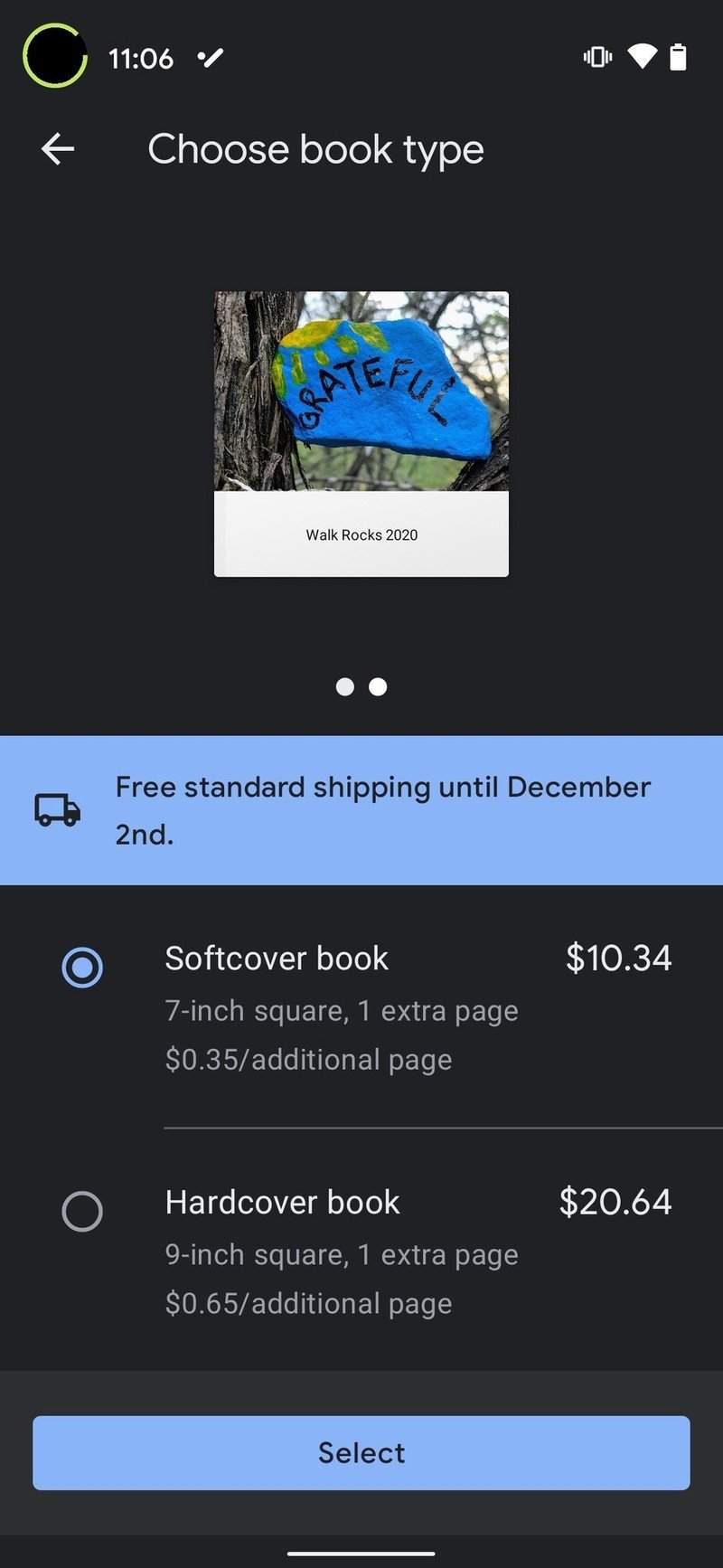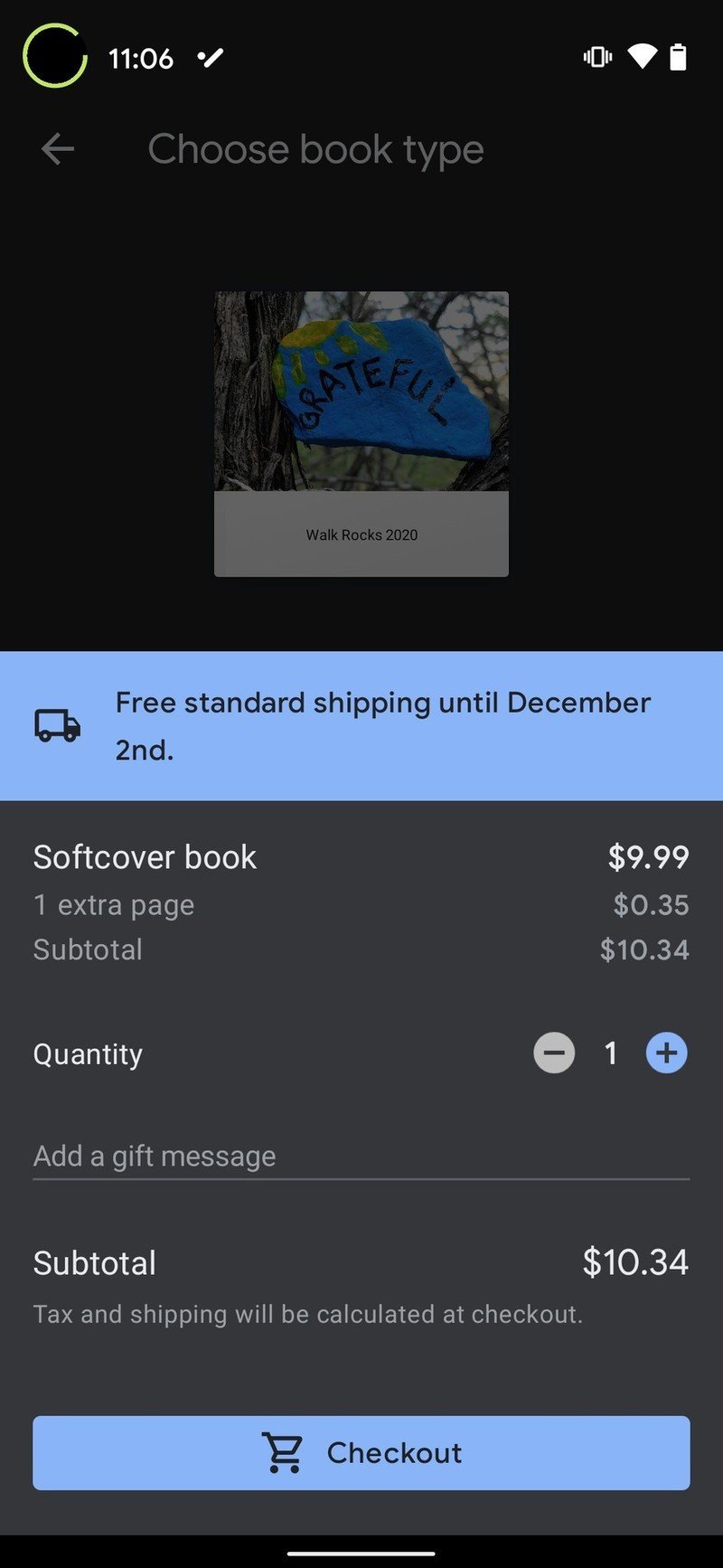How to design and order Google Photo Books
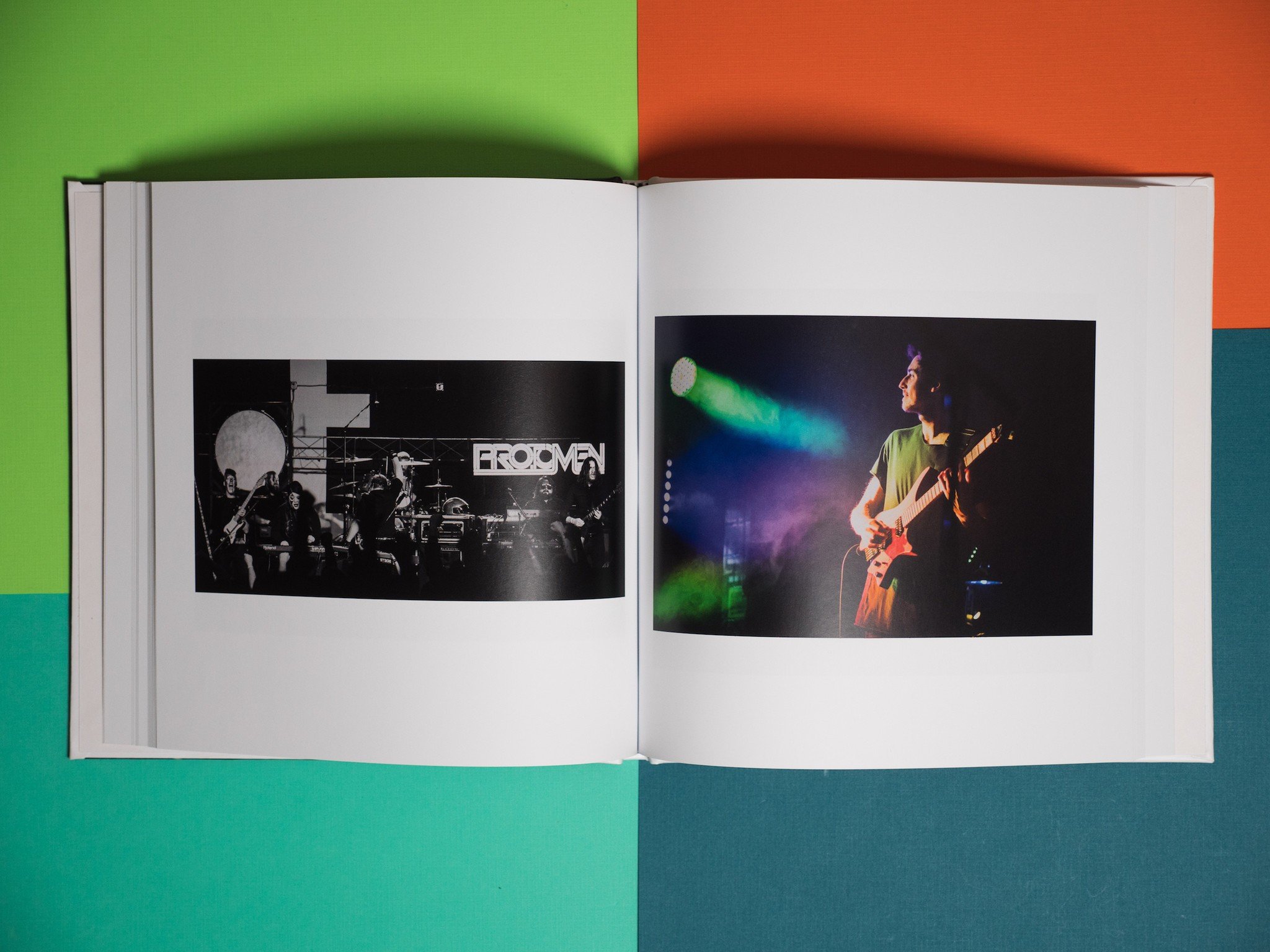
Smartphone cameras just keep getting better, and you've probably taken a few photos over the years that you want to commit to memory forever. Sure, you can post them on social media or get individual prints at your local convenience store, but there's nothing like a nice photo book to organize all of your favorite shots in one place.
Luckily, Google makes it easy to create and order customized photo books through its Photos backup service. Whether you're using the website or the app on your phone, it just takes a few minutes to design something truly special.
How to create a Photo Book
Much like backing up images to Google Photos, creating a Photo Book is actually pretty simple.
- In the Google Photos app, tap on the Library tab at the bottom right of the screen.
- Tap the Photo books card at the top of the screen.Source: Android Central
- In the Photo Books menu, you can choose from suggested books or albums, or tap start a book to choose your own photos.Source: Android Central
Keep in mind that you can only choose from images in your Google Photos library. If you want to add other images, you'll need to back them up to Google Photos first.
How to configure your book
Once you've selected the photos you want to include, have a scroll through the pages of your book. It's time to organize and configure your book.
- Press and hold on any image in the list to enter the editing screen.
- Drag photos around to rearrange the list to your liking, or tap the X in the upper right corner of a photo to remove it from the book.
- Type in a title for the book, or captions per each page.
- Once you're happy with the layout, tap the checkmark in the upper left corner of the screen.
- You can change the layout of individual pages, as well. Tap an image, then select your preferred crop — you can use the entire image or punch in and fill the page.Source: Android Central
How to order the book
Once you're happy with the layout, it's time to set it in stone. Well, paper anyway.
- Once you're ready to order, Tap the blue Next button at the bottom of the screen.
- You can choose from either a 7" softcover or a 9" hardcover. Both include up to 42 pages for a flat rate, then charge per additional page afterward; $0.35 and $0.65, respectively.
- Once you've chosen a book, tap Select.
- Select the quantity, add a gift message if desired, and tap Checkout to complete your order.Source: Android Central
That's it! Once you tap Checkout, you'll receive a confirmation email from Google and a follow-up with shipping details shortly afterward. Once it arrives, share it with your friends and enjoy your new photo book!
Get the latest news from Android Central, your trusted companion in the world of Android
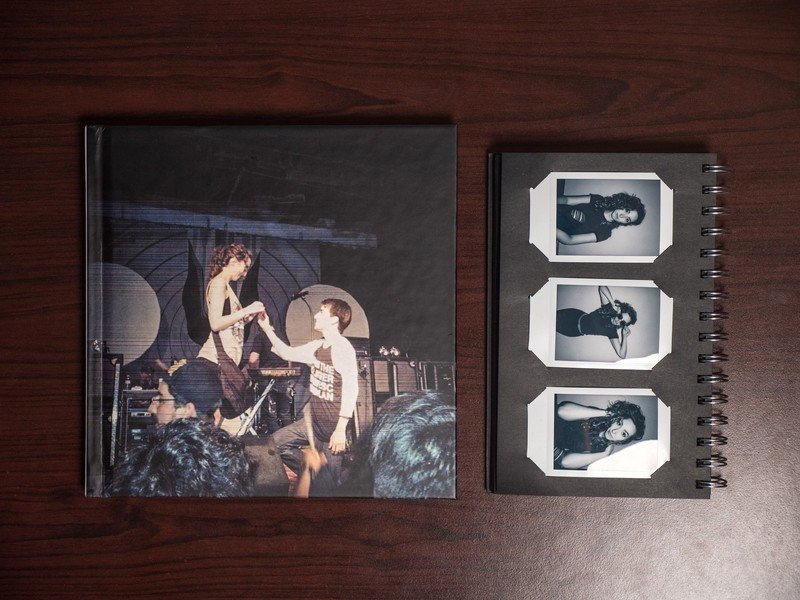

Hayato was a product reviewer and video editor for Android Central.