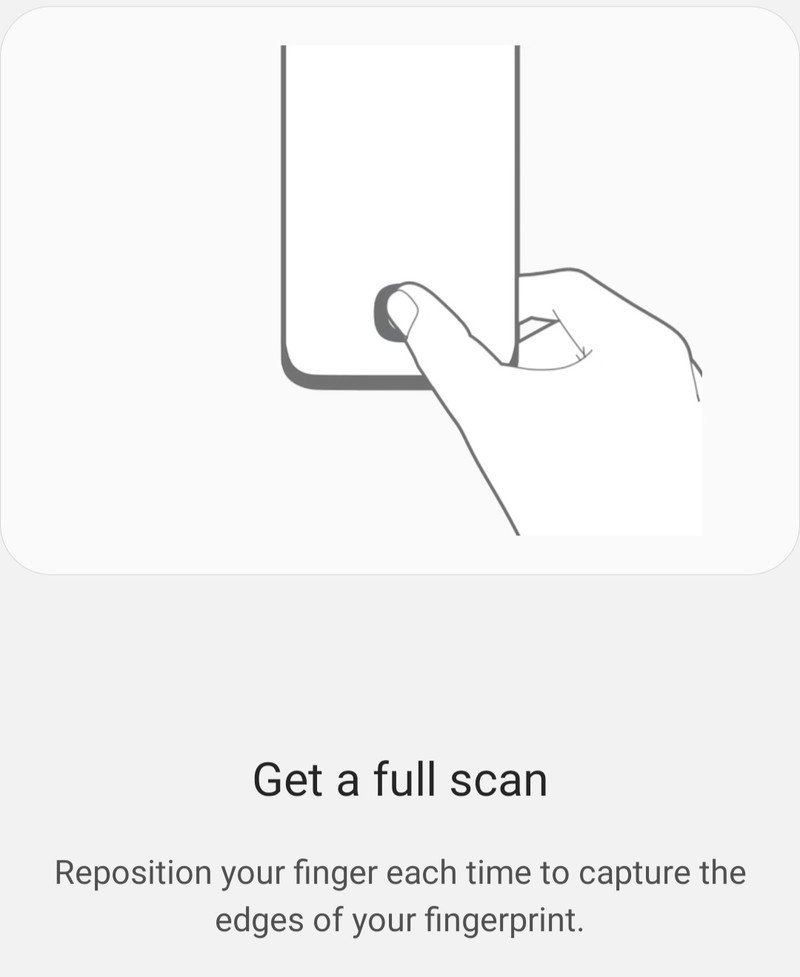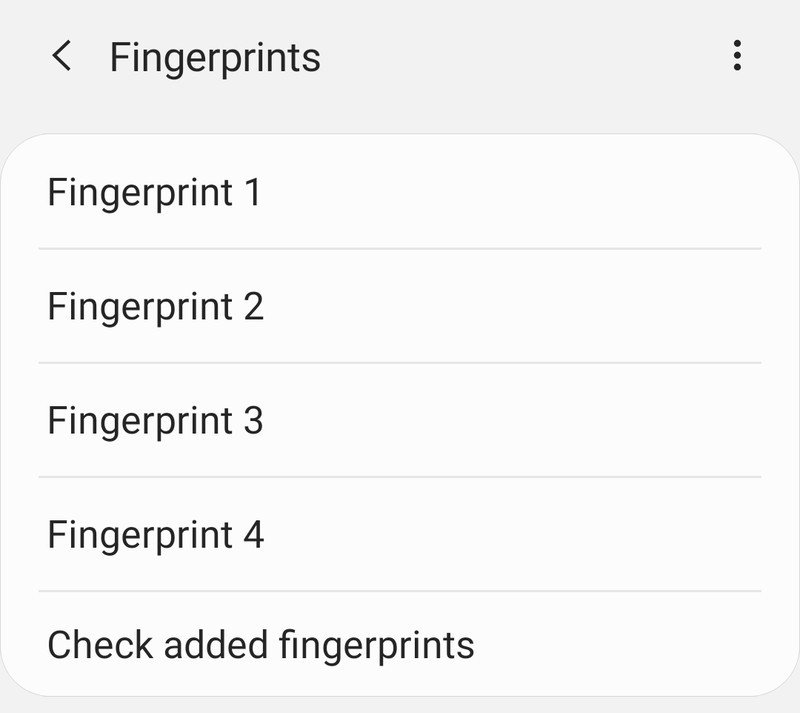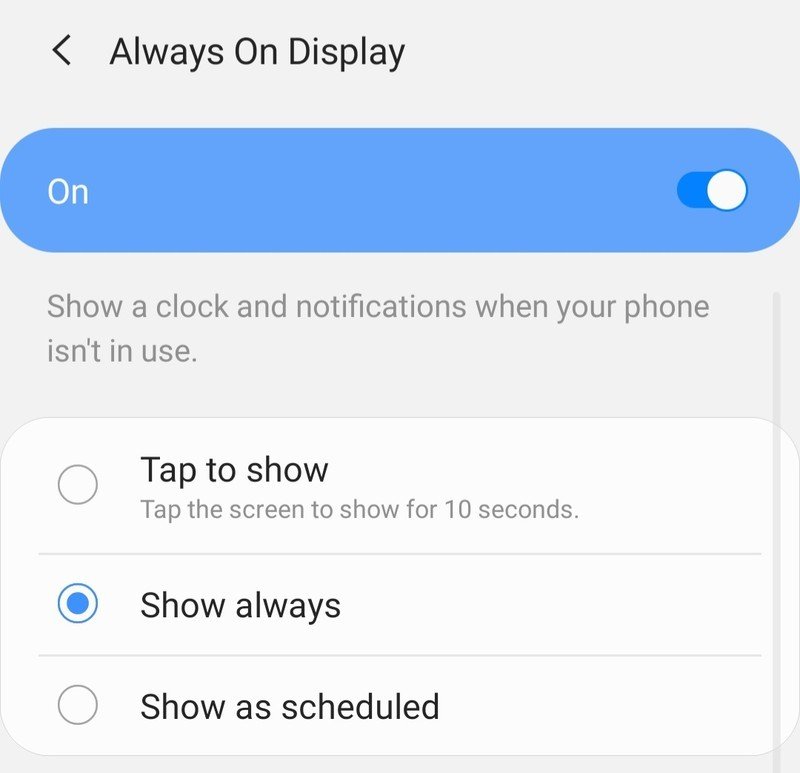How to improve fingerprint speeds on the Galaxy S20

Samsung chose to stick with the same fingerprint in the Galaxy S20 as its predecessor, which isn't a great. The ultrasonic in-display sensor is slow and inconsistent compared to the competition, which can be frustrating. But you can do a few different things to help make the best of the situation.
Get a screen protector that won't mess with the fingerprint sensor
One of the things we've had to learn in the transition to in-display fingerprint sensors is being a bit more cautious of what screen protectors we choose to use. While most screen protector makers have figured out how to keep from interfering with in-display sensors, it isn't a given — but we know for certain these work.

Whitestone Dome Glass (2-Pack) ($70 at Amazon)
Glass screen protectors can be more finicky with the Galaxy S20 because of the ultrasonic fingerprint sensor, but the UV curing system Whitestone uses is one we know works. It's expensive, to be sure, but it also holds really well to the phone and lasts a long time.

ArmorSuit MilitaryShield ($8 at Amazon)
This oleophobic film protector comes in compact roll and uses a wet application to avoid bubbles and misalignments. ArmorSuit is also one of the few screen protectors made in the USA, if you prefer to buy domestic.

InvisibleShield Ultra Clear+ ($30 at ZAGG)
Get the latest news from Android Central, your trusted companion in the world of Android
InvisibleShield is very proud of its work, but the beyond the scratch and shatter resistance, there's another important reason to consider the Ultra Clear+ There's an anti-microbial treatment built-in, helping keep your phone from getting you sick from the germs that hide on our phones.
Re-teach after putting on a screen protector
For the best speed and accuracy, it's important to delete and re-teach your fingerprints anytime you remove or replace a screen protector on the Galaxy S20. No matter how good or clear the screen protector is, if you've taught the sensor what your fingerprint looks like through a different one, you're not doing yourself any favors.
It takes just a minute — after the screen protector is removed or a little while after it's installed properly, hop into the settings and delete your fingerprints before re-adding them.
Re-add fingerprints — and take your time
Whether you've just replaced your screen protector, or you're simply not feeling like the fingerprint sensor is fast or accurate enough, the best place to start is to redo the process and spend extra time on enrollment. We know the Galaxy S20's fingerprint sensor isn't the fastest out there, so give it a fighting chance by providing the best possible data from the start.
When going through the fingerprint enrollment process, take extra time with each placement. Hold the phone how you will be holding it throughout the day to unlock, not at another angle or down on a table. When the phone prompts you to reposition your finger during enrollment, really move it around to get different parts of your thumb and different angles involved. The more data you provide it, the better.
Enroll the same fingerprint twice
This is a bit more of a hit-or-miss suggestion; some people say it helps, others say it just confuses the system. You can add the same fingerprint twice, in an attempt to once again give the fingerprint sensor the most data possible. Just go into the settings and add it just as though it were a different finger.
Each time you put your finger on the sensor it now has to check against yet another data set ... but at the same time it also has more chances to identify that portion of your fingerprint as valid. If you're having particular issues with your fingerprint sensor, this may be worth a shot.
Turn on Always On Display
For some reason, Samsung doesn't permanently show the fingerprint sensor prompt on the screen when it's off, so if you choose to not use Always On Display you won't actually know where to put your thumb to unlock the phone. Because the fingerprint sensor is rather finicky about placement, simply turning on Always On Display to give yourself a lit-up landing area can help a lot.
You can enable Always On Display from the notification shade quick settings, or enable and configure it in Settings, Lock screen and Always On Display. You then also need to go into Settings, Biometrics and security and Fingerprints to turn "Show icon when screen is off" to "On Always On Display." If you don't want to use Always On Display, at least set this setting to "Tap to show" so the fingerprint sensor prompt will show up anytime the screen is touched.
Andrew was an Executive Editor, U.S. at Android Central between 2012 and 2020.