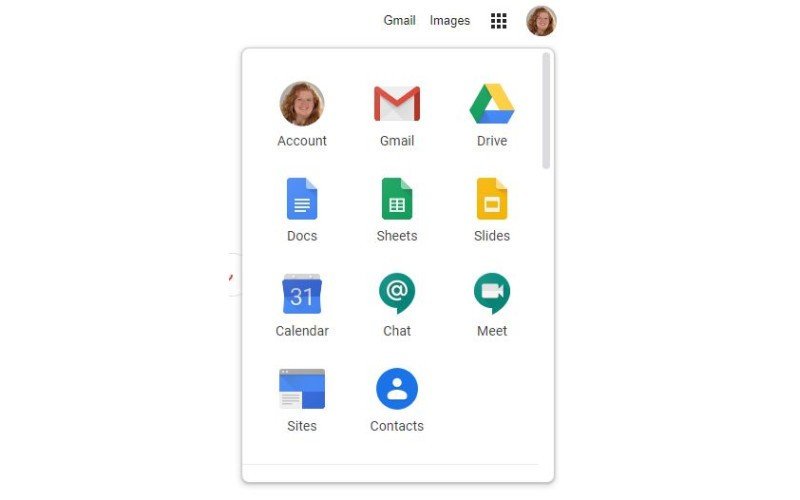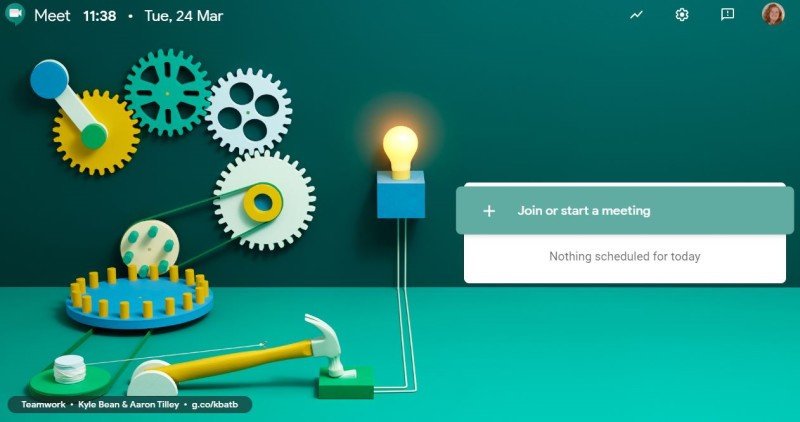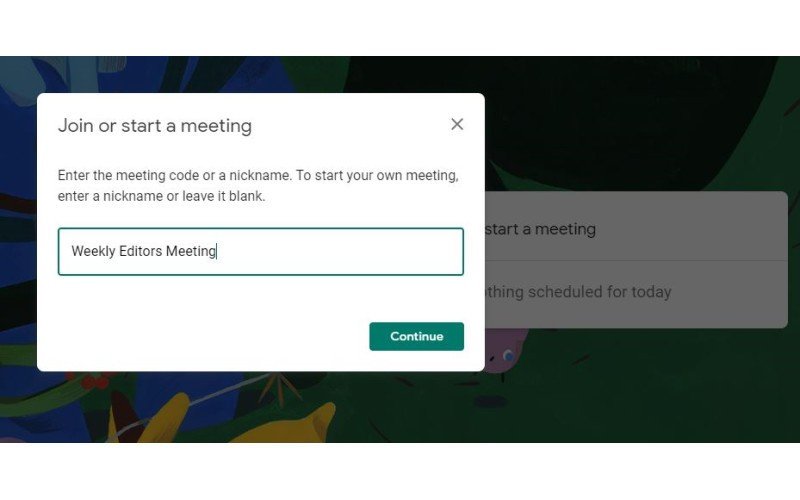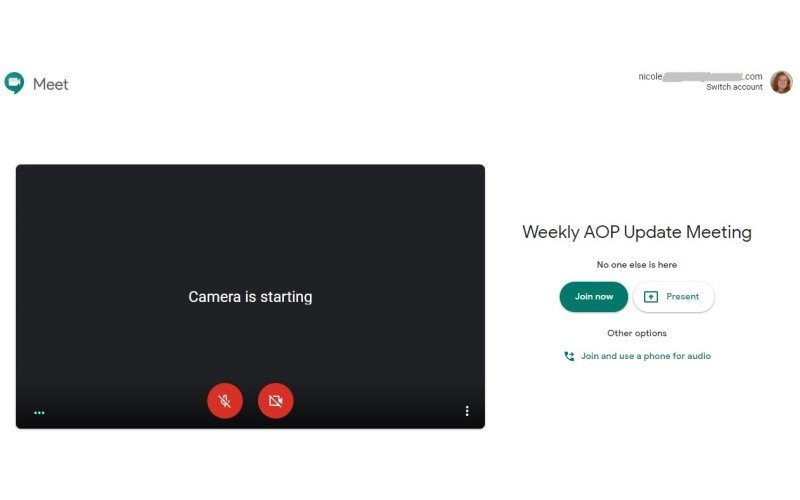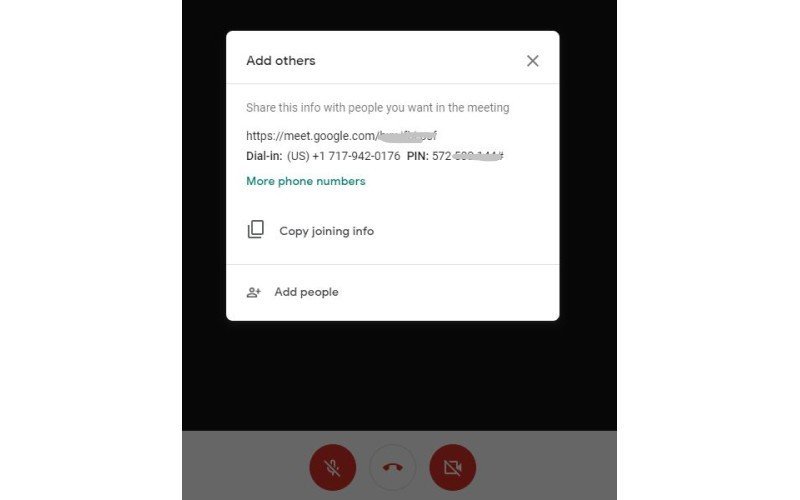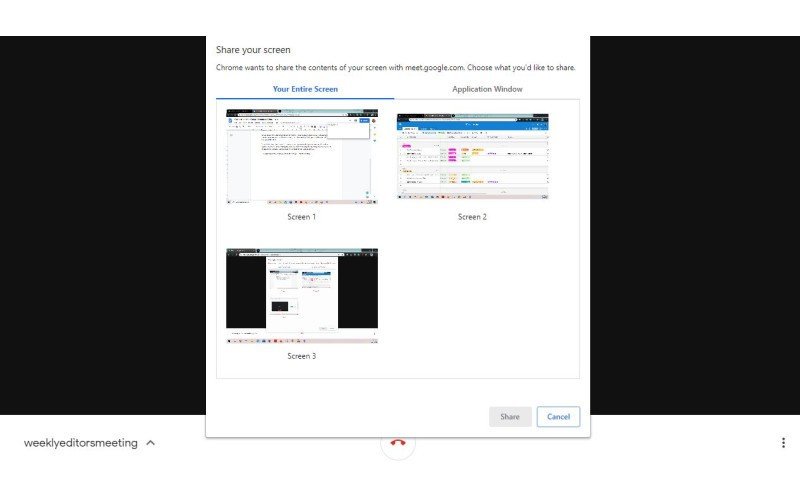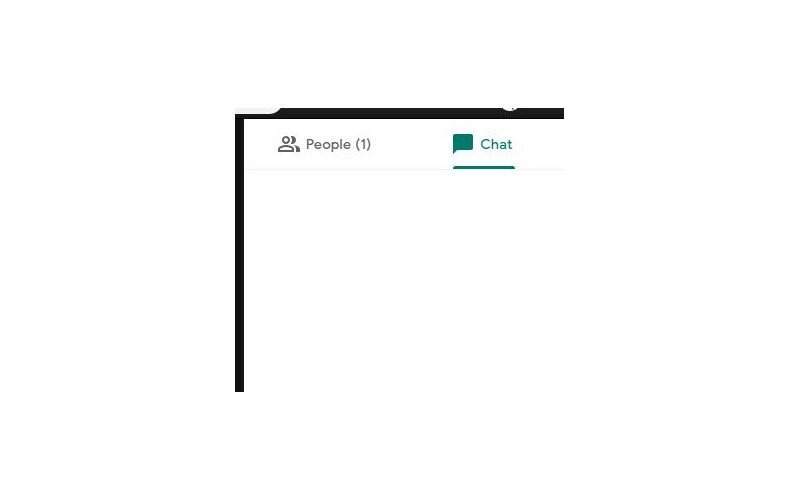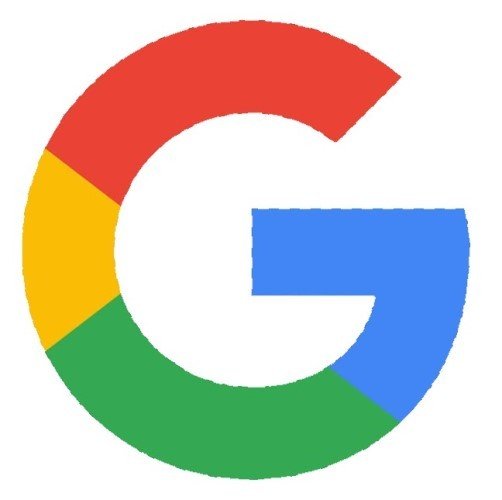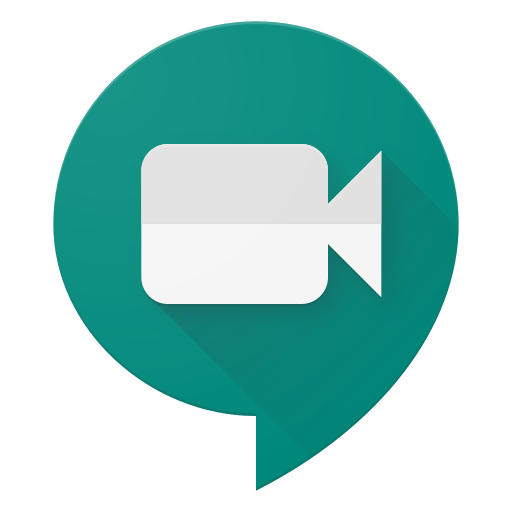How to get started with Google Meet for video conferencing
The global pandemic has forced a lot of us to adapt to new work methods while we stay at home, and a big part of that is teleconferencing with your coworkers.
Google Meet is included as part of your G Suite account, but even those with a personal Gmail account can use Meet for free. However, you will be limited with the number of tools you have access to and each meeting is capped at 60 minutes total. You can find Meet listed under the Google apps after you've signed into your account, or download it from Google Play for your mobile device. Here are all the steps to take in order to set up a meeting with Meet
Products used in this guide
- Desktop version: Google Meet (See at Google)
- Mobile app: Google Meet (See at Google Play Store)
How to set up a video conference in Google Meet
- Click the app icon (it looks like a video camera) to open the dashboard and get started.
- This is a good way to make sure the tools you need to host a video conference are working.
- When you're ready to create a meeting, simply click Join or start a meeting.
- You will be asked to enter a meeting code if you are joining an existing meeting, or to title the meeting you are creating. Click Continue.
- On this screen, you will again have a chance to make sure your device's audio and video capabilities are working. On the right-hand side of the view screen, click Join now to start your meeting.
- A window will pop up with your meeting information and a link to Add people. Clicking this will list all people in your Gmail contacts along with a field to invite others not in your contacts.
- After choosing who to invite, click Send invitation. This will send the meeting link to your attendees.
- If you are the presenter, from your screen you will see tools for conducting your conference. In the bottom right-hand corner, click the three dots. This will give you the option to Record meeting. You will also find Turn on captions for members who are hearing impaired.
- Also at the bottom of the screen, you will also see Present now. Clicking this gives you the option to share your screen and anything you have displayed there, including slide presentations and videos.
- At the top of the screen, you will see two icons. The first tells you how many people are currently in your meeting. Clicking it will show you who is attending and if they are muted or not. You can also send a quick invite or reminder to anyone you see has forgotten to join.
- The second icon opens the chat features. This is good for keeping tabs on questions being asked by muted participants. You can also share documents, links, and images through the chat feature.
Overall, Google's meeting app is really straightforward and pretty easy to figure out. But if you need help with any part of your Meet video conference, Google has a healthy support group with FAQs, troubleshooting articles and how-to videos.
Get the app that's right for you
You don't need a G Suite account to use Google Meets, just Gmail. However, with free access you can't record or save your meeting and your video conferences will automatically end after 60 minutes. If you hold a lot of meetings, need to save them for later, or want to collaborate on projects in real-time along with your virtual meeting, then we recommend a G Suite account. With G Suite you get access to all of Google's business apps, real-time collaboration within shared files, and a minimum of 30GB of cloud storage space in Google Drive. There also are no caps on how many or how long your meetings last.
Get the latest news from Android Central, your trusted companion in the world of Android

Nikki is a commissioned editor for Future Plc covering internet security including antivirus and VPN. With over 18 years of research and writing experience, and 11 years of testing and reviewing internet security solutions, Nikki knows how to dive deep to get the information consumers need to make better buying decisions. She is also a mom to 10 children, and personally uses many of the products she reviews to ensure the safety of her own family.