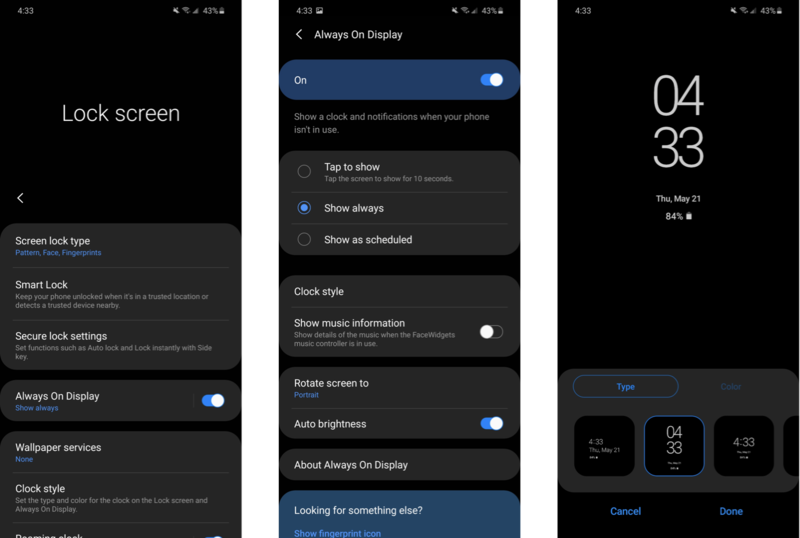How to get the most from the Galaxy S20's Always On Display

The Galaxy S20 has one of the best displays on the market. Not only does it tout a smooth 120Hz refresh rate, but it's also incredibly bright, vibrant, and responsive. One of its best features is the Always On Display, which makes use of the S20's AMOLED panel to show notifications and other info even when your screen is otherwise off.
How to enable Always On Display
Before you can start tweaking your S20's Always On Display, you'll need to turn it on. It's easy to set up, and it adds a lot of utility to your phone when it's sitting idle.
- Open the Settings app.
- Tap Lock screen.
- Tap the toggle next to Always On Display to turn it on.
Once Always On Display is enabled, you can tap on the option in the Lock screen settings to access its various options. By default, the Always On Display only shows after you tap on the screen as a power-saving measure, but it's called Always On Display; you might as well set it to always be shown!
You can also choose to display relevant information about any music you play on the phone, or tap Clock style to choose from over a dozen different clock designs and color options. Auto brightness is handy for the Always On Display as well, and you can even choose to show the AOD in landscape orientation, in case you keep your phone sideways on a car mount or wireless charger.
Lastly, one of the handiest features of the S20's Always On Display is the option to keep the in-display fingerprint sensor active at all times, allowing for the quickest possible access to your phone. This option actually resides in the Fingerprints section of the system settings, but there's a shortcut to it at the bottom of the Always On Display screen. Tap Show icon when screen is off to keep the fingerprint sensor visible on the Always On Display.
Our top equipment pick

One of the best screens on the market
The S20's AMOLED display is bright, vibrant, and responsive. It's one of the best displays on the market! Of course, the S20 has plenty of other benefits as well, from its Snapdragon 865 processor to its three cameras, long battery life, and wireless charging.
Get the latest news from Android Central, your trusted companion in the world of Android

Hayato was a product reviewer and video editor for Android Central.