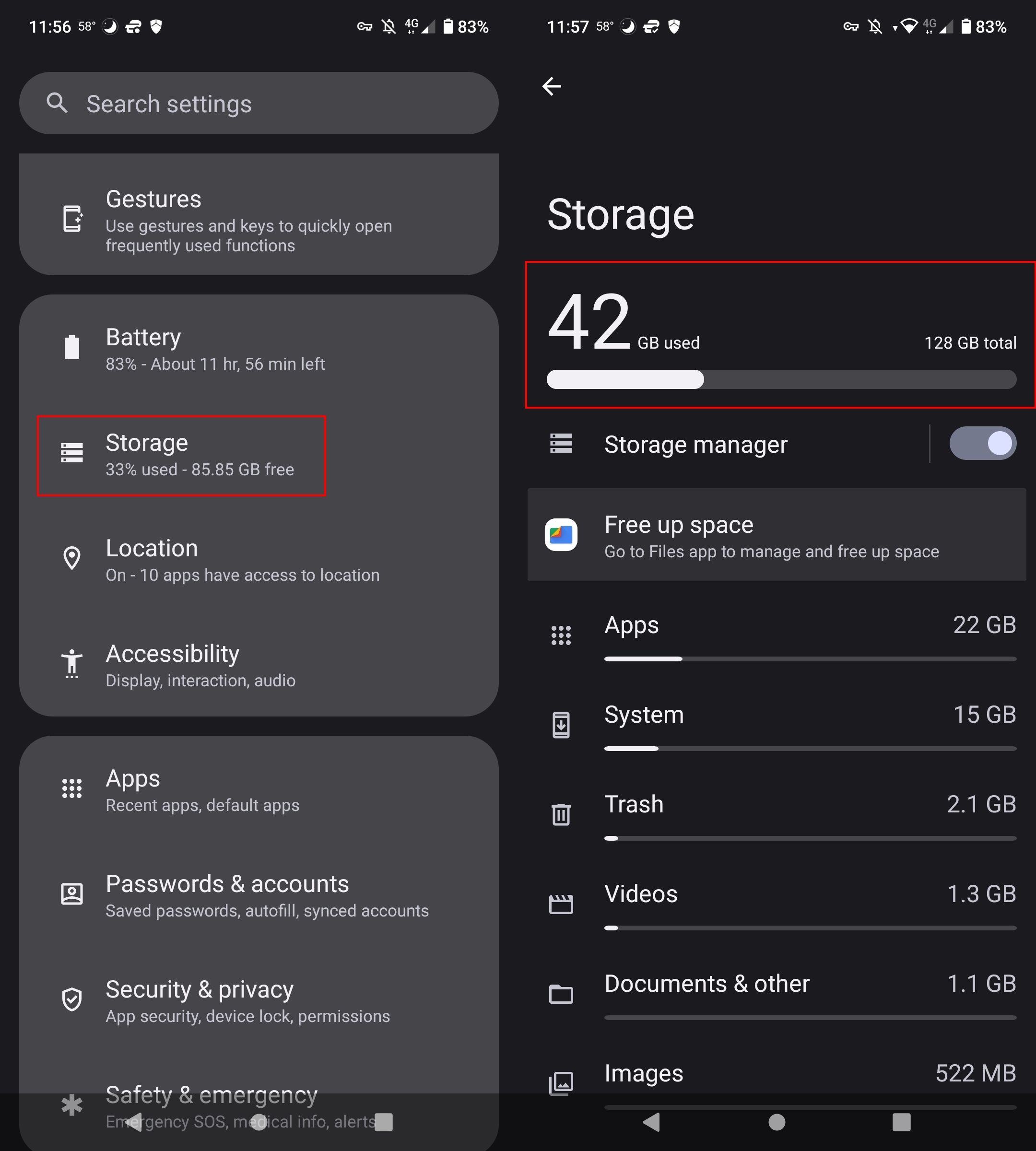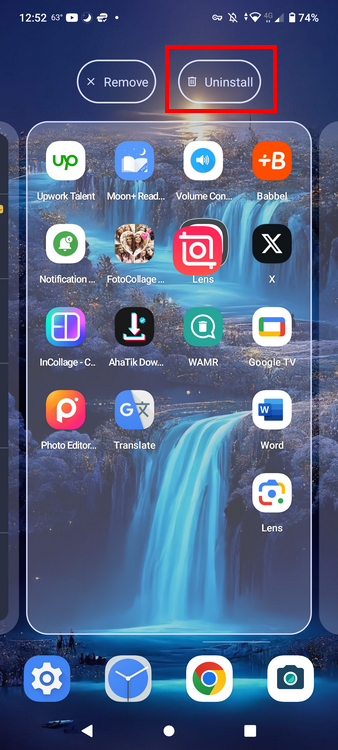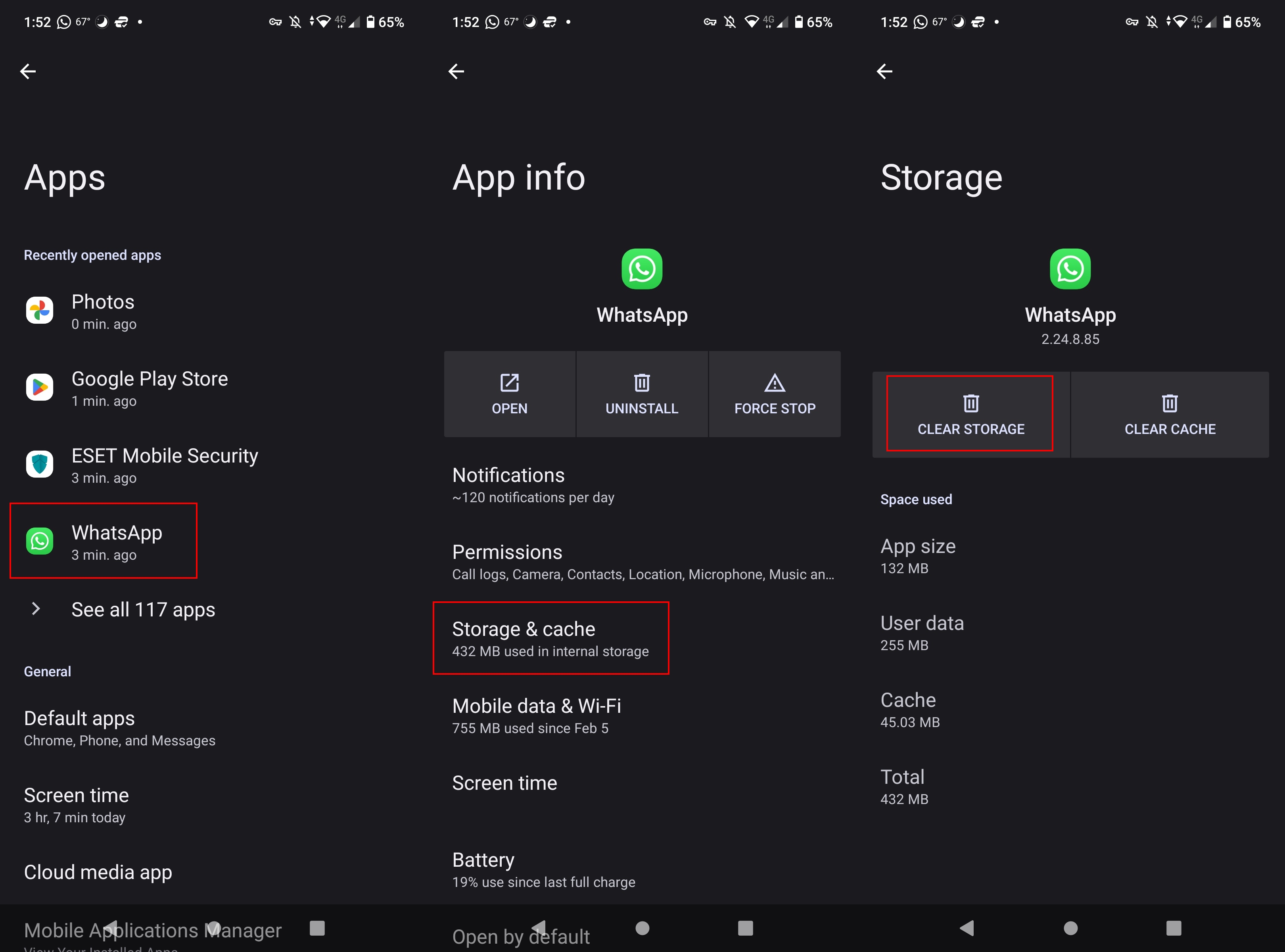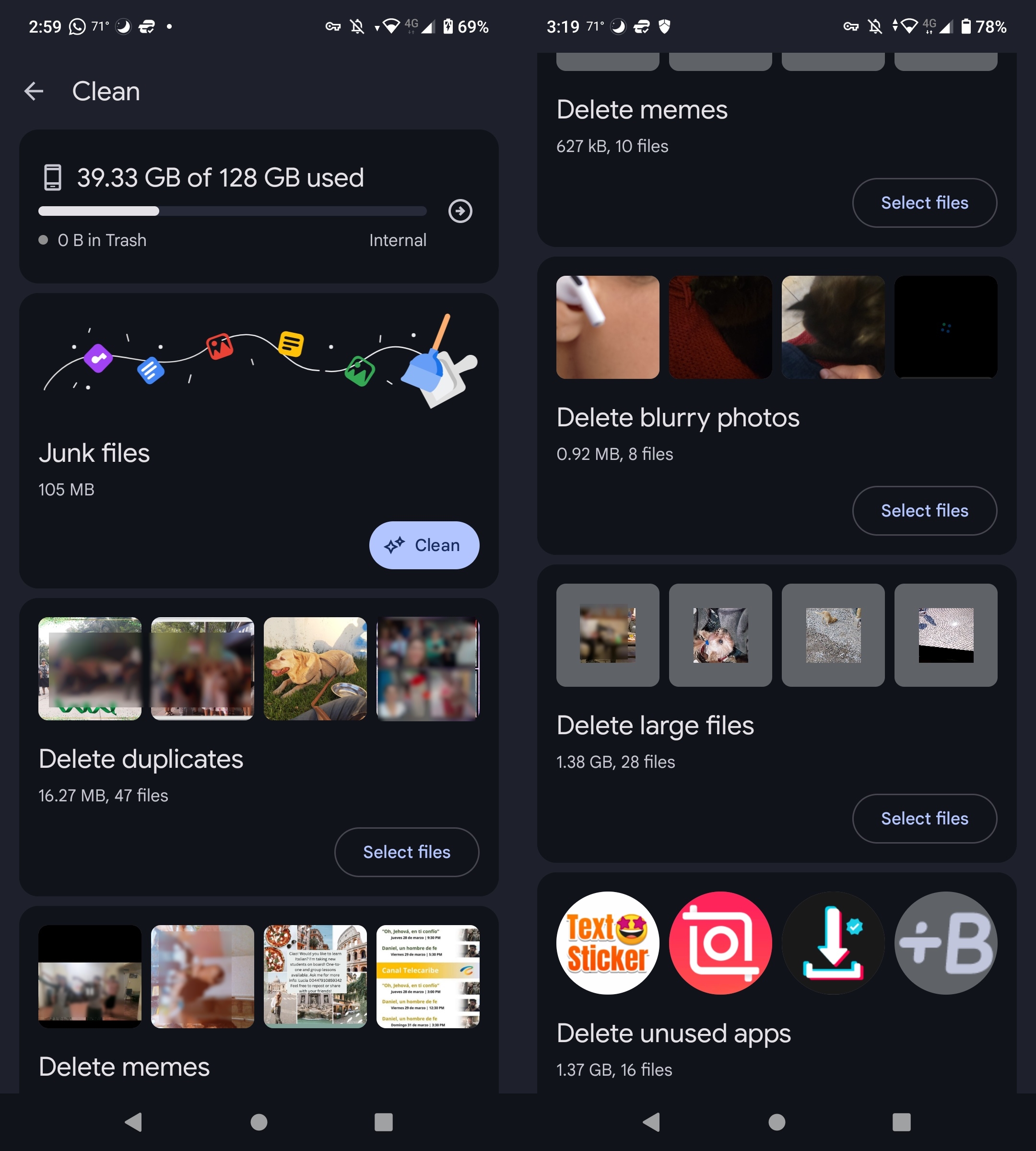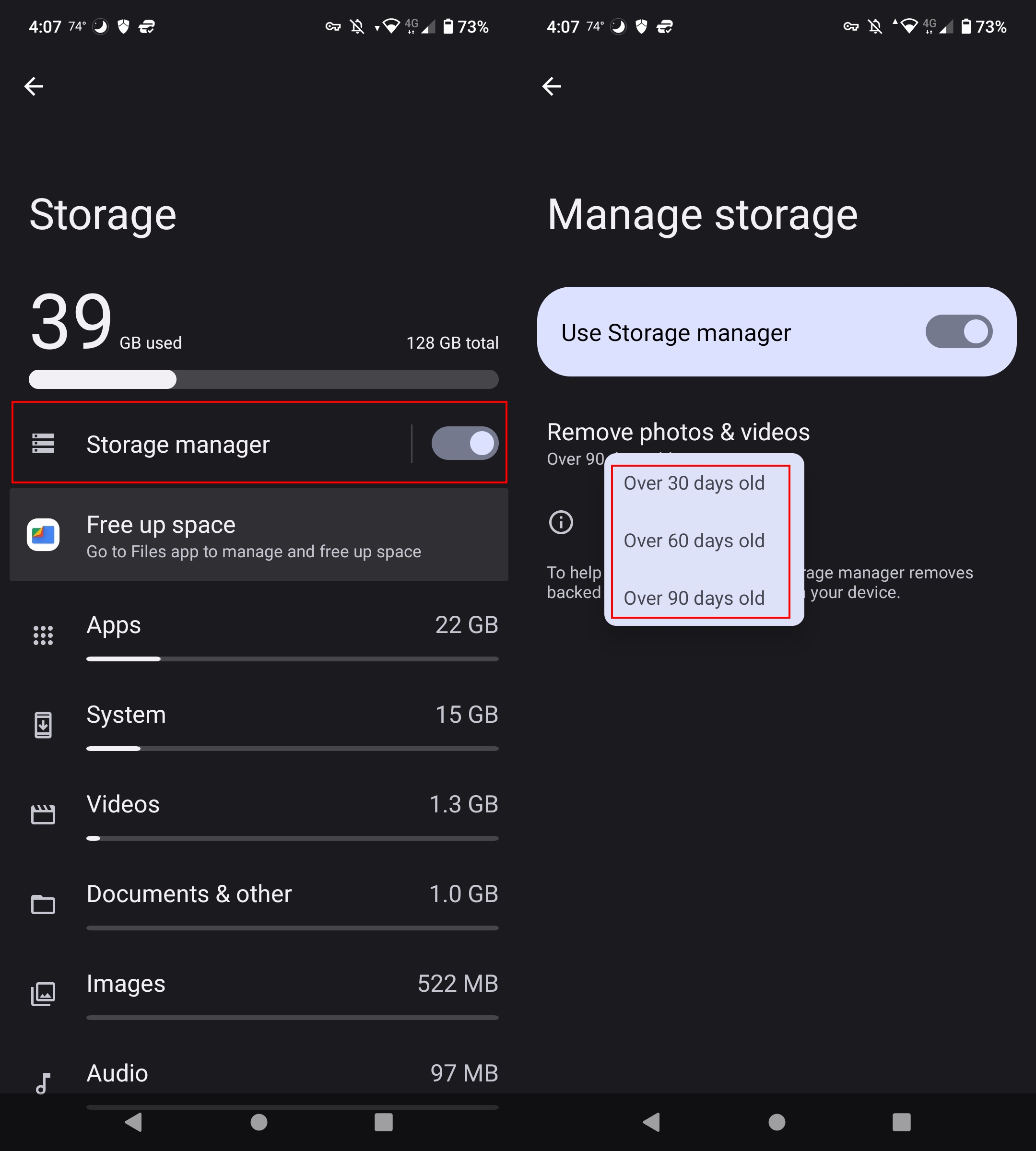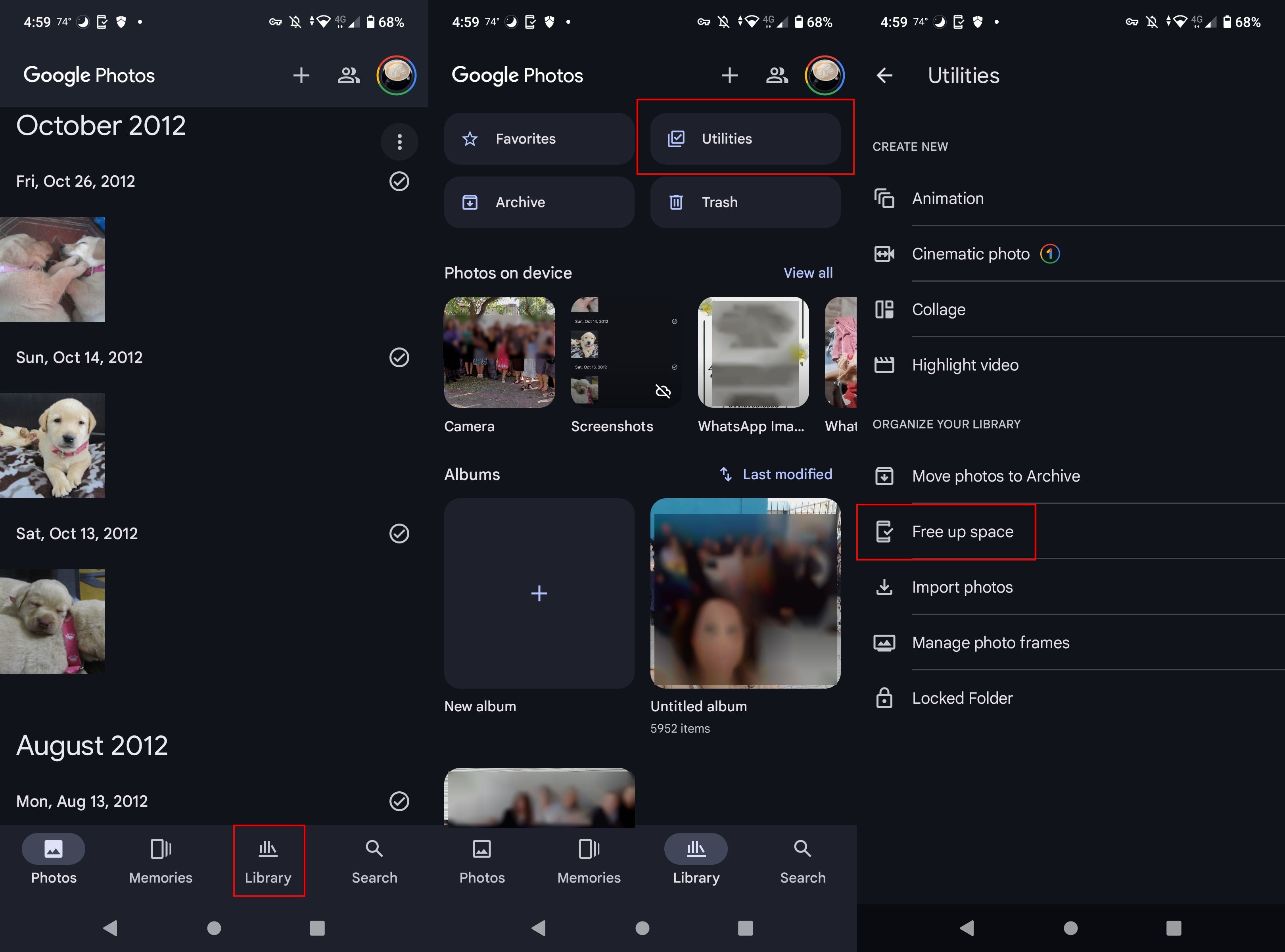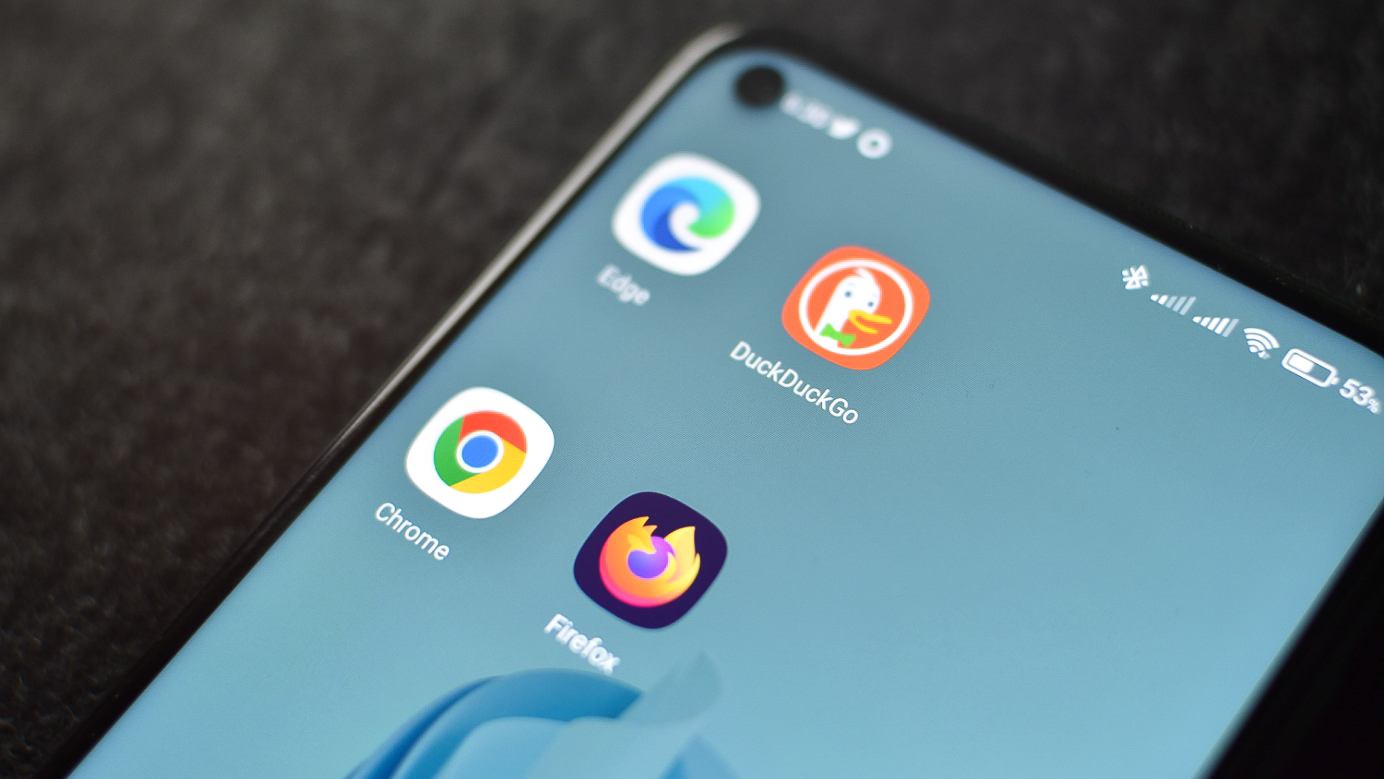How to free up storage space on Android
Free up storage space and make more room for the important stuff.
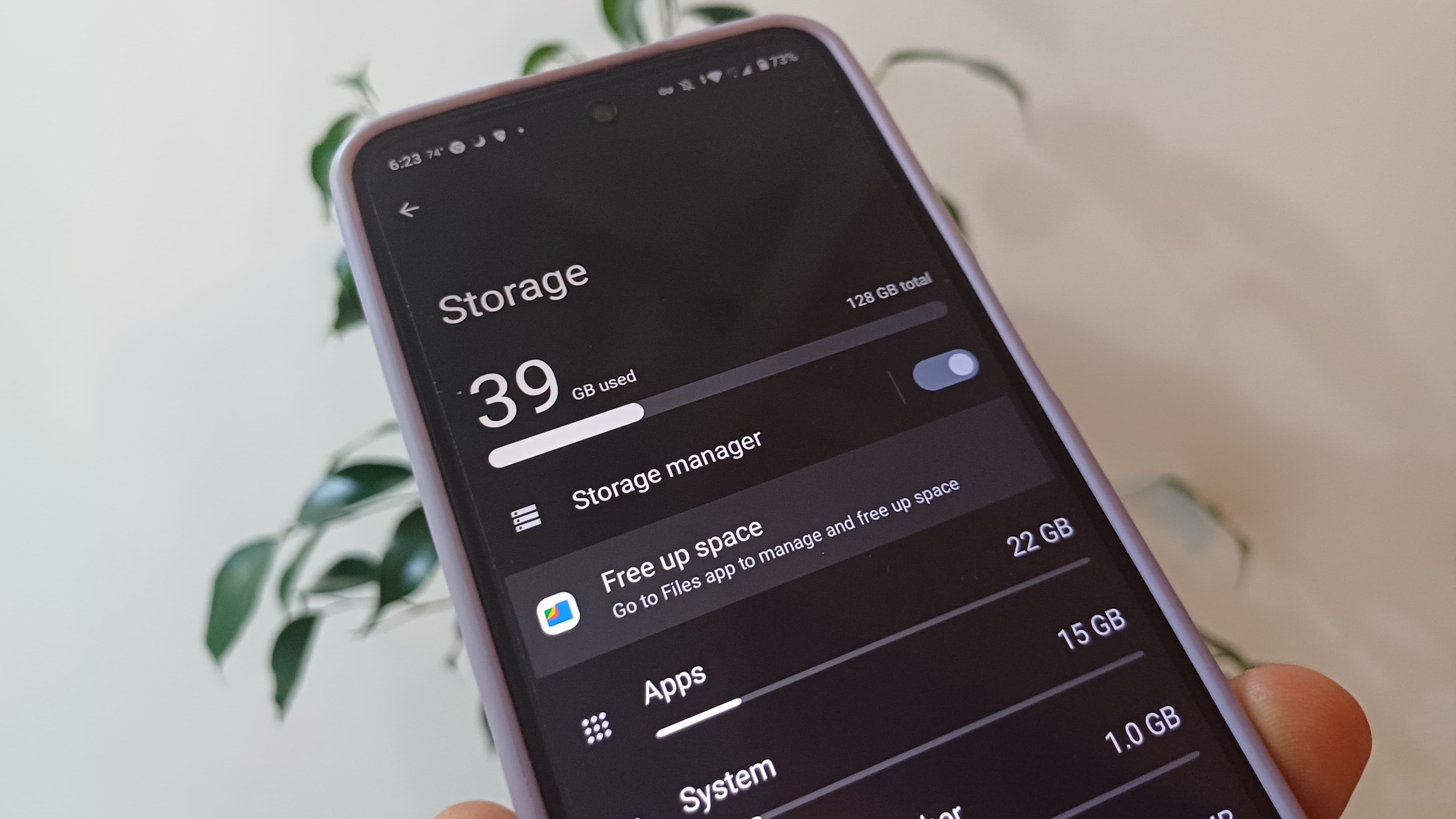
Knowing how to free up storage space is a must since it helps you make room for the more important files. It's so easy to fill up your Android phone with junk files, but the good news is that there are easy things you can do to regain that space.
The steps are similar whether you're trying to free up storage space on one of the best Android phones or not. In the following guide, you'll see integrated options and a Google app you can use to help you free up that much-needed storage space.
How to check the available storage on Android
First things first, we should check how much space is left on your phone. It's a good idea to go through and clean stuff up every now and then, regardless of how much space you have, but if you still have a lot of room to go, there's no sense in going overboard.
1. Open Settings.
2. Tap Storage.
At the very top of the page, you'll see how many gigabytes of storage you've used, along with a percentage to help put things in perspective. Although devices like the Samsung Galaxy S24 Ultra offer 256GB, 512GB, and 1TB of storage out of the box, you can fill that up astonishingly quickly with junk files if you're not careful.
How to uninstall unused apps
Unused apps on your Android device take up a lot of storage space. The steps to uninstall an app might differ depending on your phone, but they are not too different.
Get the latest news from Android Central, your trusted companion in the world of Android
With a phone running stock Android, like the Motorola G14, you can long-press and drag the app icon to the top toward the Uninstall option.
Meanwhile, long-pressing on a Galaxy phone will give you the uninstall option but won't show it when you drag the app icon to the top. It's not the quickest way, but you can also go to the Google Play Store > search for the app > tap the uninstall button.
How to delete app data on Android
Note: Clearing an app's data resets it to factory default settings, erasing all personal data and settings.
To erase app data, you'll need to do this one app at a time.
1. Go to Settings.
2. Choose the Apps option.
3. Select an app whose data or cache you want to erase.
4. Go to Storage & cache and select Clear storage.
When you tap the Clear storage option, you'll get a warning message that this app's data, including files and settings, will be permanently deleted from your Android device.
How to free up storage using Google Files
There are two ways you can access the Files app from Google. You can open the app from your home screen or go to Settings > Storage > Free up space. There are different categories to choose from, such as:
1. Downloads
2. Videos
3. Documents
4. Images
5. Audio
6. Apps
Choose an option and browse through your files. Once you see something you want to erase, long-press on the files, followed by the trash can icon at the top. The Files app also has a Clean option to help you remove unnecessary files such as junk files. To use it, tap the hamburger icon at the top left, and the Clean option will appear first on the list.
You'll see suggestions on files you can erase; for example, you can erase:
1. Junk files
2. Duplicates
3. Memes
4. Large files
5. Unused apps
6. Recordings
7. Blurry pictures
Once you erase the files, remember to empty the trash by tapping the hamburger icon followed by the Trash option.
How to use Storage Manager to free up space on Android
The best Android phones have cameras that let you take standout photos in any condition. As a result, pictures and videos you take with your phone can be one of the biggest reasons for running out of storage. Android has a cool way to minimize its effect.
1. From the main Storage option in Settings
2. Tap Storage Manager right above the different categories such as Apps, System, Videos, etc.
3. Tap on Remove photos & videos and choose to erase files that are over 30, 60, or 90 days old.
All the pictures and videos you've captured will always be available in Google Photos. This feature simply removes the local versions that are taking up unnecessary space on your device. However, there is also a way to remove already backed-up pictures and videos on Google Photos.
How to erase backed-up photos and videos using Google Photos
Google Photos has a useful feature called Free up space, where you can easily erase all the videos and images you've backed up. All the files that are not backed up will remain on your Android device. If you want to give this feature a try, go to Google Photos.
1. Tap the Library tab at the bottom.
2. Choose the Utilities option at the top right.
3. The Free up space option will be under the Organize your library section.
After tapping the option, you'll see a message that you're ready to free up space. At the bottom, you'll see how much space you'll recover. Tap the blue button at the bottom to finish up the process.
Get a microSD card to add more space
Last but certainly not least, you can always buy a microSD card if your phone supports it. microSD cards are available in a myriad of sizes, including 32GB, 64GB, 128GB, 256GB, 1TB, and even 2TB nowadays. We've rounded up the best microSD cards for Android, and many of them are more affordable than you might think.
Bear in mind, however, that not all Android phones offer expandable storage. So, ensure yours does before going out and buying a card that may not work with your device.

All the space you could want
The PNY Pro 1TB microSD card is a great choice when you have heavy files such as 4K videos to save. PNY throws in a microSD card adapter to use with your DSLR camera or do some transferring to your PC. You won't have to worry about running out of storage for quite some time.

Harish Jonnalagadda is Android Central's Senior Editor overseeing mobile coverage. In his current role, he leads the site's coverage of Chinese phone brands, networking products, and AV gear. He has been testing phones for over a decade, and has extensive experience in mobile hardware and the global semiconductor industry. Contact him on Twitter at @chunkynerd.
You must confirm your public display name before commenting
Please logout and then login again, you will then be prompted to enter your display name.