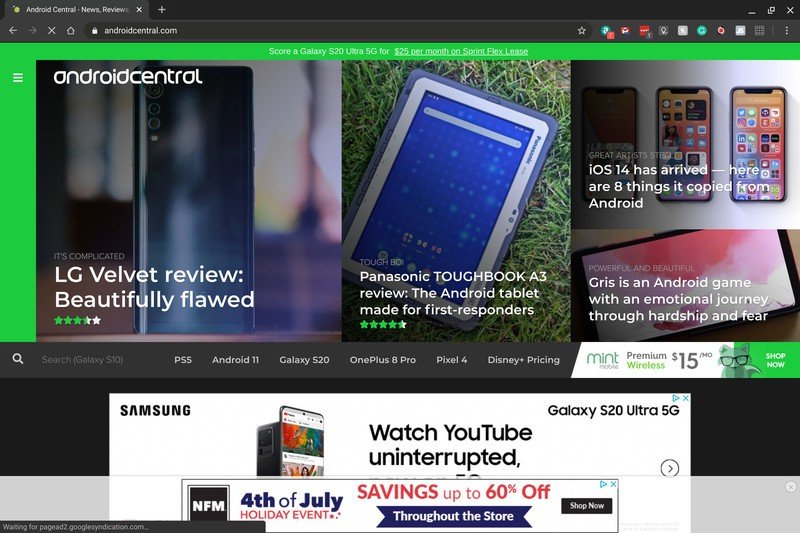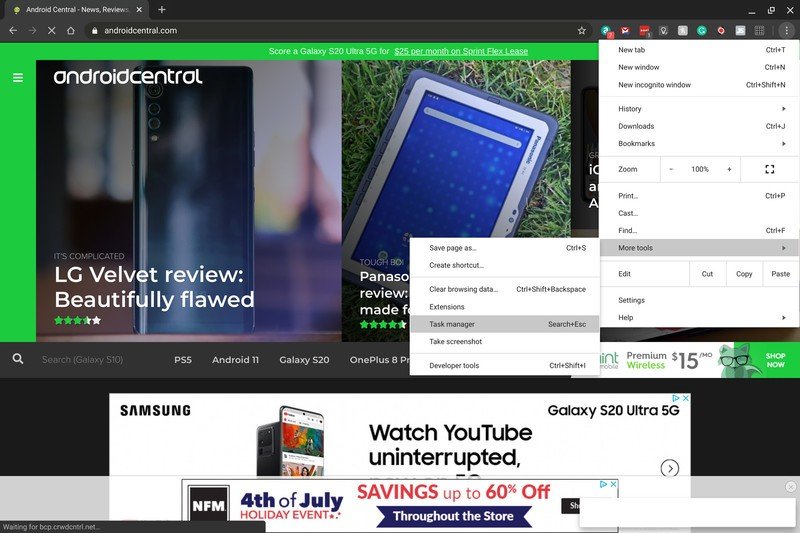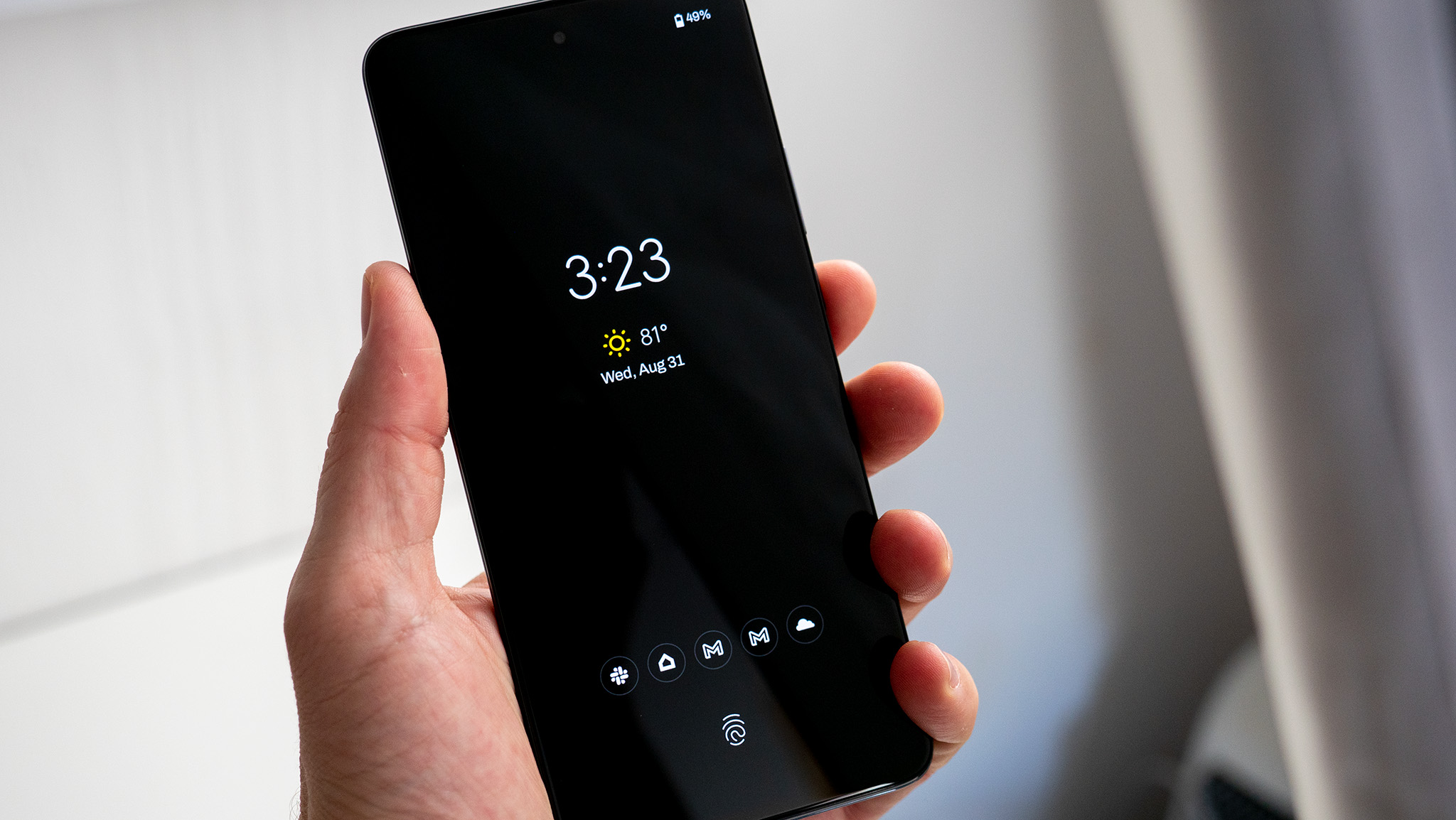How to force quit a task on a Chromebook
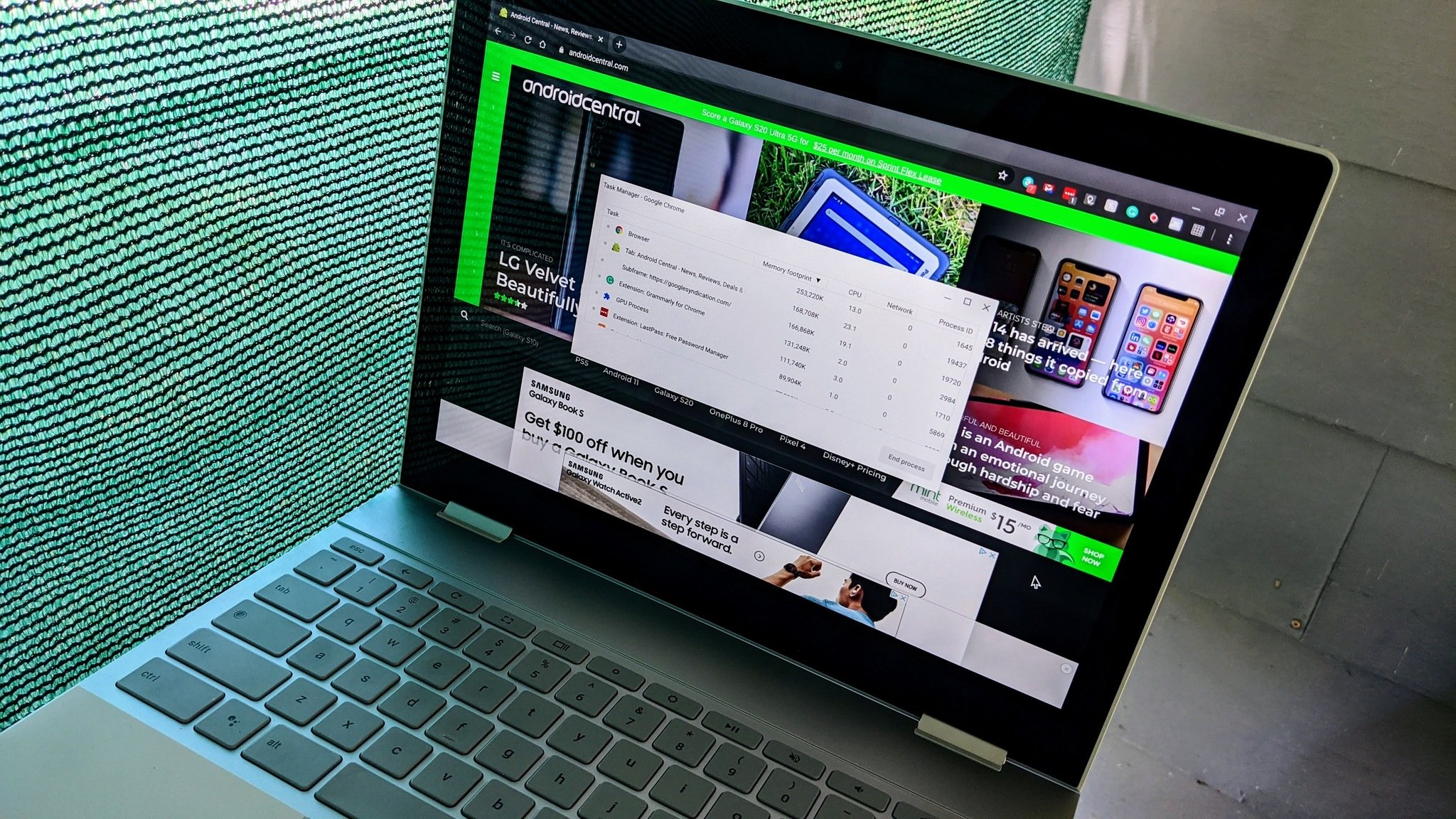
For everything that Chromebooks have going for them, every now and then an app can hang up and cause some frustration. Thankfully, there's a relatively simple way to find out which app or task is the culprit behind the slowdown. Let's get into the steps you can take to get your Chromebook back smoothly humming along.
How to force quit a task on a Chromebook
- If Chrome isn't already open, open Chrome.
- Click on the menu button, the three dots in the upper right-hand corner.
- Put your cursor on more tools. Source: Chris Wedel/Android Central
- The shortcut to get to this menu is pressing the Search and Esc keys at the same time.
- From here you can see the list of running processes, and generally, the one taking up the most memory or CPU is the problem. Select that app or task.
- Click on end process to shut the problem down.
Now you can reopen the app that was causing the issues. If it's still acting up, you may need to uninstall then reinstall it. Hopefully, the need to go into the task manager to force quit an app or task is rare, but if you need to, you now have the tools to take down those issues.
Our top Chromebook pick

Getting the jobs done
The Lenovo C340 is a fantastic Chromebook, whether you're new to these computers, need one for work, or if you're looking for a device so your child to do some school work on. With excellent battery life, a display that converts to a tablet mode with a touchscreen, and 4GB RAM, it'll handle almost anything you can throw at it.
Get the latest news from Android Central, your trusted companion in the world of Android