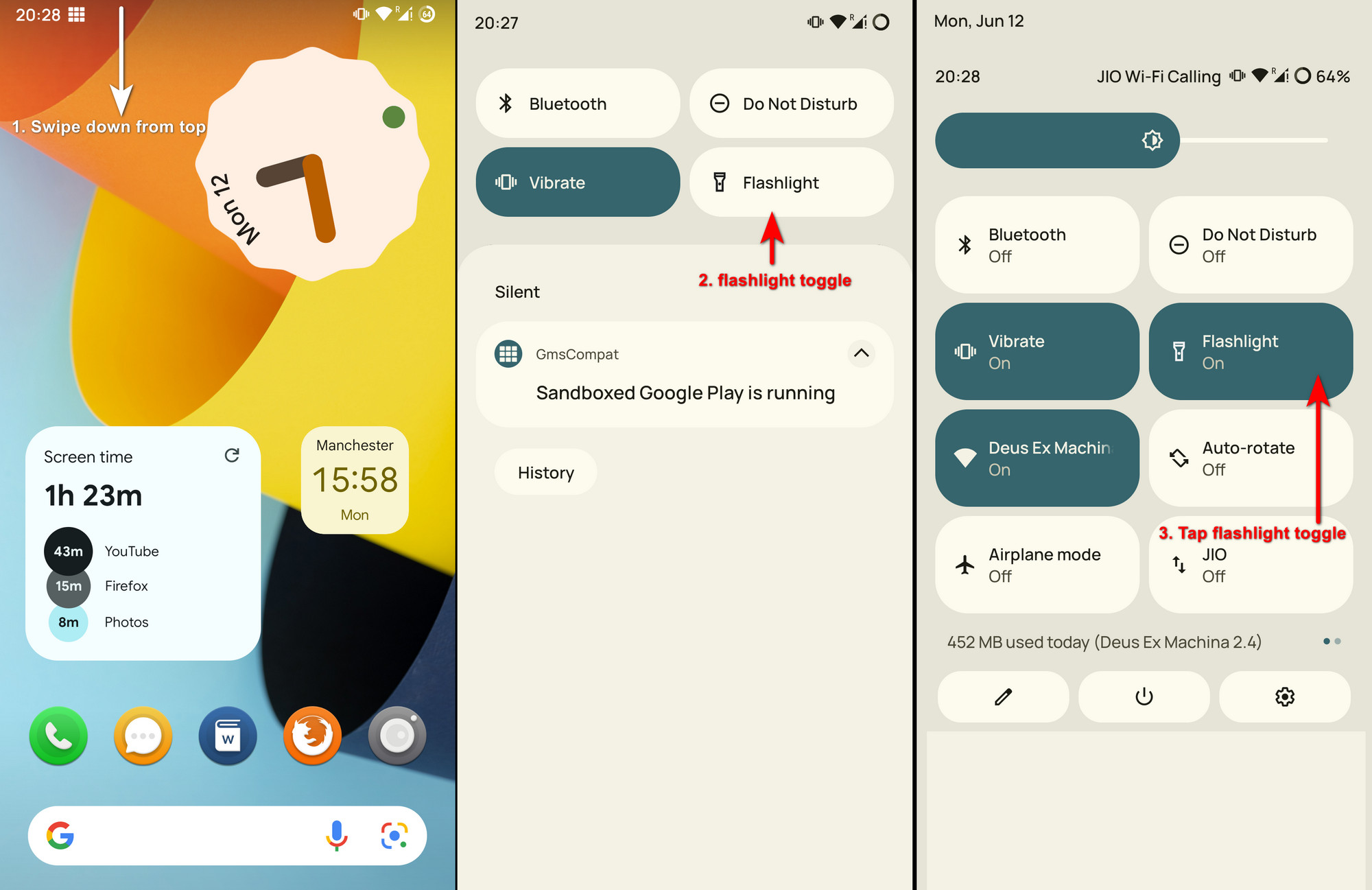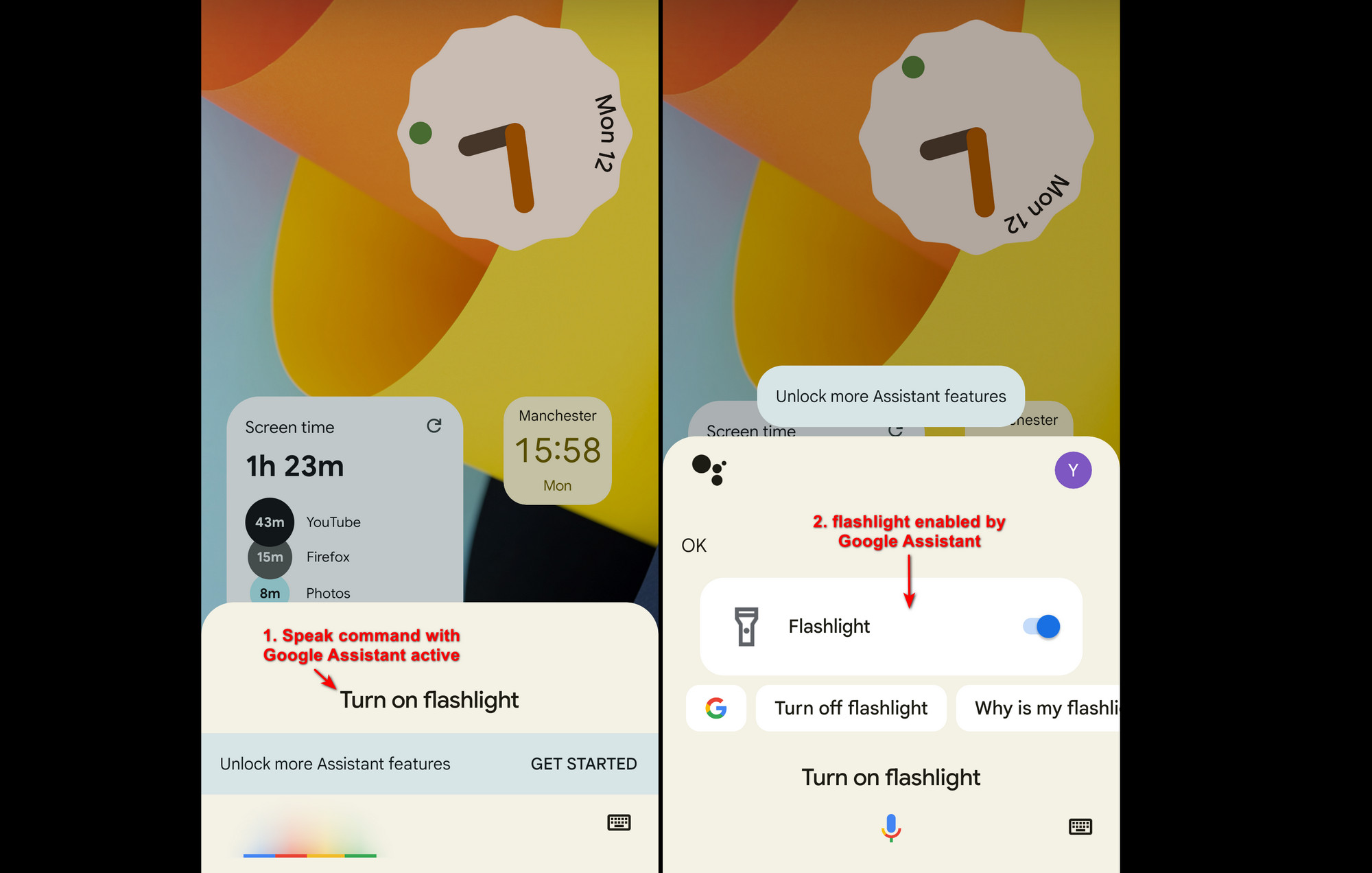How to enable the flashlight on your Android phone in 2025
Let your phone light up the dark.

It's quite astonishing to realize how powerful modern-day smartphones are. Some of the best Android smartphones are basically mini-computers that we can use to not only communicate with friends and family around the world, but also to stream movies and TV shows, capture amazing photos, pay for just about everything when we're shopping, browse the web, and so much more.
That being said, today's smartphones also have many (relatively) basic functions that allow them to (somewhat) replace a whole bunch of extra tools and utilities. And one such utility is the LED flash that accompanies their rear cameras. Thanks to Android, that humble LED flash can not only help you take better pictures in the dark but also double up as a flashlight.
This feature can come in really handy in many everyday situations, such as when the power goes out and you need to replace the fuse (or find some candles!), or at times when you're walking down an unfamiliar street that's not well-lit at night and want to stay safe. So, here are some of the best ways you can enable the flashlight on your Android smartphone.
Note: The screenshots below are from a Xiaomi Pocophone F1 smartphone running a custom ROM based on Android 12. Things might look a bit different depending on your device and the software version/custom skin it's running, but the basic process remains the same.
How to enable the flashlight via Quick Settings
Undoubtedly, this is the easiest way to enable the flashlight on your Android phone. It just requires a couple of taps and can be accessed quickly, no matter what you are doing on your smartphone.
1. On your Android smartphone, swipe down from the top edge of the screen to access Quick Settings.
2. Swipe down again (if the previous swipe doesn't reveal the flashlight toggle) to access all the Quick Settings toggles.
Get the latest news from Android Central, your trusted companion in the world of Android
3. Tap the Flashlight toggle to turn on the LED flash at the back.
That's it! The flashlight will stay on as long as you wish to use it, though we wouldn't advise keeping it on constantly for more than a few minutes. And when you want to turn the flashlight off, simply tap the same toggle from the Quick Settings again.
Note: If you see the Flashlight toggle when swiping down the screen for the first time, you don't have to use the second swipe. The latter is only needed if the toggle isn't found in the initial set of toggles, but usually it's there. In case it's not and you'd like to have it accessible with one swipe, you can customize the Quick Settings too. This lets you move the Flashlight toggle higher on the list so that it'll show up after the first swipe.
How to enable the flashlight via Google Assistant
Although turning the flashlight on/off via the Quick Settings pane is the quickest way to do it, it still requires you to interact with your smartphone's screen. In case that's not possible, you can simply use Google Assistant to do it using the steps outlined below:
1. Summon Google Assistant. This can be done via the usual Ok Google or Hey Google voice commands.
2. When Google Assistant comes up, simply say the commands enable flashlight or turn on flashlight, and it'll do it for you.
3. The process is exactly the same when you want to turn off the flashlight, except you have to say disable flashlight or turn off flashlight for Google Assistant to do it.
This does the exact same thing as the first method discussed in the beginning of the article, it just uses Google Assistant to do it. While not as quick, it can be used when your hands are busy and you can't use the screen to access the Quick Settings.
You don't need any apps to use your phone's flashlight

Now that we've given you two safe, reliable and most importantly, built-in methods to enable the flashlight on your Android phone, we just want to give a little PSA about how not to do this.
If you search for the term "flashlight" on the Google Play Store, you'll find a ton of different apps that allow you to use the flashlight. Quite a few of them are promoted as having features like "extra brightness" or "different colors" and whatnot.
But here's the thing — you don't need these apps, at all. Your Android smartphone already lets you to do this right out of the box, and these apps aren't going to give you any extra worthwhile features for downloading them.
Also, while majority of these flashlight apps can be downloaded for free, most of them are either riddled with a whole bunch of ads, request unnecessary permissions for your phone (and its data), or both. So, it's best to stay clear of these unnecessary apps.
Keep it simple, turn on/off your flashlight with the methods your smartphone offers you by default, and get even more out of your Android device.

When Rajat got his first Personal Computer—a Pentium III machine with 128MB of RAM and a 56kbps dial-up modem—back in 2001, he had little idea it would mark the beginning of a lifelong love affair with gadgets. That fascination, combined with a penchant for writing and editing, ultimately led to him becoming a technology journalist. Some of his other interests include Photography, Hand Lettering, and Digital Typography. Rajat is also somewhat obsessed with wrist-worn timepieces and appreciates a Casio just as much as a Jaeger-LeCoultre.