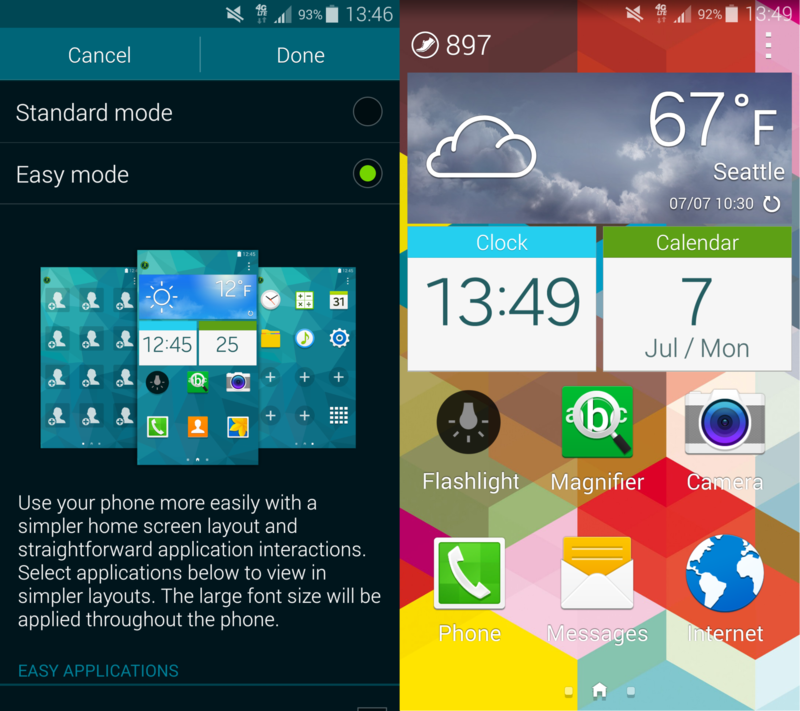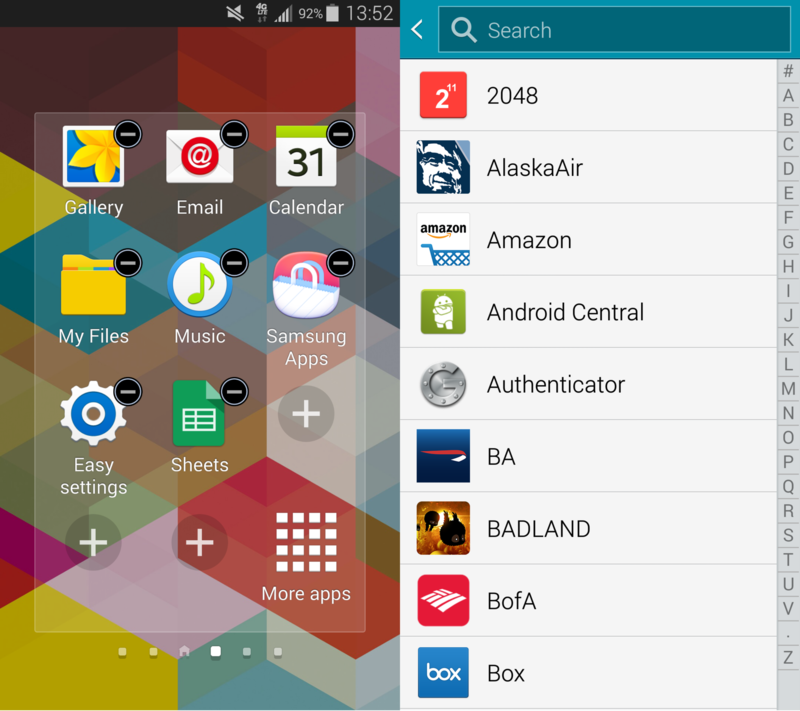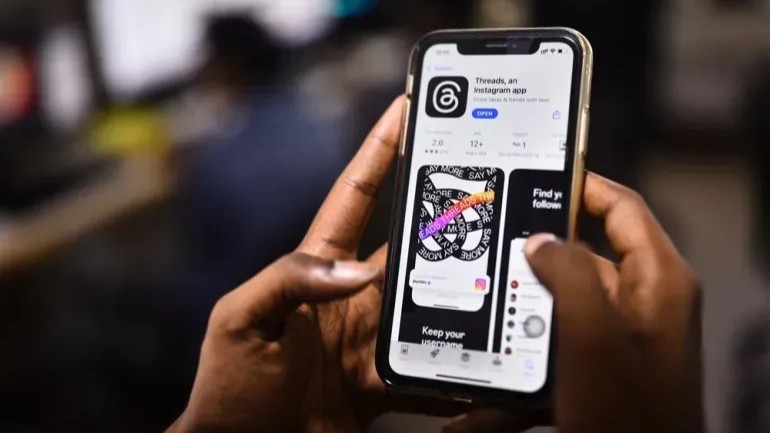How to enable Easy Mode on the Galaxy S5

Whether it's for a new user or just to have something simpler, Easy Mode is quick to enable and configure
We all carry around a literal pocket computer with us every day, and the Galaxy S5 takes that notion to the extreme with its laundry list of great features and capabilities. We know not everyone needs access to all of that at once, though, and luckily there's a simple way to scale down the experience with Samsung's "Easy Mode" on the GS5.
Whether its because the phone will be used by a less-experienced user or you just want to simplify things for a short period of time, Easy Mode will give your phone an easier-to-handle homescreen experience, basic settings and easy access to just the things you need with fewer frills. Best of all it's easy to switch between Easy Mode and your standard homescreen experience without losing any data or settings. If you (or someone you know) may have a use for Easy Mode, be sure to read along and get all the details on how to use this feature on your Galaxy S5.
Enabling and disabling Easy Mode
To enable Easy Mode on the Galaxy S5, simply head into your settings menu and scroll down to the "Personalization" section, then tap Easy Mode. You'll then have the option of toggling between Easy and Standard Mode, and choosing which apps will be placed on the launcher when you enable Easy Mode.
Tap the Easy Mode button, select the apps you want to have on the homescreen (you can change these later, more on this below) and hit "done" at the top of the screen. After a few moments your phone will return to the homescreen, showing you a new but familiar experience that's simpler to navigate and use.
By default you'll have access to three homescreens, with the main one being used for a set of three widgets — weather, clock and calendar — and six apps — flashlight, magnifier, camera, phone, messages and the browser. Homescreens to the left are devoted to a grid of favorite contacts, which you can select on your own, and to the right you'll see a more standard app grid that is three apps wide and four apps tall. The standard dock of four apps and the app drawer icon are gone — you can get to the app drawer from the "More apps" button on the rightmost homescreen.
The notification pane, quick settings toggles, multitasking button and home button all work the same in Easy Mode, meaning you won't have to change the way you use the phone's basic functions when switching modes. You will notice that the Settings menu has a slight visual change, though, surfacing the most important and often-used settings options and hiding the rest behind a "More settings" button.
Get the latest news from Android Central, your trusted companion in the world of Android
Even those who need an Easy Mode likely want to customize things to their liking, though, and this mode does enable you to do just that.
Configuring your phone in Easy Mode
Easy Mode makes it pretty clear where things can be tweaked, using giant "+" signs on empty spots on the homescreens indicating there is content that can be added. On the left-of-center homescreens you'll be able to tap these spots to add favorite contacts, and on the right-of-center ones you'll have the option to add individual apps — in either case you can't add widgets or manipulate the ones on the main homescreen.
When you tap an empty space on the homescreen to add an app, you get a simple alphabetized list of every installed app, which you can scroll through manually or search using the box at the top of the list. Tap an app you wish to add and it'll be put into the space that you tapped, and you'll be taken back to the homescreen. If you want to access an app that isn't pinned to the homescreen for time-to-time, simply hit the "More apps" button in the bottom right corner of the screen.
To remove and rearrange apps and homescreens, tap the menu button — which looks like three vertical dots — in the top right corner of the screen and tap "edit." You'll then be able to tap the "-" button over any app that can be removed, and its shortcut will be replaced with an empty space where you can then add an app of your choice. The only exceptions here are the pre-installed widgets and the Flashlight and Magnifier apps. It may not be as intuitive if you're used to the long-press drag-and-drop method of moving apps on a homescreen, but this way there's plenty of clarity as to how to move apps around.
For homescreens, you can add an additional page of favorite contacts on the left side by hitting the "show" button at the top of the screen, or add up to two additional pages of apps on the right by using the same button at the top of each.
Going back
If you ever need to go back to your standard homescreen arrangement, simply head into the settings, find Easy Mode again and switch the button back to "Standard Mode" and hit "done." Your normal homescreen layout will all be returned — no additional setup required.
Andrew was an Executive Editor, U.S. at Android Central between 2012 and 2020.