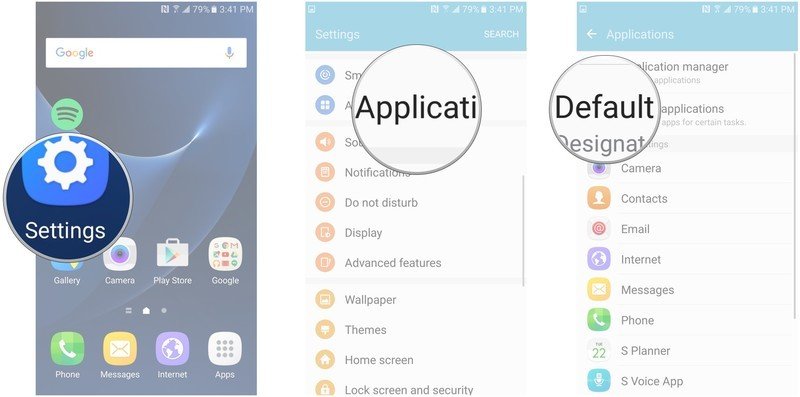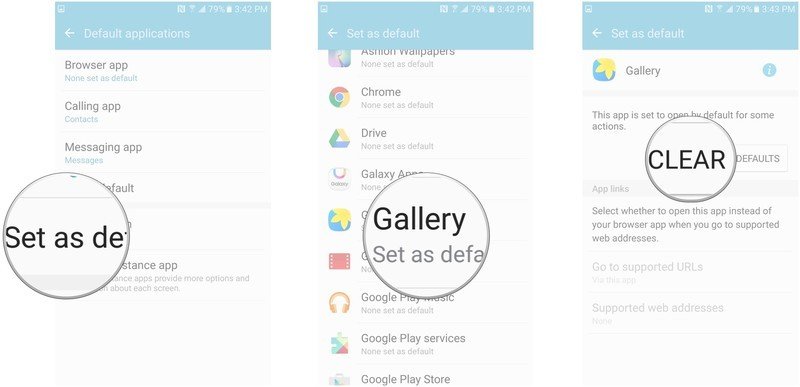How to clear default applications on the Samsung Galaxy S7

Default applications are the ones that open automatically for certain actions. For example, when you open a YouTube video, does it open in the YouTube app or in Chrome?
Chances are, when you first tried opening a video from a particular location, you were given a choice of a couple apps and had to tap "Always" or "Just once." This was the way you set your default apps.
Not anymore.
On the Galaxy S7, you still get your choice of which app you want to open, but you don't get the "Always" or "Just once" options; the app you pick is automatically set as your default.
This might be a pain in the butt for some people. What if you want to open a file just once with OneDrive so you can share it with a Windows friend, but the next time you open said file, you wanna open it with Google Drive?
Let's talk about how to clear your default apps because, chances are, you're going to be doing it a lot (if that kinda thing bugs you).
How to clear default apps on the Samsung Galaxy S7
- Launch the Settings app from your Home screen or from the app drawer.
- Tap Applications.
- Tap Default applications.
- Tap Set as default.
- Tap the app for which you'd like to clear defaults. Beneath each app it will either say, "None set as default," or, "Set as default."
- Tap Clear Defaults.
That app is no longer the default for the particular action that made it a default in the first place. The next time you perform that same action, you will be prompted to choose an app. The app you choose will be set as your default.
Get the latest news from Android Central, your trusted companion in the world of Android