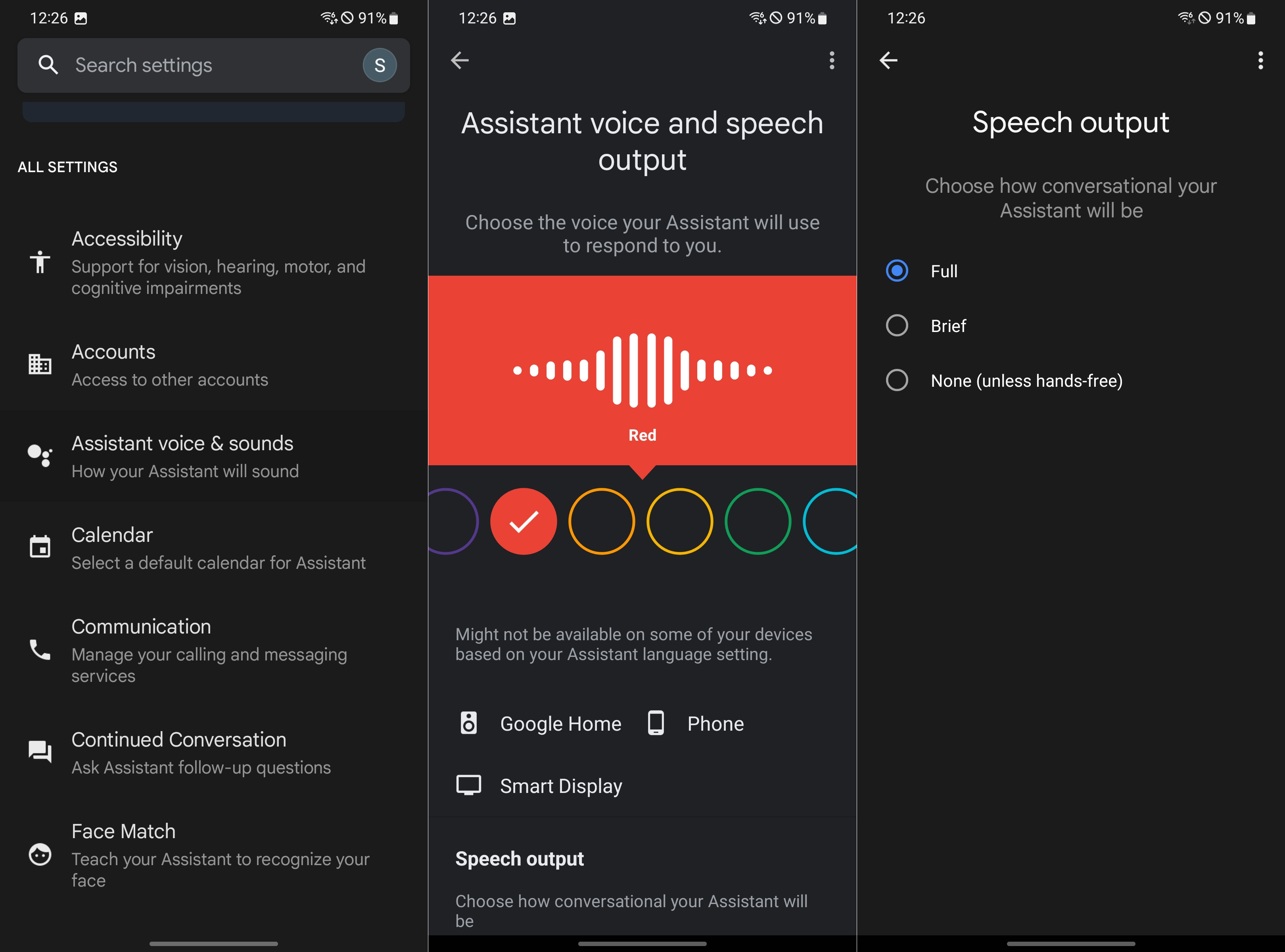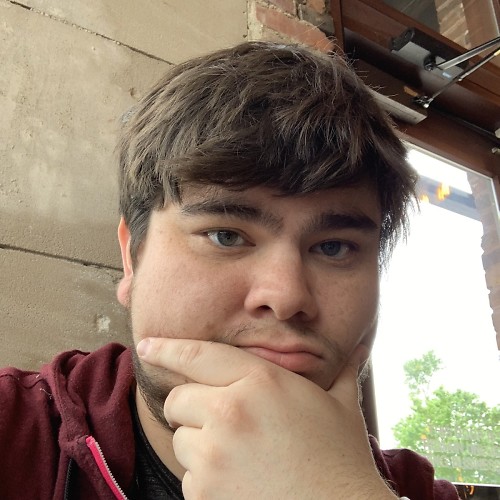How to change the Google Assistant voice on your phone
If you don't like your assistant's tone, change it!
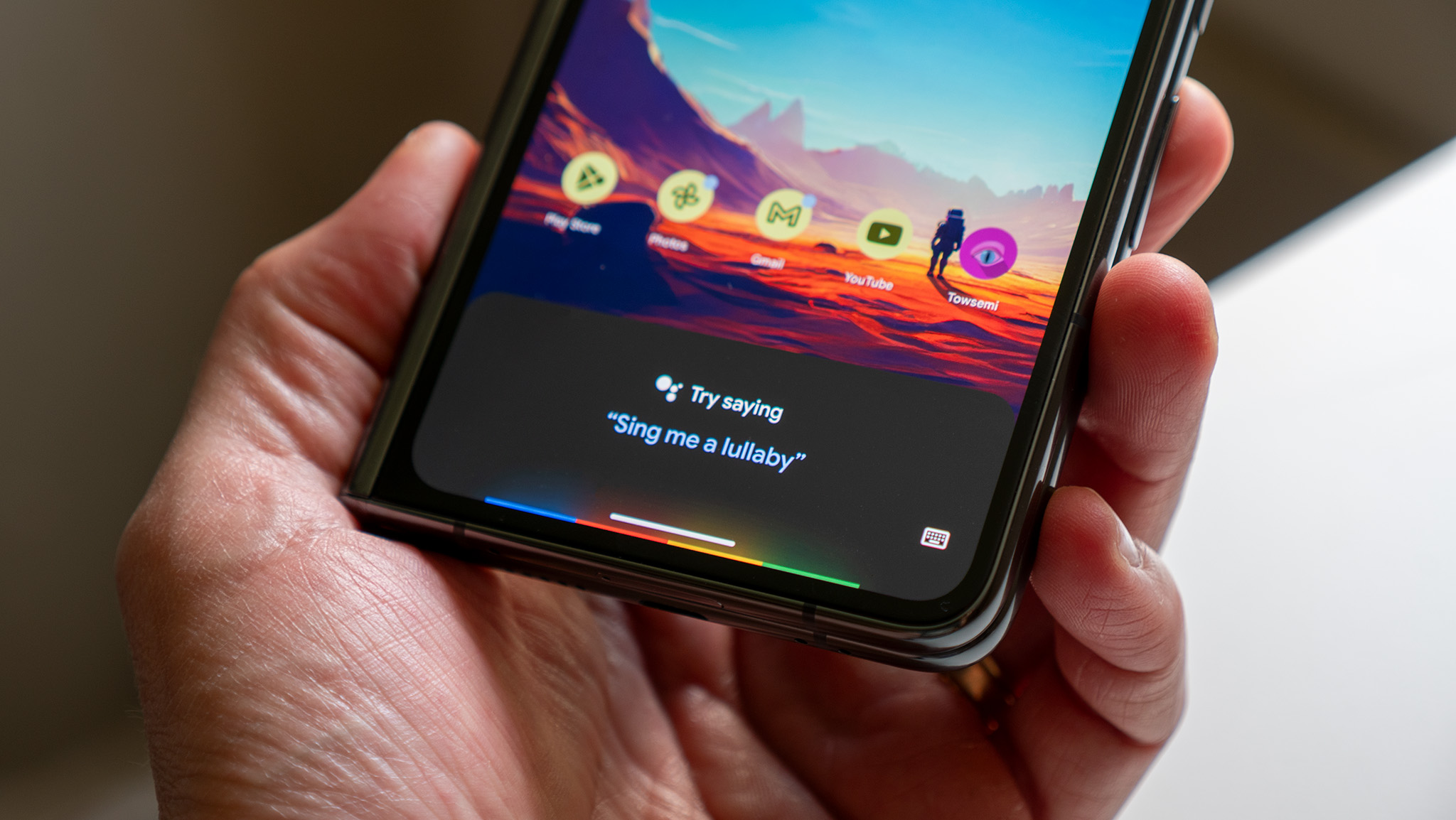
Google Assistant and its voice is at the center of your Google experience. Whenever you ask Google for some information or to control any of your Google Home-compatible devices, it’ll chat back at you in its familiar voice. As iconic as that voice is, maybe you’re looking for something different.
Fortunately, there are other options. Voice actor Antonia Flynn provided the original voice of Google Assistant, and depending on where you live, you may have different options that are more appropriate for your region or language. We’ll show you how to change that voice to another one and how to customize it when you get responses.
How to change the voice of Google Assistant on your phone
As always, you should start by making sure your apps are all up to date using the Play Store. Most importantly, the Google app should be running its latest version.
If your Google Assistant is already set up, you can simply tell it “Google Assistant Settings” and start with step 4 below.
Similarly, you can skip the settings menu altogether and simply say “change Google Assistant voice” to be presented with other voices one at a time. While this isn’t as efficient as flicking through a menu, if you have limited use of your hands, eyes, or another disability that makes it difficult to use touch-based menus, or you just want to stick with hand-free controls, this is a great option to have.
To see all of your Google Assistant voice options, it’s still quick and easy to get there through the Google app’s settings.
1. Open the app Google app on your phone.
Get the latest news from Android Central, your trusted companion in the world of Android
2. Tap your profile picture in the top right portion of the screen, then tap settings. If you didn’t set a profile picture, this may be a circle with your first initial in it.
3. Scroll down and tap on Google Assistant.
4. Scroll down and tap on Assistant voice & sounds.
5. Select which voice you want your Google Assistant to use. Each voice is named as a color. You can hear a sample by tapping each color.
In this menu, you’ll also be able to change how much your Google Assistant talks to you. By default, it’s set to be conversational with human-like responses to inquiries. Responses can also be set to Brief or None, though they’ll still be enabled for hand-free systems, such as those built into a car. Basically, if you select None, the Assistant will execute commands without telling you it’s doing it. If you select Full, Google will respond when you ask it to do things (e.g., “OK, setting a timer for XX minutes,” or “OK, turning four lights on,” etc.).
Google Assistant is incredibly useful in your day-to-day Google experience, and a more unique voice can make your experience feel much more personal. It can also help you distinguish your Google Assistant from another. With the best smart home speakers, like Nest Audio, bringing the Google Assistant to your kitchen or living room, changing the voice can make your digital assistant seem much more at home.

Talk to your assistant without a phone
While Google Assistant is handy to have on a phone, it feels even more useful when you don't need a device to talk to it. Access your Google Assistant as well as listening to room-filling music, podcasts, or the news excellent sound quality with Nest Audio.
When Samuel is not writing about networking or 5G at Android Central, he spends most of his time researching computer components and obsessing over what CPU goes into the ultimate Windows 98 computer. It's the Pentium 3.