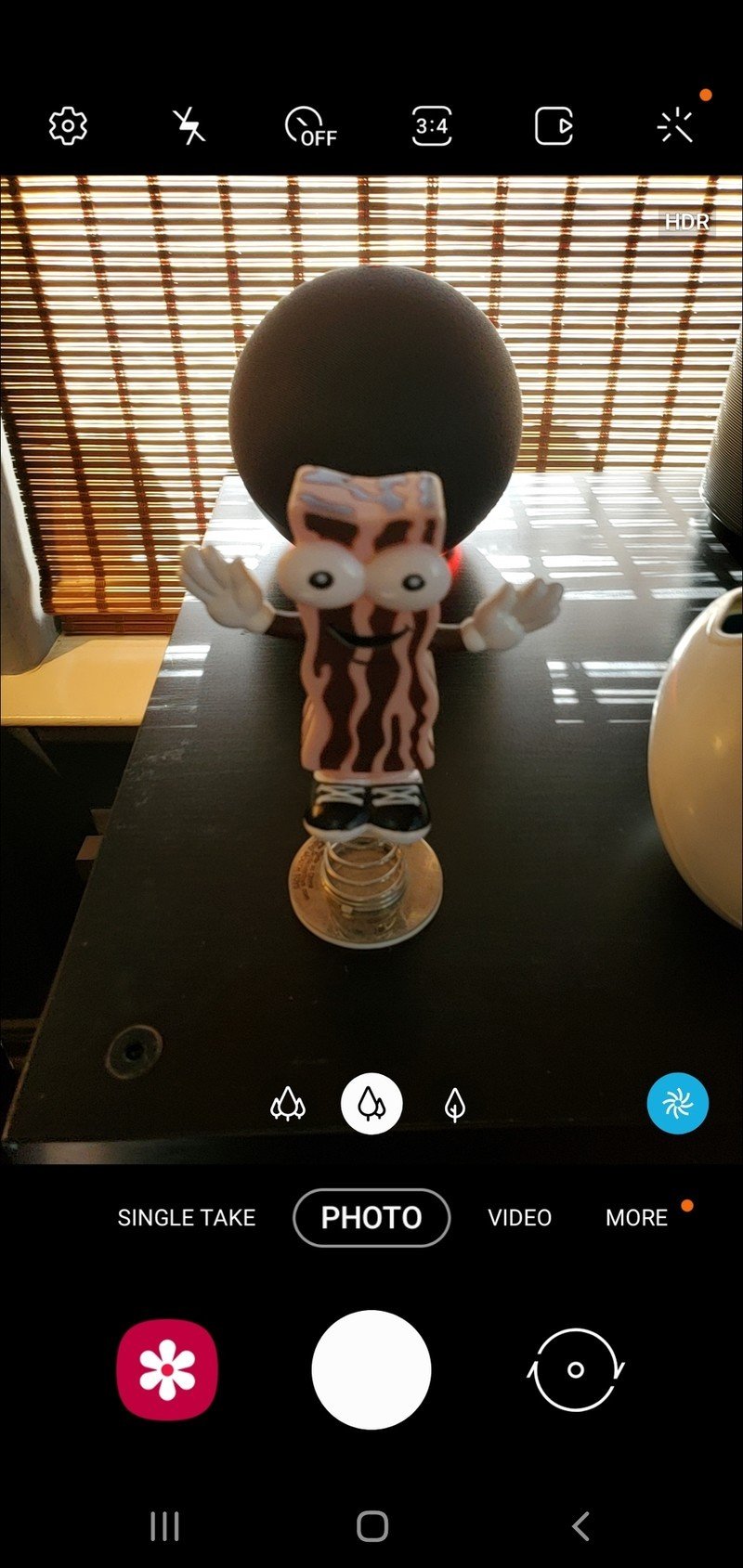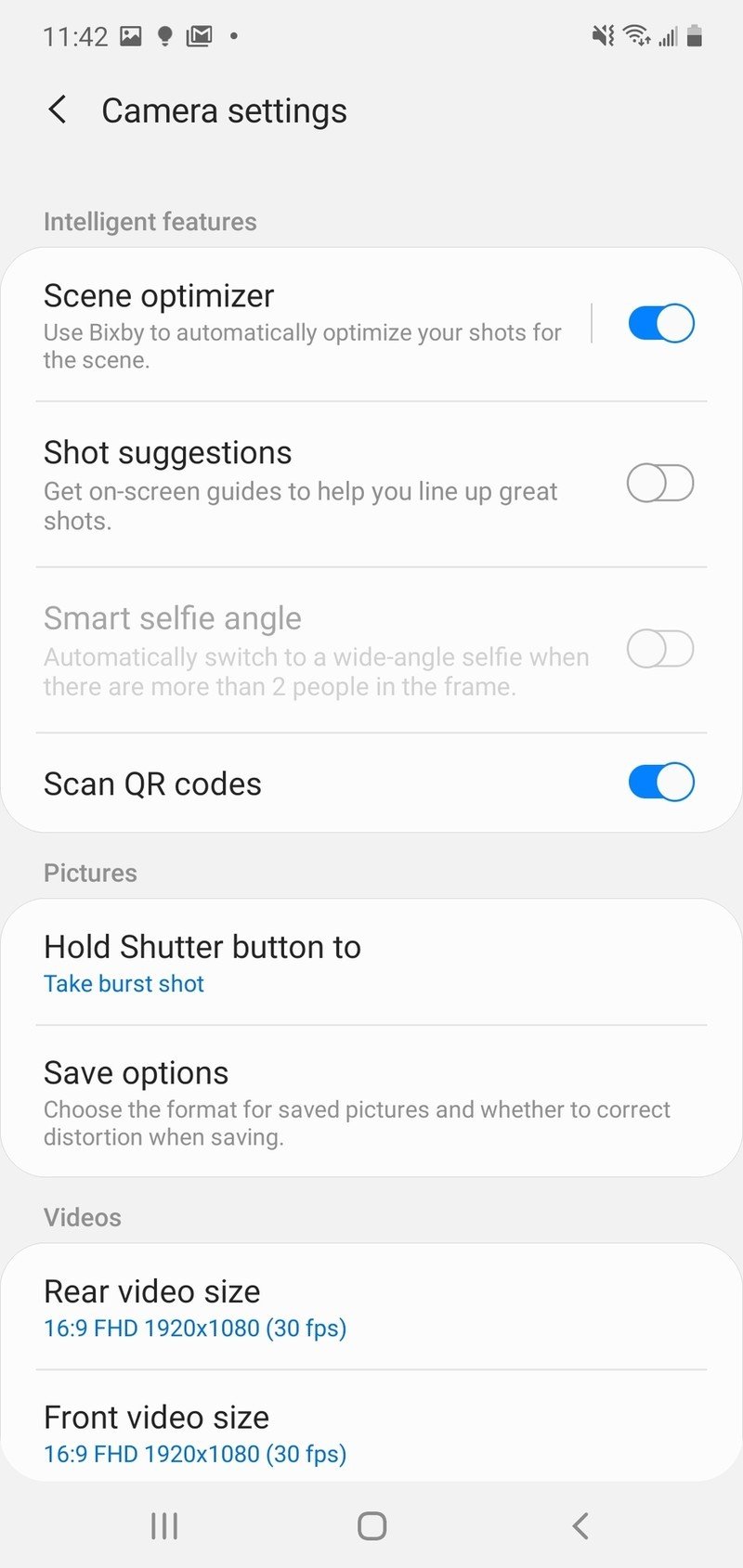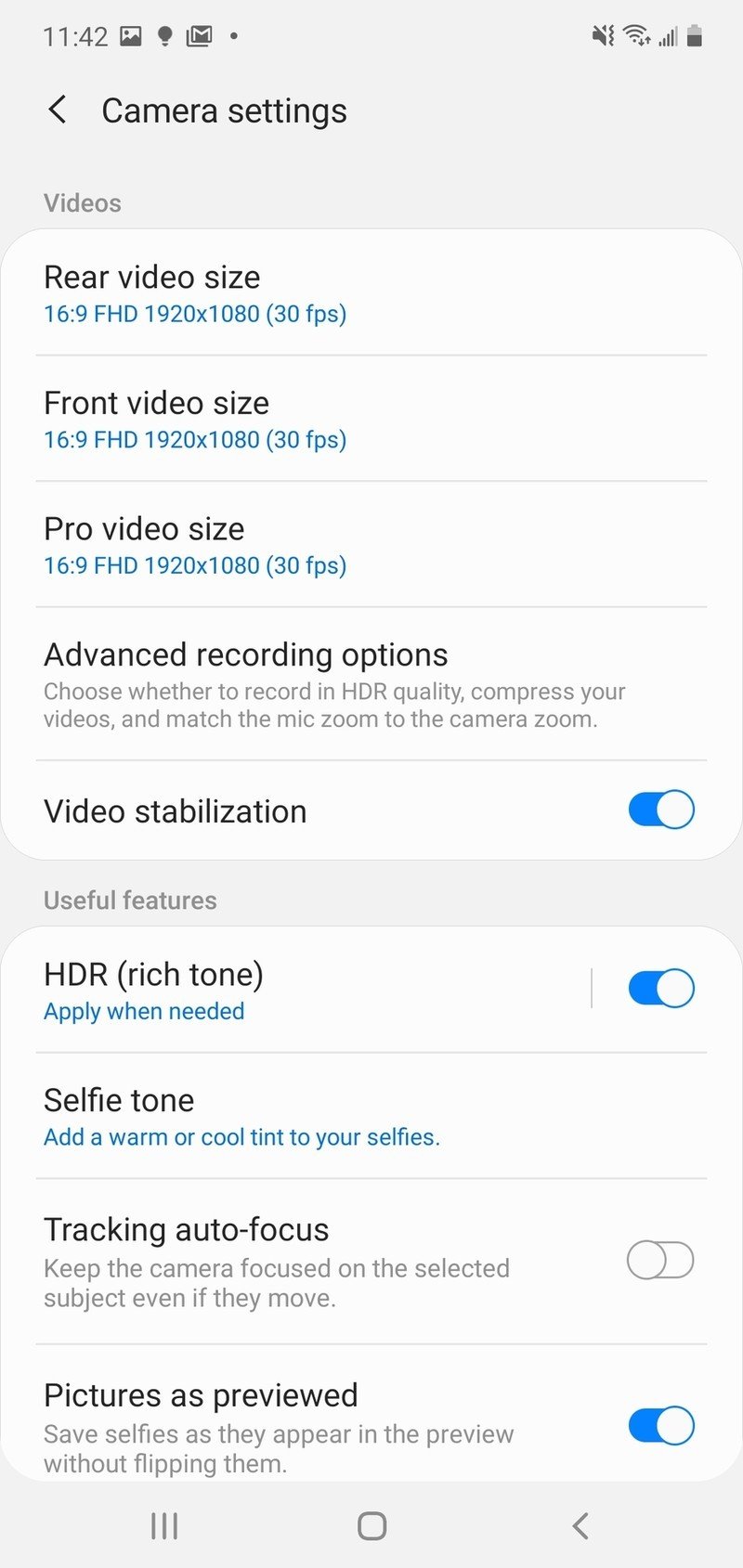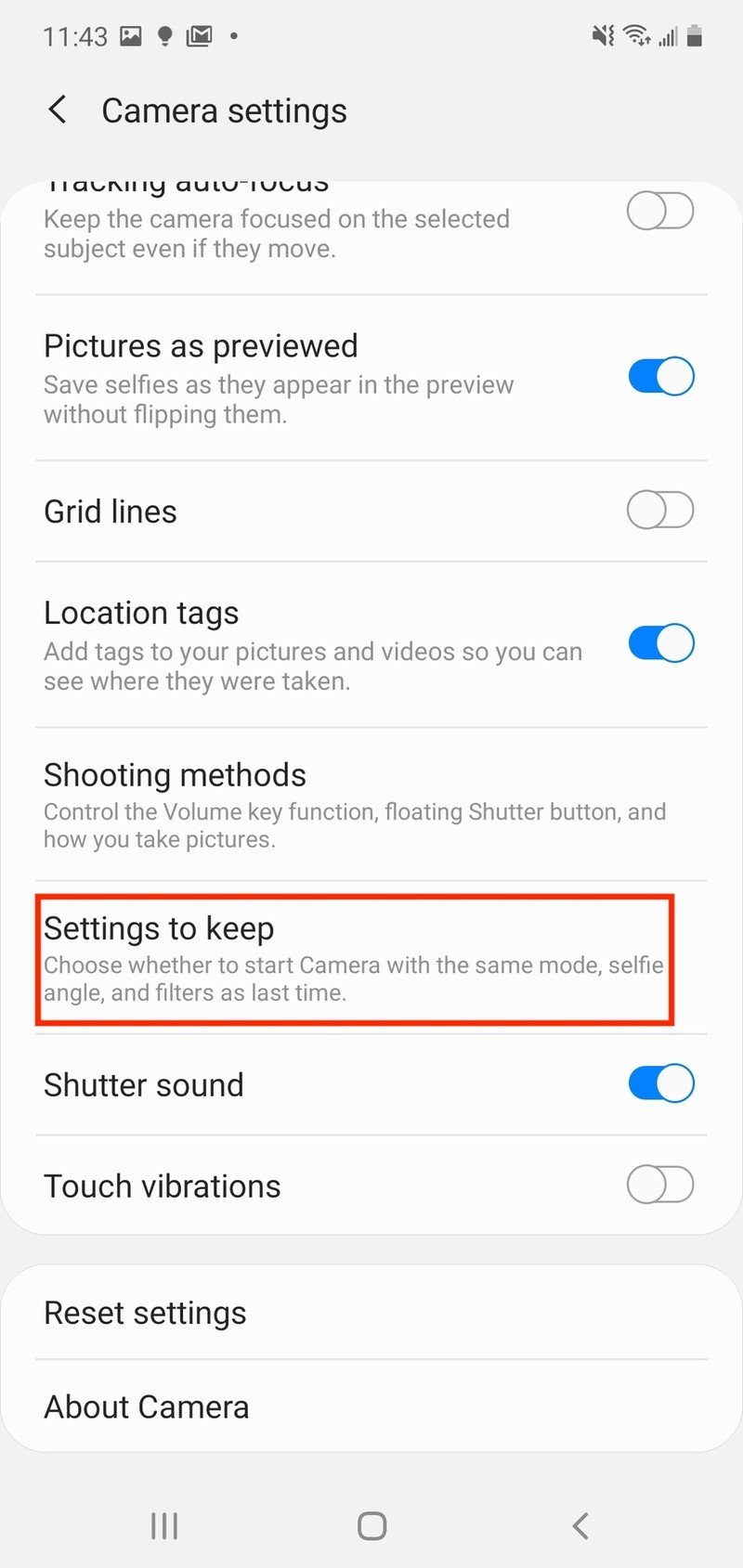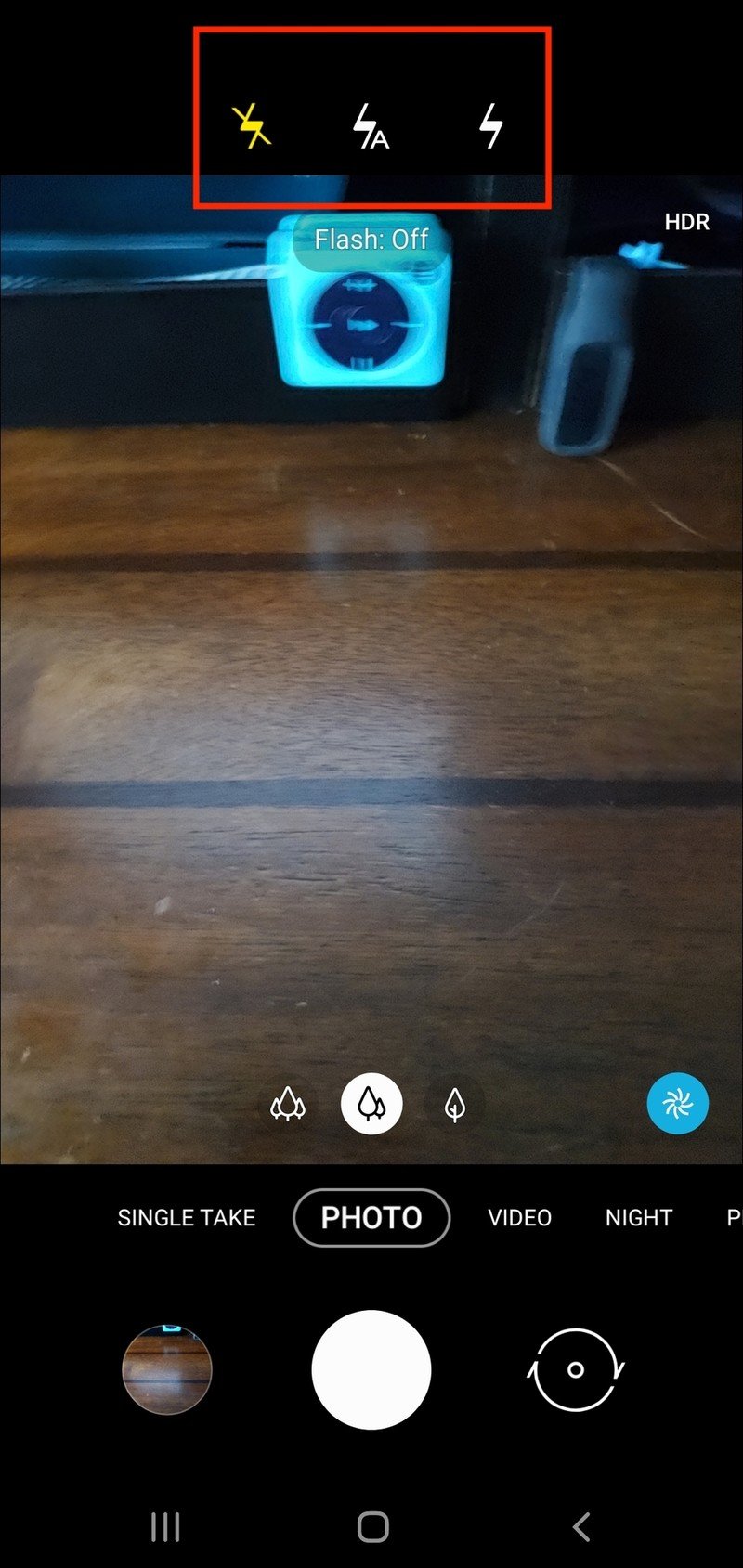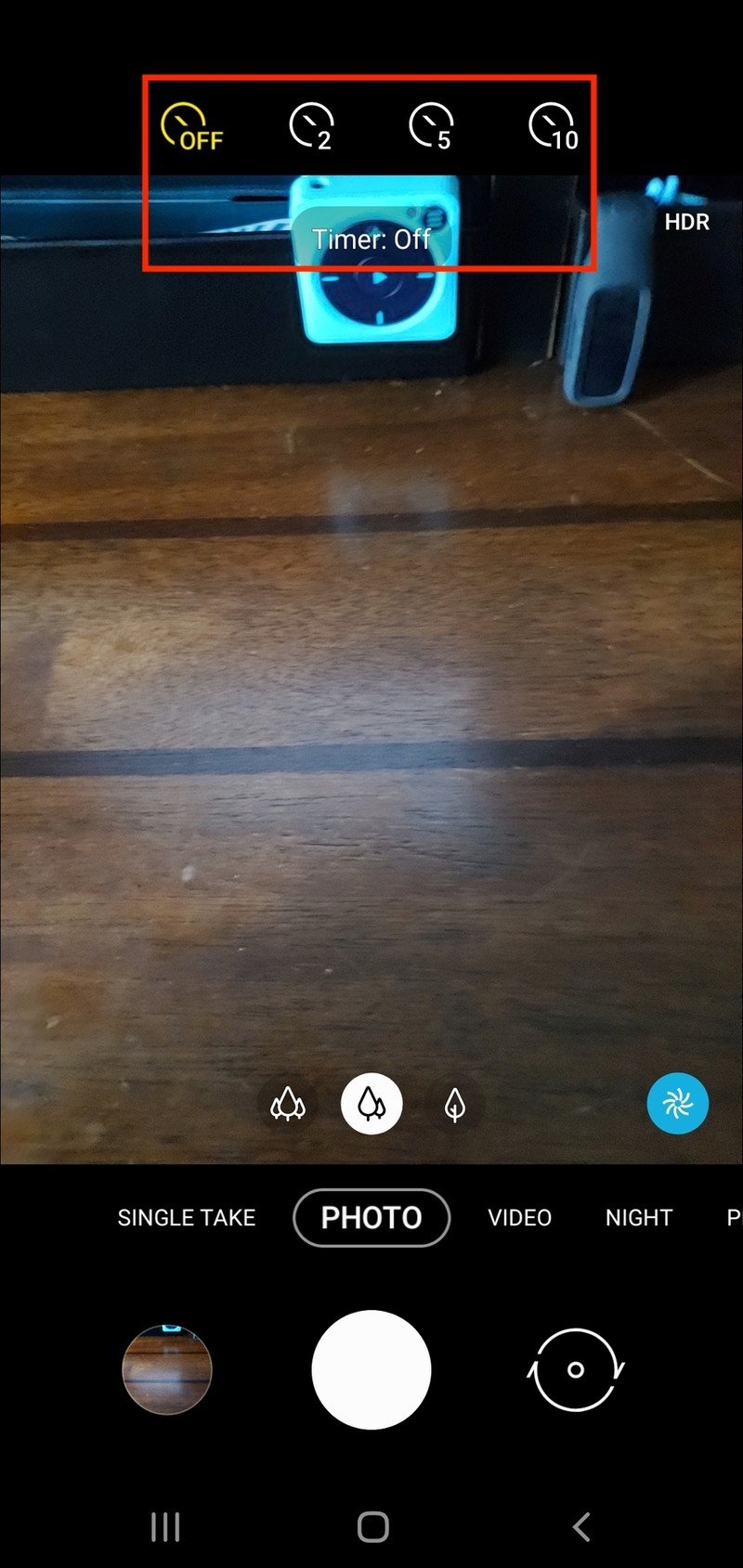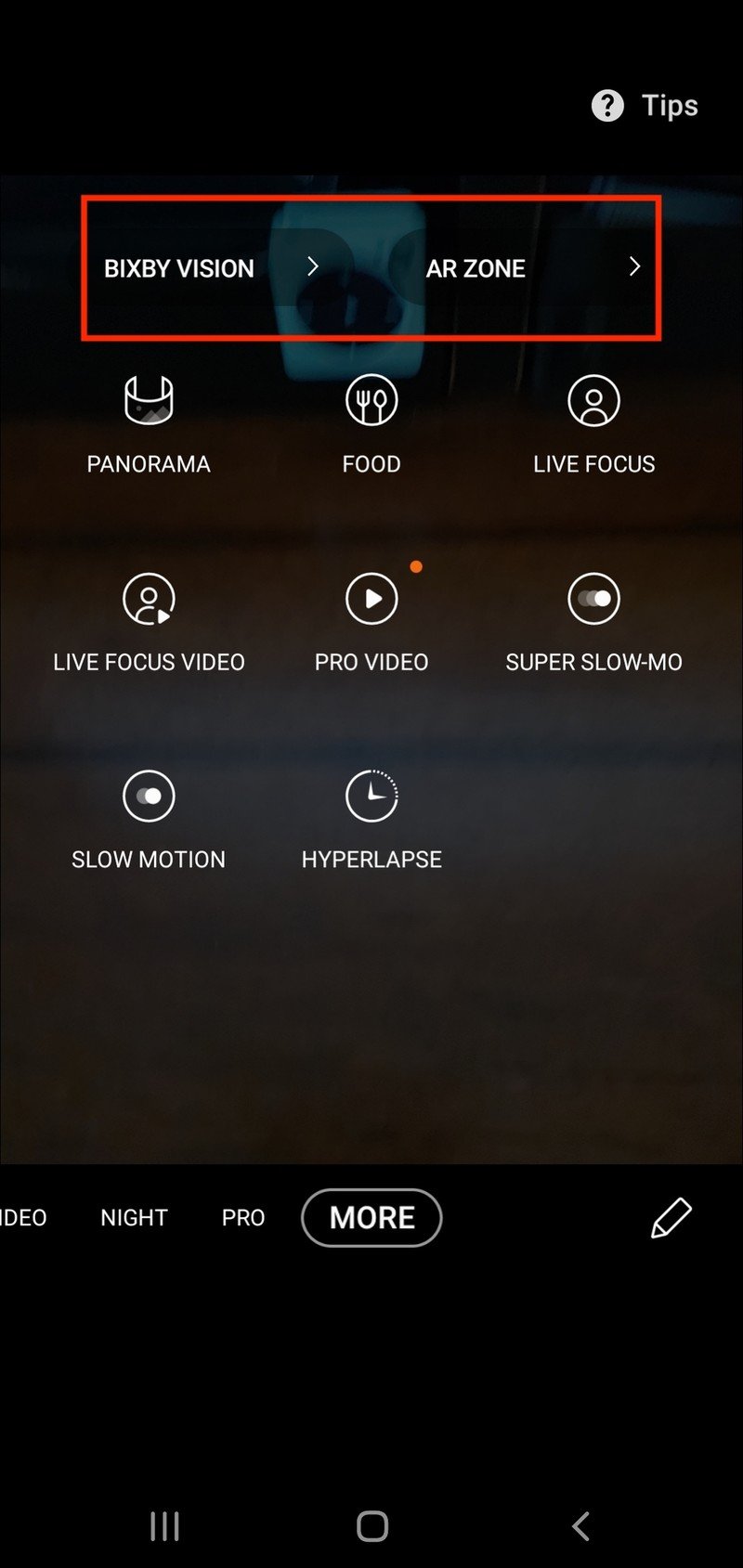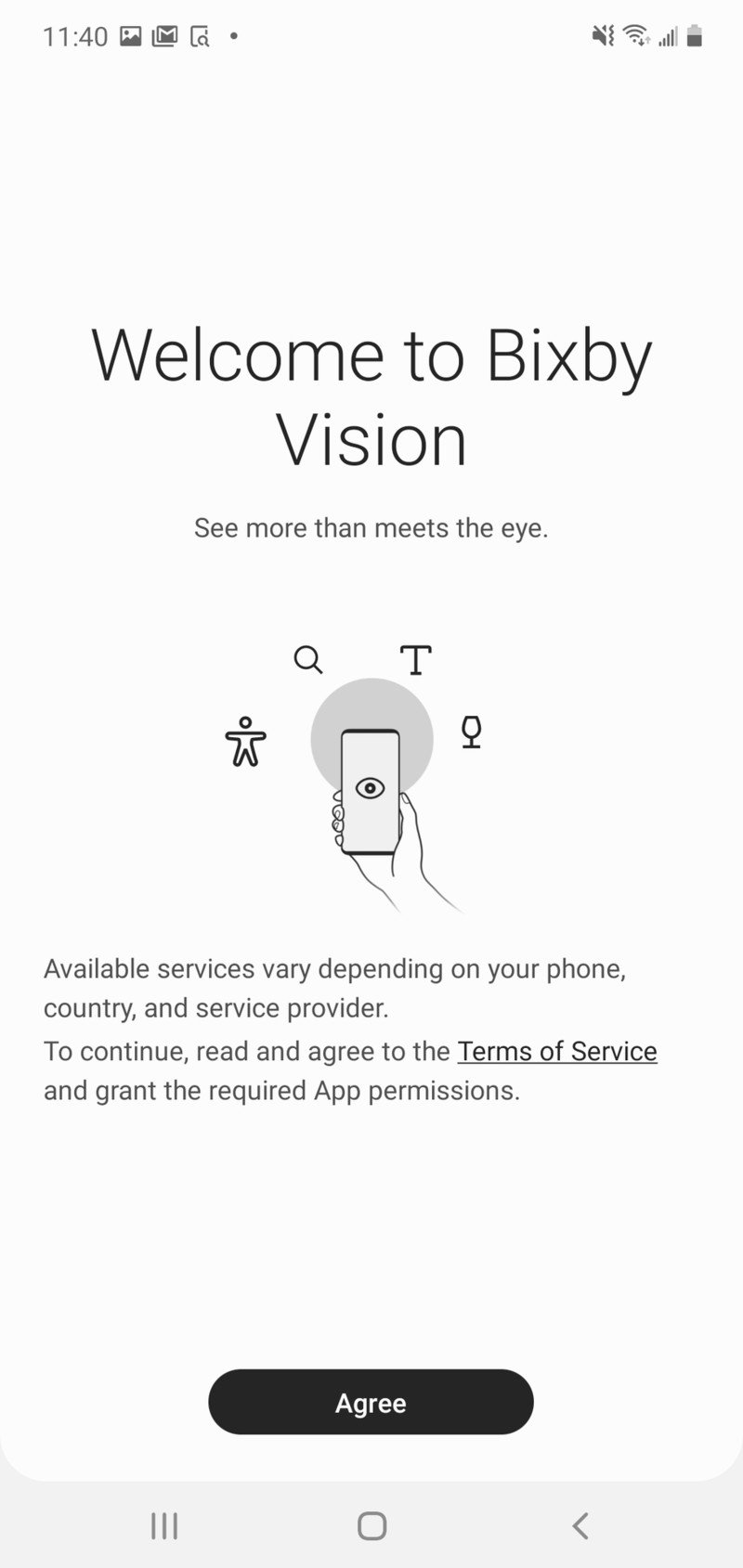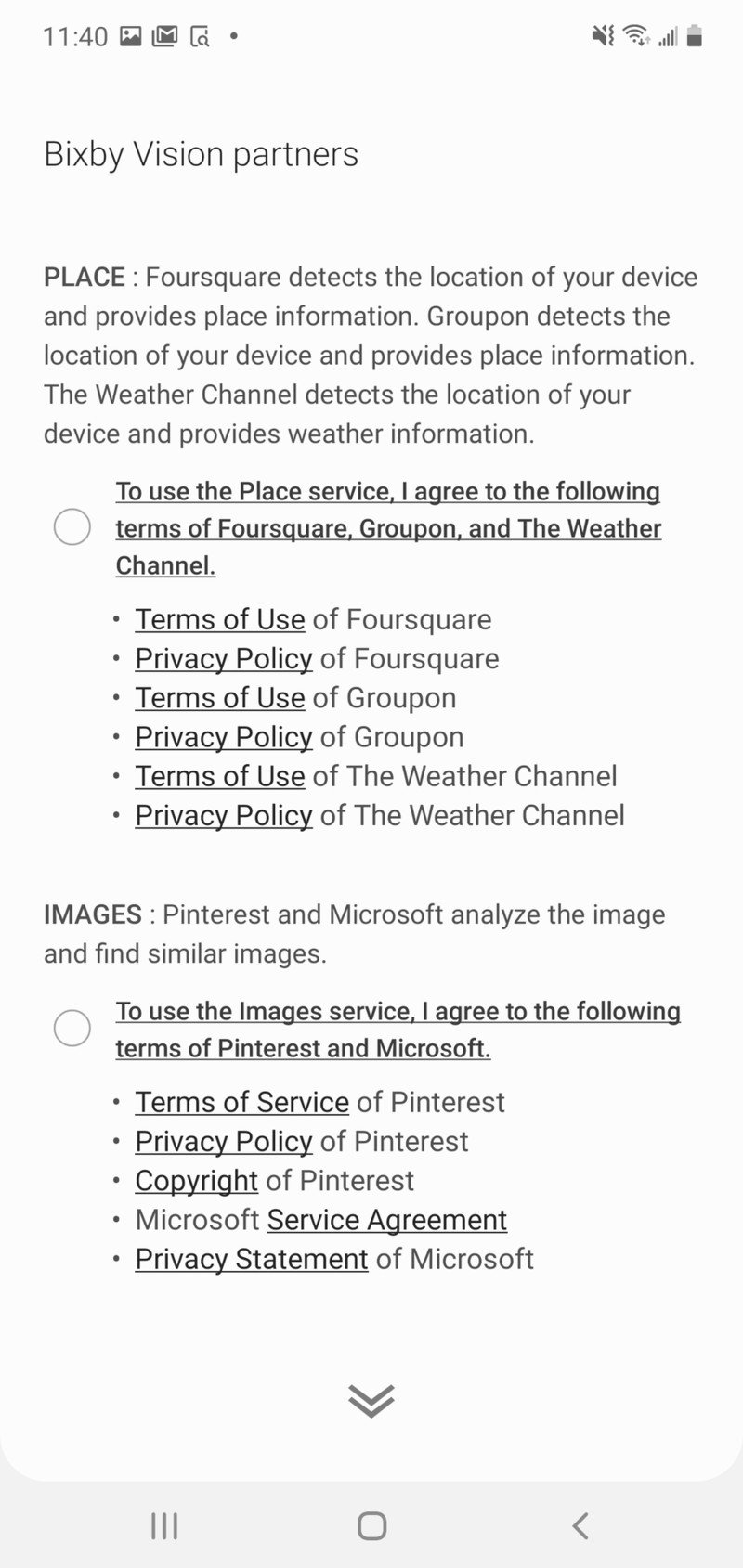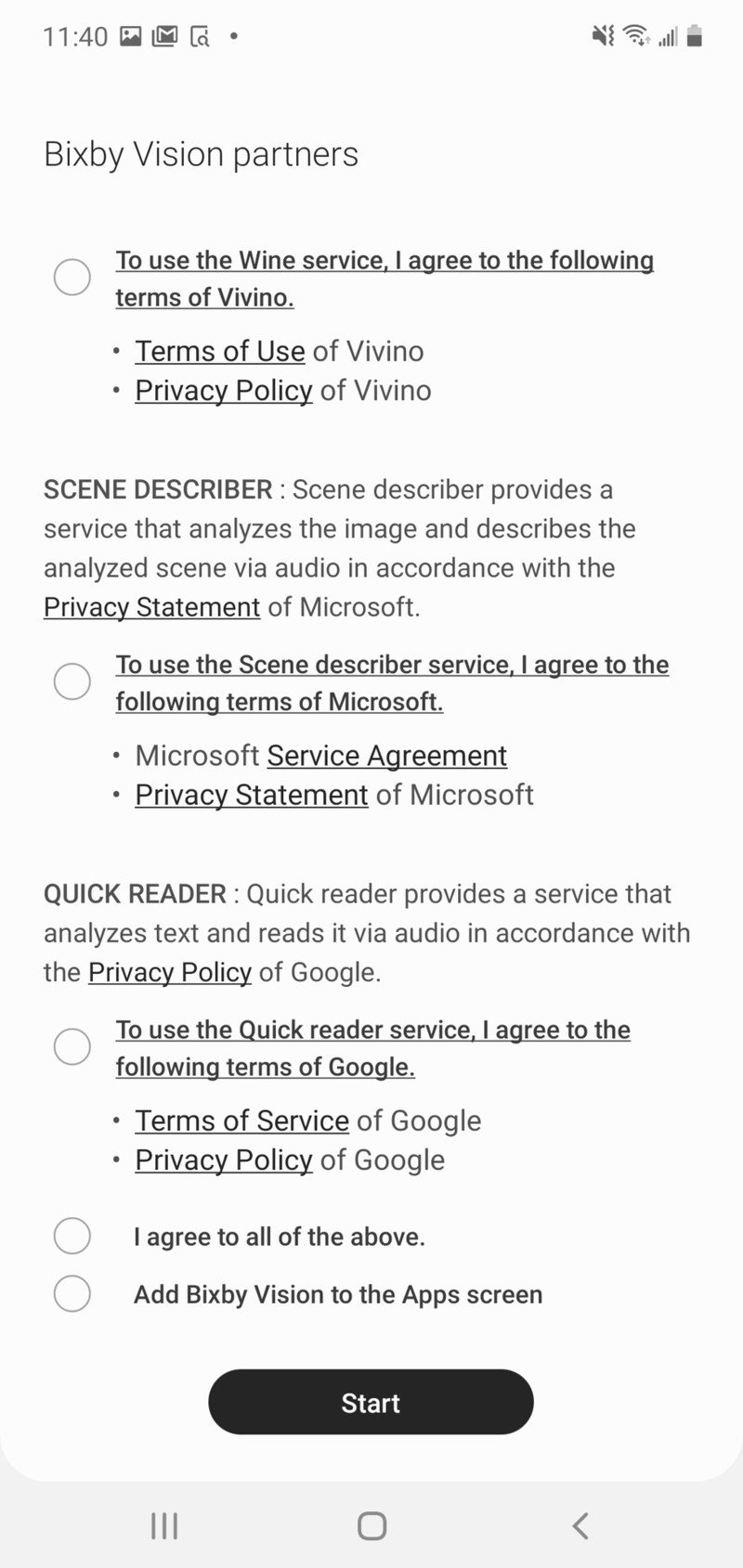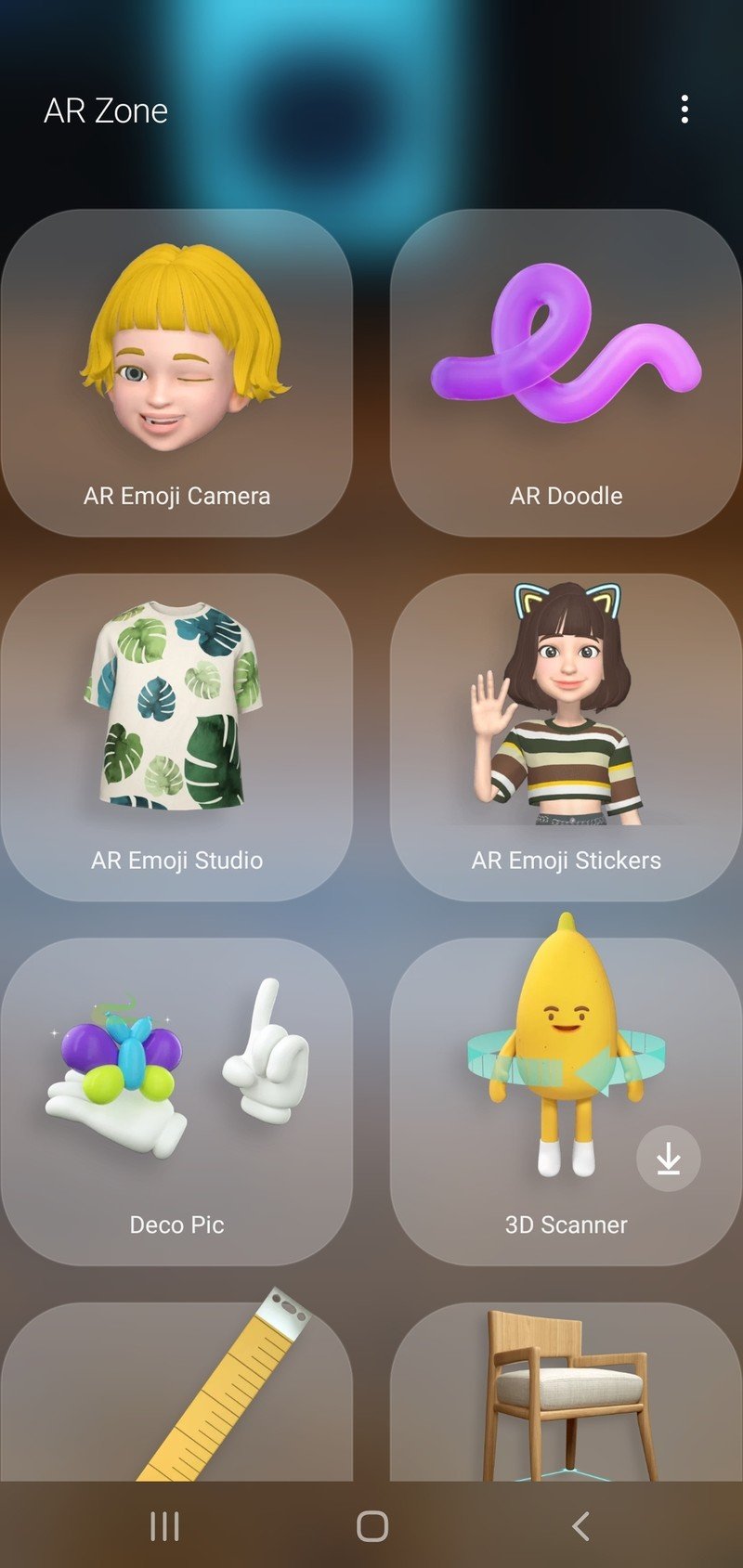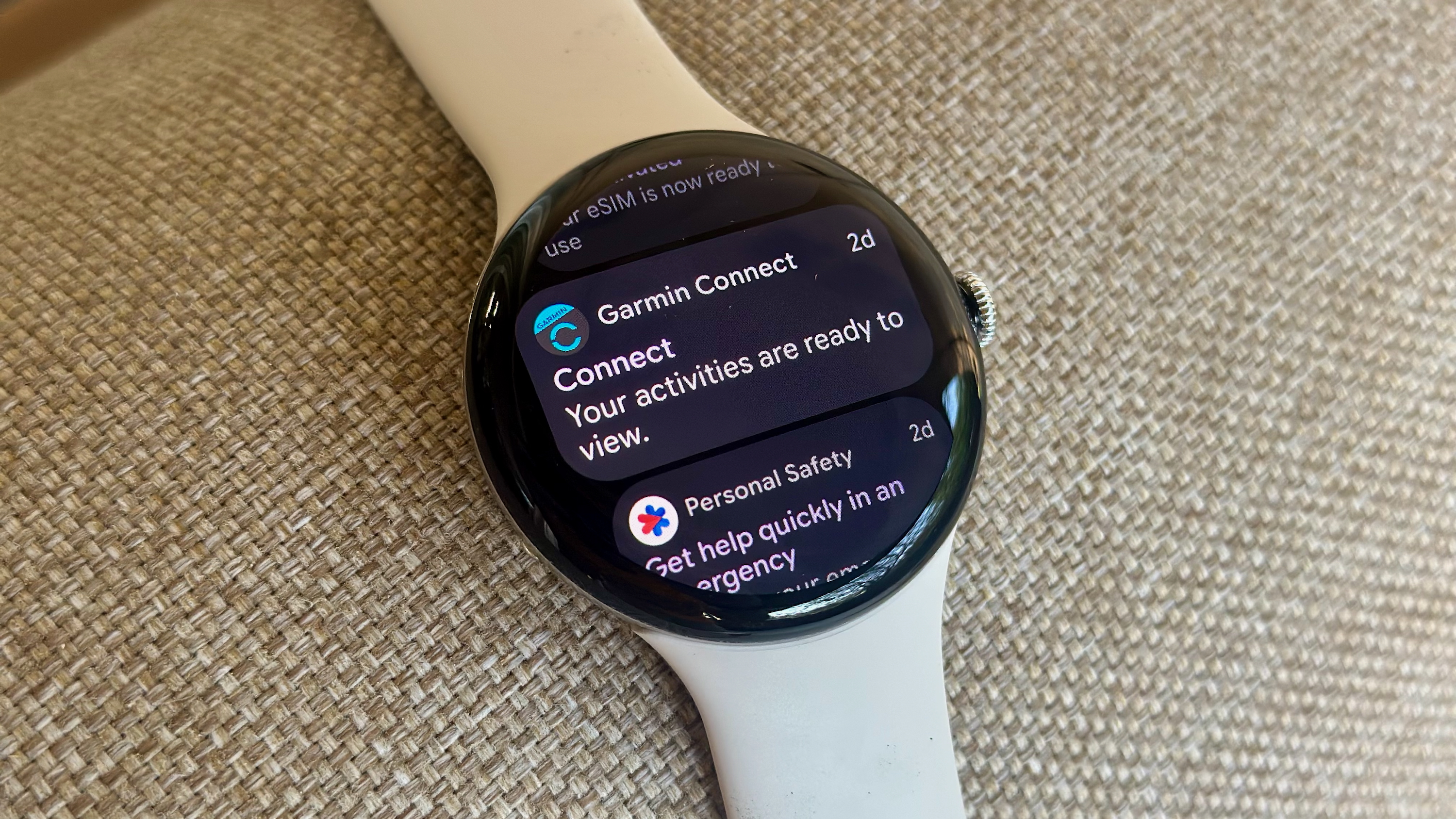How to change and edit camera modes on your Samsung Galaxy S or Note phone

We love Samsung Galaxy smartphones for a lot of reasons. They are well-designed, well-made, and look beautiful. They run the fastest chipsets, have tons of features, and can go toe-to-toe with any device on the market. But one of the things we like best about Galaxy phones are the cameras. Samsung packs in a ton of features and customizations into its camera app, but sometimes it can be a bit confusing or overwhelming to get it set up just the way you want it. We'll show you how to change and edit the camera app settings and modes on your Samsung Galaxy S or Note phone in the steps below.
How to change and edit camera modes on your Samsung Galaxy S or Note phone
General settings
- Open the default camera app on your Galaxy phone.
- Tap on the gear icon in the top left corner to access the camera app's main settings.Source: Android Central
- Scroll through the various customization options, and toggle on/off the ones you want to enable/disable.Source: Android Central
The one setting out of all of these that I like to enable is Settings to keep. This tells the camera app to use the last presets you enabled the next time you open it to capture a shot. Now you don't need to spend unnecessary time fiddling around to get things back to the way you want them.
Samsung camera modes and customizations
- Open the camera app.
- On my Galaxy Note 10+, these include Single Take, Photo, Video, and More.
- For this example, I'll tap on Photo.
- For Photo Mode, you can tap on settings such as Flash, Timer, Aspect Ratio, Motion Photo, and Filters.
- Tap through the options to customize your preferences for that mode.Source: Android Central
If you know that you don't want the flash on by default or that you prefer to shoot in a particular aspect ratio, go ahead and set that up in advance for the next time!
How to add camera modes to your view
- Open the camera app once more.
- On my Galaxy Note 10+, these include Single Take, Photo, Video, and More.
- Here, you will see several other modes that you can jump into or add to the view below the image finder.
- Here, I'll drag Pro mode down to the row below the viewfinder. Now that will be a quick shortcut to shoot in Pro mode.
Now you've added another mode to your quick settings. You can repeat this process or even change the quick settings' order by returning to the mode screen and tapping on the pencil icon to edit their order.
Get the latest news from Android Central, your trusted companion in the world of Android
How to turn on Bixby Vision and AR Zone
Bixby Vision is an augmented reality filter that uses Samsung's AI and machine learning to help identify objects in the real world, sort of like Google Lens. Meanwhile, you can use AR Zone to do things like measure items with your phone camera or place virtual furniture in a space to see how it might look. Here's how to turn those on.
- Open the camera app once more.
- Scroll sideways on the modes under the viewfinder to check out the preset camera modes.
- Above the list of options, you'll see labels for Bixby Vission and AR Zone.
- Tap on Bixby Vision.
- Tap the Agree button.Source: Android Central
- Scroll through the next pages to opt-in to partnerships with third parties (or choose not to).
- Tap to enable SCENE DESCRIBER and QUICK READER, two features that many people may find useful (particularly for accessibility purposes).
- Tap Start.Source: Android Central
- Back on the More screen, tap on AR Zone.
- Tap through the various tiles to add fun AR stickers, doodles, and images to your photos.Source: Android Central
Now you can use the built-in AI smarts of your Galaxy smartphone camera to learn more about your surroundings or jazz up your photos!
Our top equipment picks
Now that Samsung phones are guaranteed three major platform updates, you might just want to hold onto that S10 or Note 10 device. However, if you're looking to upgrade, our pick for the best Android phone of 2020 is the Samsung Galaxy S20 FE. It's the perfect blend of price, performance, and features. Plus, it comes in six beautiful colors!

Our unanimous pick for 2020 phone of the year
The Samsung Galaxy S20 FE takes nearly everything great about the S20 and shaves several hundred dollars off the price. A fantastic screen, the best chip currently available, water and dust resistance, wireless charging, and fantastic cameras.

Jeramy was the Editor-in-Chief of Android Central. He is proud to help *Keep Austin Weird* and loves hiking in the hill country of central Texas with a breakfast taco in each hand.