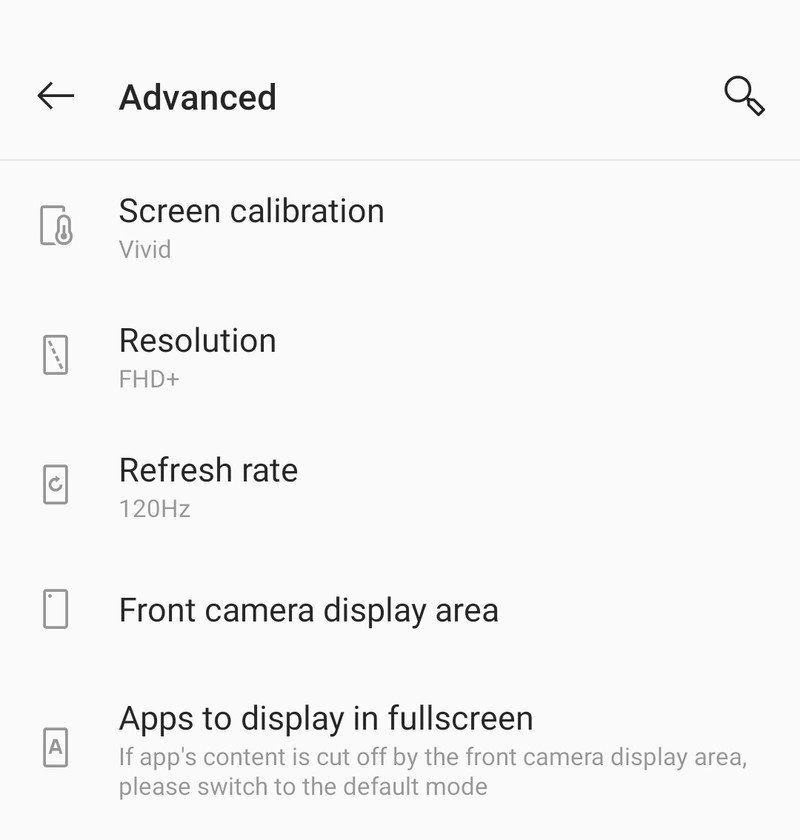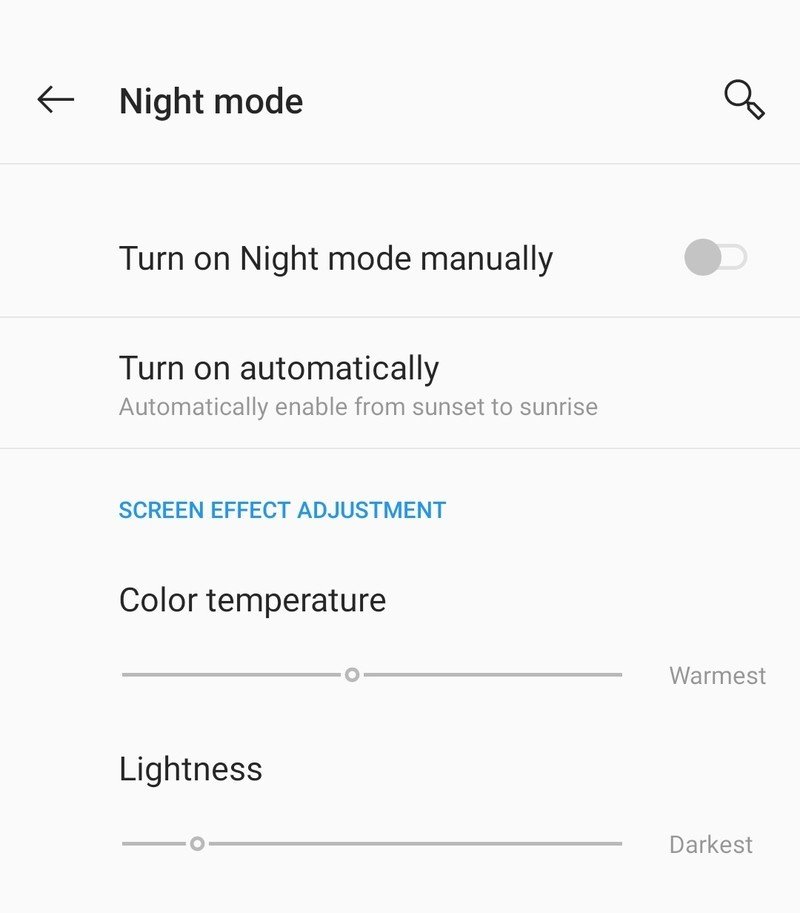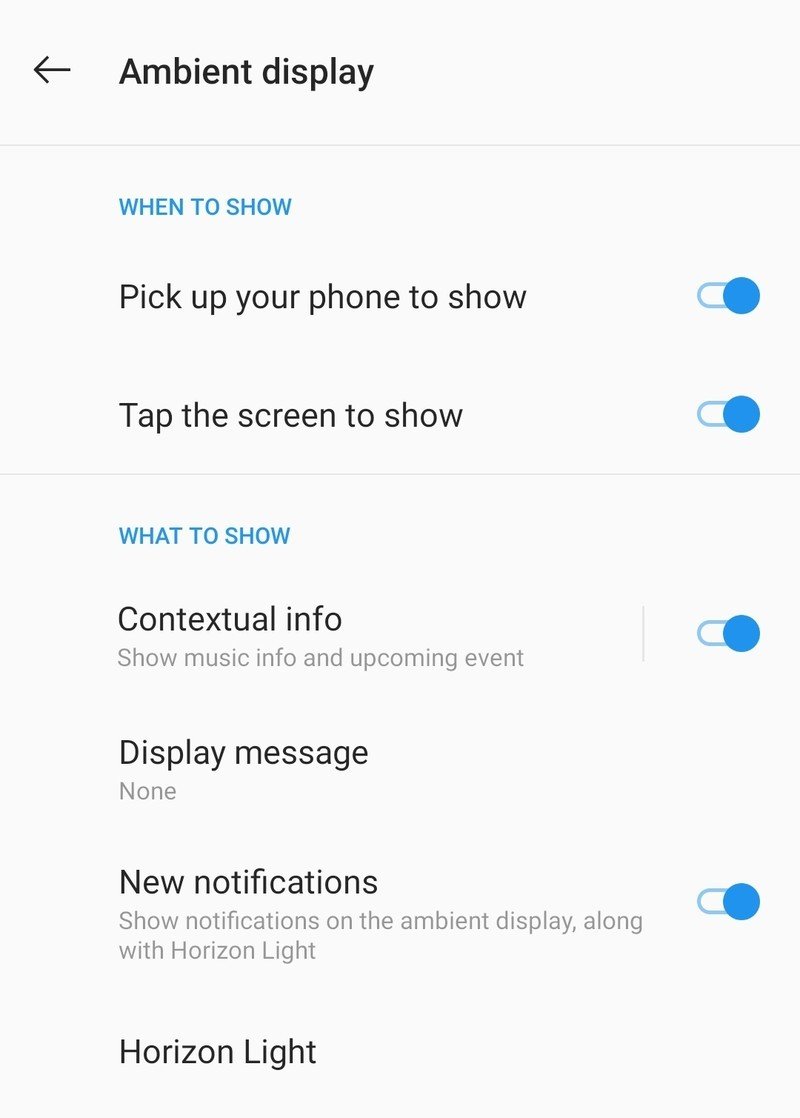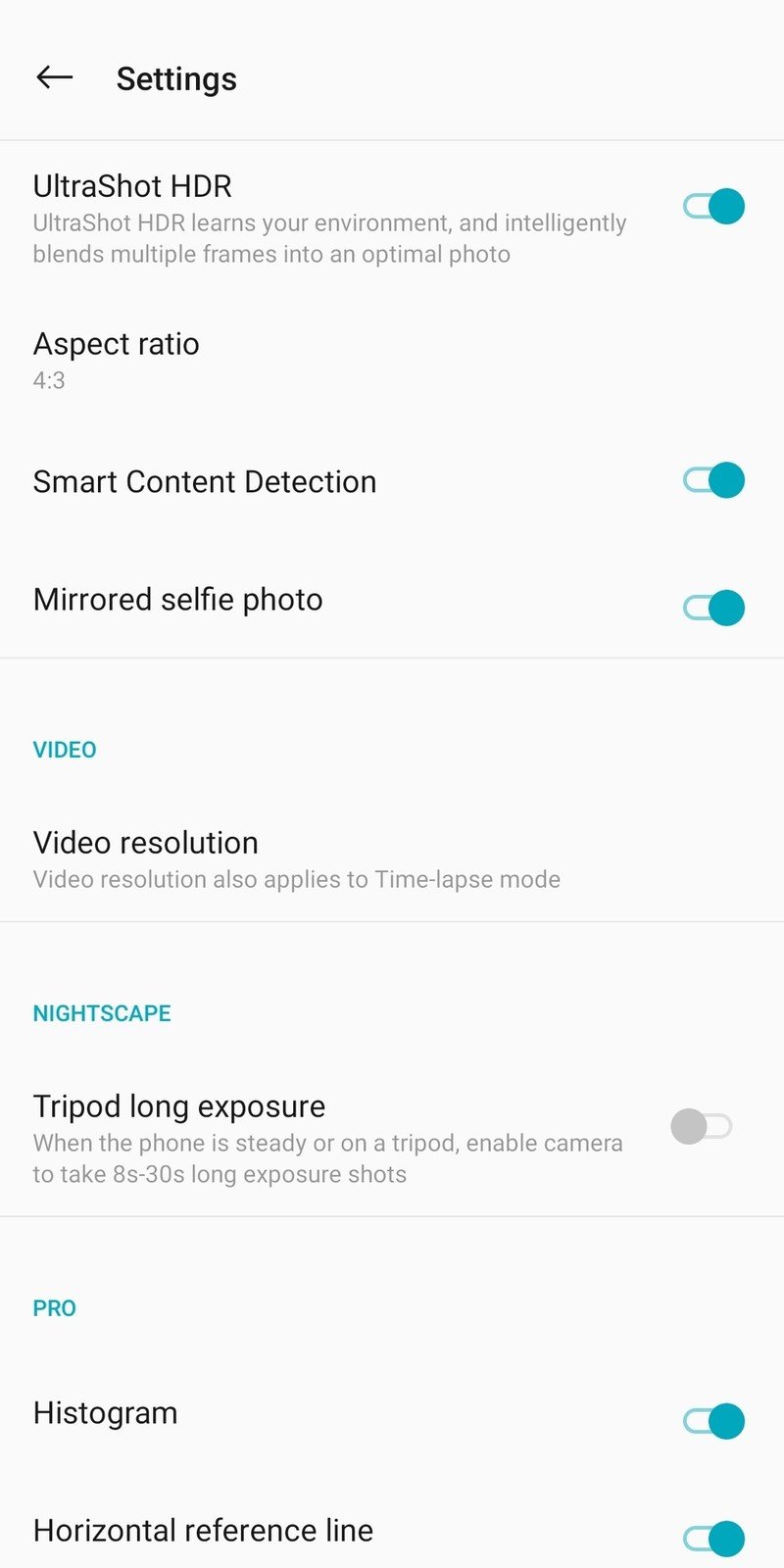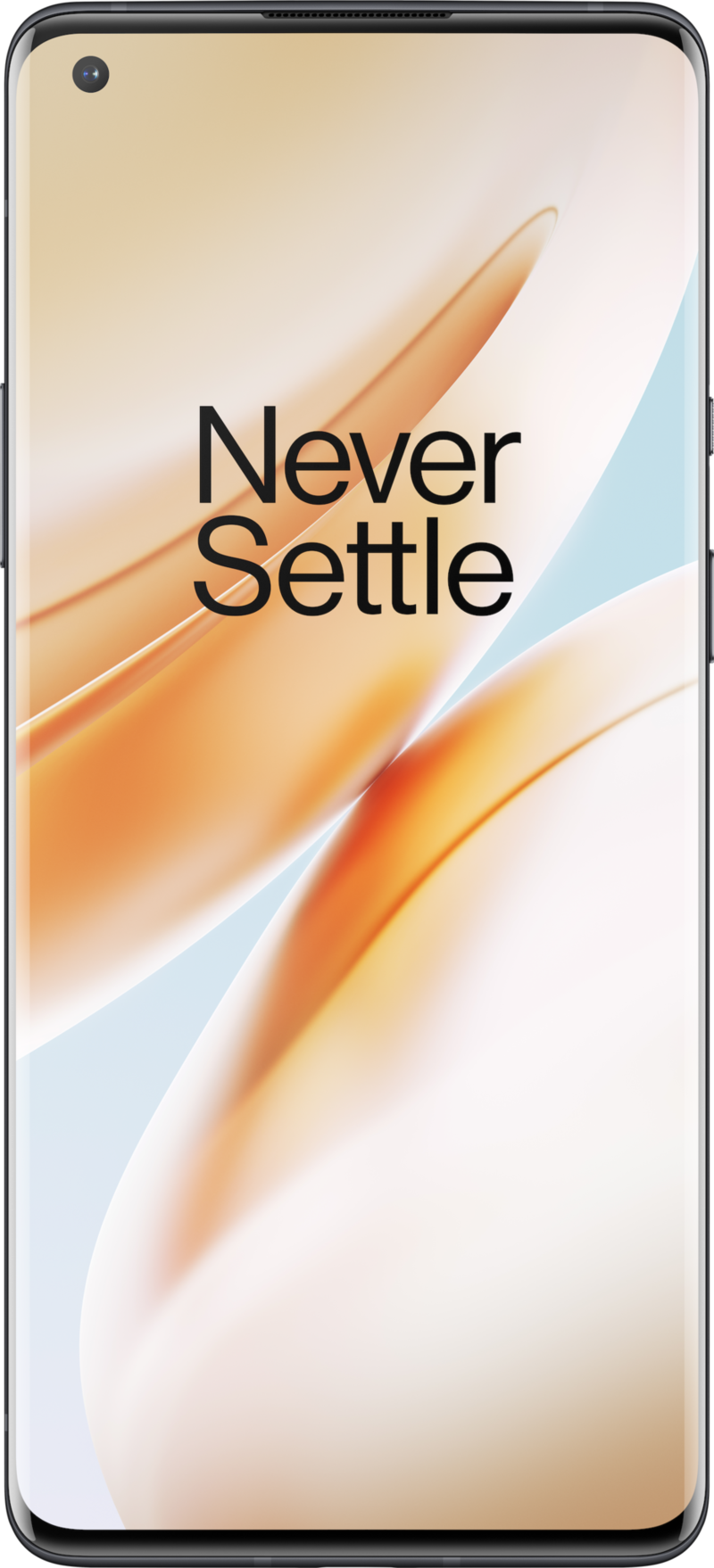First 8 things to do with your OnePlus 8 or 8 Pro

We all get excited unboxing a new phone, and there's plenty to be enthusiastic about when that phone is the OnePlus 8 or 8 Pro. Whether this is your first OnePlus phone or your fifth, there are a handful of things you should get to first when you're setting it up and going through the process of personalization.
Here are our best tips and tricks.
Actually use the charger in the box
Most of us have amassed a great number of chargers over the years, whether from prior phones or just third-party accessory makers, to the point where we stop thinking about using the charger that comes with a new phone. If this is your first OnePlus phone, you need to know that you absolutely want to take this charger out of the box and use it.
OnePlus uses its own fast charging technology, called Warp Charge, that's only compatible with its own chargers and cables — so if you use any other charger or cable, you'll be charging much slower. The charger is big, but it's worth it — Warp Charge on the OnePlus 8 and 8 Pro can get your phone from 0 to 50% in under 30 minutes, which is just incredible. And the red OnePlus charge cables look cool and are really nice.
Of course you can still use any other charger when needed, it just won't be particularly fast — and with these large batteries it can take quite a while to charge up. Charging slowly overnight on a low-power charger or off of a battery pack isn't ideal, but it works. So if you want to make the most of your charging time, use the charger in the box — and consider buying a Warp Charge car charger, second wall charger, or a wireless charger for the 8 Pro.
Remove the pre-installed screen protector
The OnePlus 8 comes out of the box with a screen protector pre-installed, but it really isn't of the quality you'd want for something you're going to keep on your phone for a long time. Peel off that protector, and start enjoying the phone's actual glass.
If you expect your screen to get scratched up, or want to preserve it for the longest possible time to keep the resale value high, still take off the pre-installed protector. Because there are far better ones you can install yourself. You can get a dramatically better screen protector for as little as $10, and OnePlus typically sells a tempered glass screen protector for about $25.
Get the latest news from Android Central, your trusted companion in the world of Android
Choose your screen resolution and refresh rate
OnePlus has a couple of great screens here, and it does the right thing by enabling their high-refresh rate modes by default — that's 90Hz on the 8, and 120Hz on the 8 Pro. But if you ever want to turn down the refresh rate to save battery, or just for personal preference, you can find the settings in Display, Advanced, Refresh rate. You can turn either phone down to 60Hz, which will look a bit choppier but will improve battery life.
Additionally, the OnePlus 8 Pro lets you turn up the screen resolution from its default 1080p to 1440p — even while keeping 120Hz refresh enabled. This too will hurt battery life, but OnePlus phones are all about getting everything in a single package, right? The standard OnePlus 8 tops out at 1080p, but don't be too upset about that — at its smaller size, you really won't notice the difference.
Set up display comfort tone and night mode
OnePlus has a considerable number of settings to tweak exactly how the display will look at various times, and the biggest are "comfort tone" and "night mode." Comfort tone is a setting that reads the ambient lighting around you and adjusts the screen's colors to make it as comfortable as possible for your eyes. When you toggle it on you'll likely notice the difference right away, but once you've had it on for a few hours it'll become less apparent — and it'll still be working.
More pronounced is "night mode," which can be found in some fashion on every phone out there today. This is the mode that more overtly turns your phone's display to a warmer tone, in an attempt to limit the amount of blue light being emitted which many people suggest can help with your transition to sleeping in the evening. If you don't mind the look of night mode, you can set it to turn on automatically from sunset to sunrise based on your location. You can tweak the parameters of its effect by tapping "turn on Night mode manually" and moving the sliders for color temperature and lightness.
Both of these settings can reduce eye strain. The only thing you need to keep in mind when you have them enabled is how they may affect your ability to properly capture and edit photos. If you're taking your photography seriously, you may want to temporarily disable both of these before getting into small color and brightness adjustments on photos. When you share them out to Instagram and the like, they're going to look different to everyone else than they do on your screen.
Change ambient display settings
OnePlus doesn't have an true "always on" display such as Samsung's, but it has its own "ambient display" that fills in the gap. Ambient display shows basic information and alerts you when notifications have arrived, and is configurable in the display settings.
Since ambient display isn't on all the time, you'll want to configure it to turn on as often as possible so you have more chances of seeing its information without turning on the whole display and viewing the lock screen. The first toggles let the ambient display come on whenever you pick up (or move) your phone, or when the screen is tapped. And then you can turn on the "new notifications" toggle so you'll have a visual alert to notifications — plus, you can use the "horizon light" feature to get an even larger (and colorful) visual cue to notifications arriving.
Another reason why it's important to have the ambient display coming on regularly is that when it's on, it also enables the fingerprint sensor. Anytime ambient display comes on, you'll see the sensor prompt, so you can unlock the phone with just your fingerprint instead of pressing the power button or double-tapping the screen first.
Protect your investment with a case
The latest OnePlus phones are big, and with their curved edges they can be tough to hold onto — particularly in the blue and green colors that have fingerprint-resistant matte finishes. If you're finding it tough to keep a hand wrapped around your phone, you should consider a case. OnePlus makes great first-party cases, but the big case makers also have great options.

Spigen Liquid Air ($12 at Amazon)
I know covering up the colors of the OnePlus 8 is criminal, but sometimes you just need to get a grip more than you need to be wooed by pretty glass. I love the Liquid Air for triangular grid texture it uses, adding a little bit of grip without much bulk or a high price.

Ringke Fusion X ($13 at Amazon)
If you want to show off that Glacial Green or Interstellar Glow without leaving your phone exposed, the Fusion X combines a clear back with a robust bumper with air cushioned corners. This is a divisive design, but I like it, especially that Green variant.

OnePlus 8 Sandstone Bumper Case ($25 at OnePlus)
OnePlus's Sandstone Bumper Case is one of its first case styles, and still its most popular. This year, they've done away with Red and instead are offering a bright, bold Cyan and a softer, cozier Purple to better complement this year's phone colors.
Configure the camera app your way
OnePlus doesn't have as many camera configuration options as other companies, but it's gotten a lot better in recent releases. Open up the camera, hop into the settings and start to explore a bit — we all have preferences for how we like to have our cameras set up, so see which settings you can tweak to get things here how you like them.
The main settings to check for normal shooting will be the options for video resolution, grid, shutter sound and location data. Then tap on "custom modes" to set the arrangement of shooting modes in the main camera interface. This will control which modes are available in which order — and you can remove modes altogether if you wish.
If you're looking for the high-megapixel 48MP shooting mode, the macro mode or the color filter mode, you'll find them at the top of the viewfinder (in portrait) alongside the flash and timer. You can toggle to these only when starting in the default "photo" mode, not any other mode.
By spending a few minutes at the start configuring basic camera features, you won't be caught off guard without the right settings when you need to quickly open the camera and get a shot.
Set battery saver, battery optimization and optimized charging
The OnePlus 8 and 8 Pro have stellar battery life, but there will always be days when you need a little more. So that's why it's smart to have your battery optimization settings all configured ahead of time so you're not left scrambling. In Settings and Battery there are a few important options.
"Battery saver" switches the phone into a power-saving mode that restricts background app usage and limits performance to prolong battery life. You can set it to turn on on a schedule — either based on your "routine" as the phone sees fit, or at a specific percentage. I recommend the latter, as the whole point of battery saver is that you need it on the days when your usage is not routine. You can also turn battery saver on (or off) through the notification shade quick settings.
"Battery optimization" controls how the system is limiting resource usage by specific apps. This can take a while to recognize your usage and populate the list based on how often you open apps, but will give you a window into what's happening on your phone. If you're having a specific issue with one app that's either not working properly or using too much battery, this is a great place to go and see what the system is doing to the app.
"Optimized charging" recognizes your routine of when you typically charge, and tailors how quickly it will charge the phone to 100% according to when you normally take it off the charger in the morning. This will prolong the physical battery's lifespan, as it's not great for the battery to be constantly pegged at 100% and plugged in. Similarly, on the OnePlus 8 Pro, you can go to "Bedtime Mode" and configure whether you want the phone to wirelessly charge quickly overnight.
Andrew was an Executive Editor, U.S. at Android Central between 2012 and 2020.