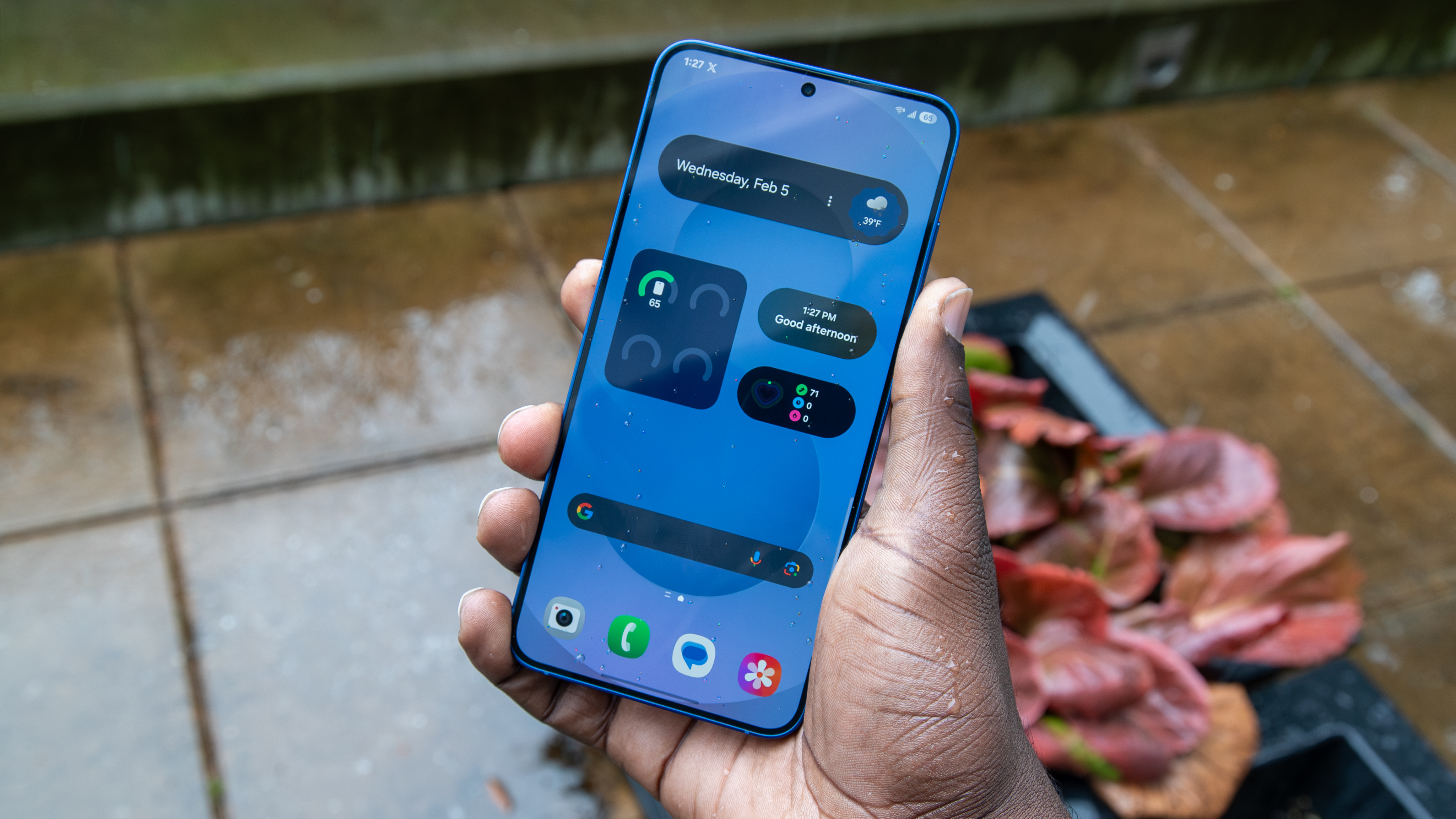How to fix common Google Pixel 2 and Pixel 2 XL problems
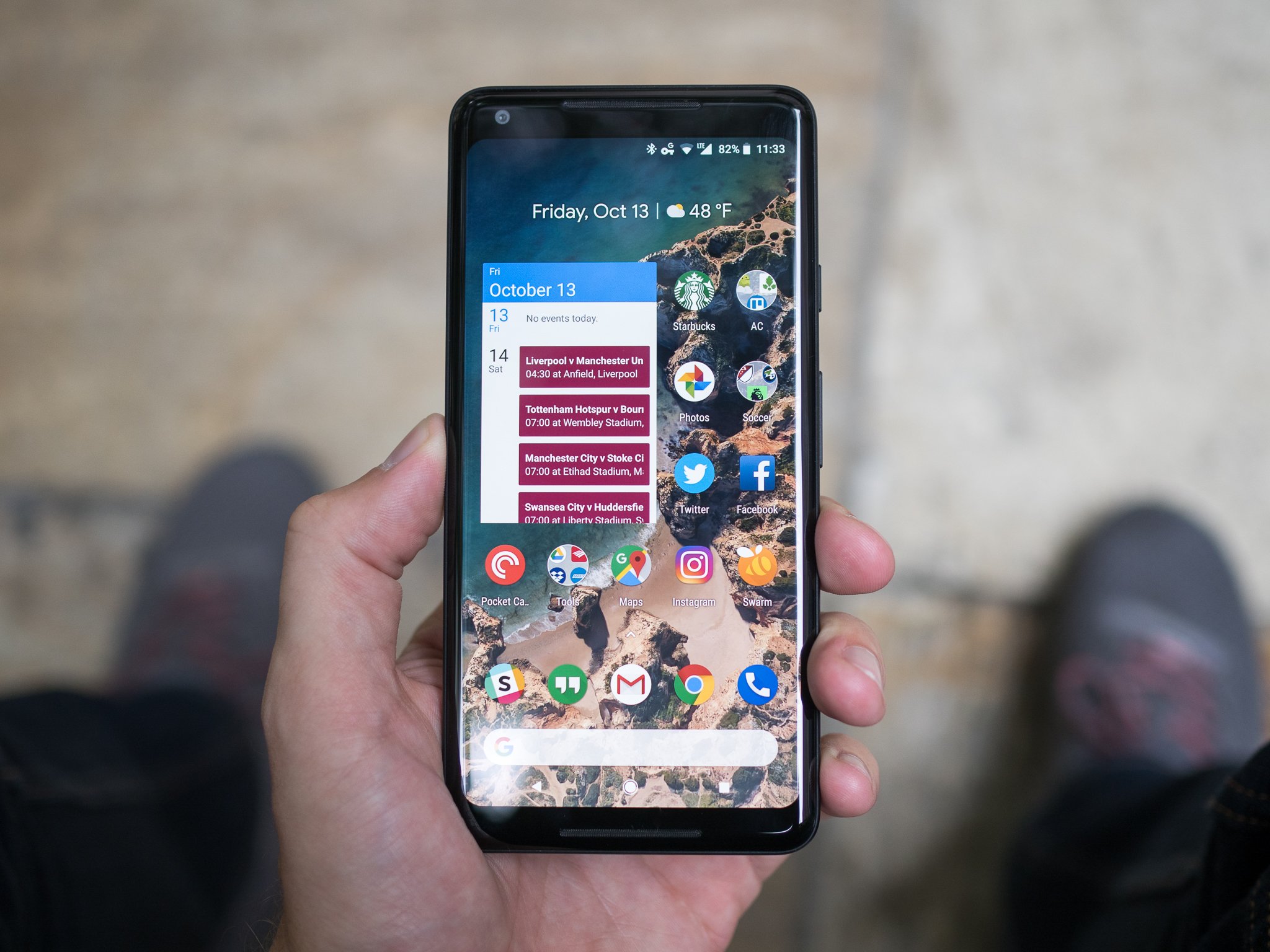
No phone is perfect. And even though the Pixel 2 and 2 XL seem to be pretty solid devices, there are some issues that have cropped up over time as thousands and thousands of them made their way out into the wild. Some of the problems are inherent in all smartphones, others appear in rare cases and a couple are simply unavoidable in the Pixel 2 and 2 XL in particular.
If you're having trouble with any aspect of your Pixel 2 or Pixel 2 XL, this is a great place to start. We've gathered up some of the most common issues owners are having, and accompany them with some possible remedies.
Pixel 2 XL is slow to wake up following June 2018 security patch
One of the upsides to Google's Pixel phones is that you're first in line for big firmware upgrades and monthly security patches. The June 2018 security patch fixed a handful of small bugs, but shortly after users started to download it, complaints started popping up about the larger Pixel 2 XL being considerably slower to wake up.
Instead of the screen powering up in less than a second, multiple owners of the Pixel 2 XL are reporting that it now takes between two and three seconds. There are a few threads on Reddit highlighting the issue, as well as a report on Google's Issue Tracker.
Shortly after complaints about this bug started popping up, a Googler on Reddit said that the company's aware of it and that a fix will be rolling out "in the coming weeks."
In the meantime, you can temporarily fix this by enabling the Always On Display mode. To do so, head to Settings -> Display -> Advanced -> Ambient Display -> Always On.
Pixel 2 XL has issues with the proximity sensor
Way back in December 2017, Pixel 2 XL owners started complaining about issues with the proximity sensor following the Android 8.1 update. Screen protectors would cause Always On Display to turn off, turning the screen back on proved to be a challenge while on a call, and more.
Get the latest news from Android Central, your trusted companion in the world of Android
All of this seemed to revolve around strange behavior with the proximity sensor, but thanks to the June 2018 security patch, it's been fixed. As noted in the Android Security Bulletin:
- A-68114567 & A-74058011 Display Improve consistency of Always On Display Pixel 2 XL
- A-70282393 Performance Improve proximity sensor behavior Pixel 2 XL
MMS messages aren't being received properly
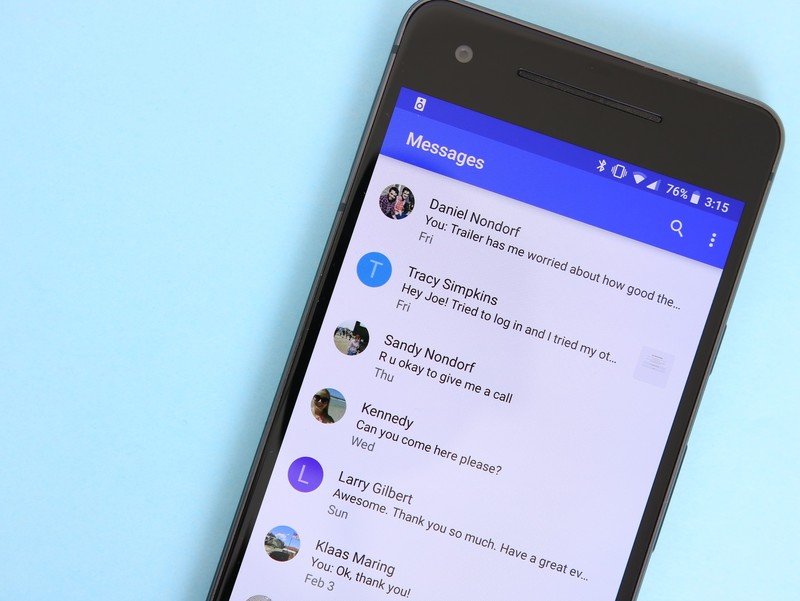
As popular as Facebook Messenger, WhatsApp, and other services are, it's still hard to beat the universal use of good-old texting. Unfortunately for Pixel 2 and 2 XL users, MMS messages aren't working as they should.
When receiving an MMS file, such as a picture or video, it just shows up as "Message not found." Google said that it fixed this bug back on March 31, but even so, a lot of users weren't seeing any resolution. On April 10, Google then noted that:
Although text message issues should already be resolved for some of you, we've heard the feedback that this is still a problem for some of you. We're still investigating this issue with AT&T for those affected, and we'll post updates here when we know more.
If you're still experiencing trouble here, it's reported that the issue is fixed by going to Settings -> Network & Internet -> Mobile Network -> Advanced and then toggling off Enhanced 4G LTE Mode.
Fingerprint sensor is slower (Android P beta only)

There's a lot to unpack in Android P, but if you choose to dive into the open beta, be aware that your fingerprint sensor might work a bit slower than you're used to.
A few members on the Android Central forums have reported that the fingerprint sensor on the Pixel 2 XL doesn't unlock the phone as fast as it did when running Oreo.
Some users have reported that the sensor is now "ultra slow" with others not noticing any difference at all. Although not yet confirmed, I'd expect we see this patched with the next update to the beta.
Adaptive Battery turns off by itself (Android P beta only)
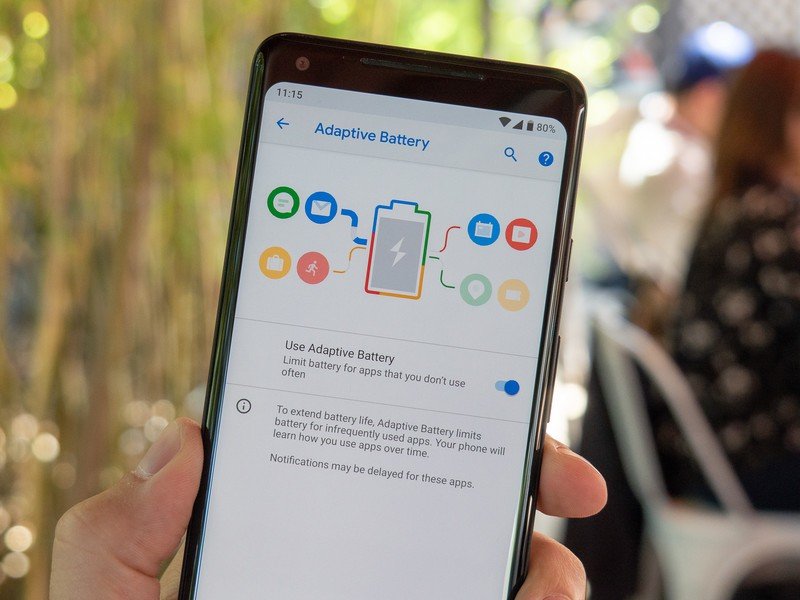
If you downloaded the Android P beta on your Pixel 2, one of the new features you've likely been eager to check out is Adaptive Battery — a tool that learns your habits and then limits CPU usage accordingly to extend your battery life even longer.
Turning the feature on is as easy as jumping into settings and tapping on a toggle, but some of our forum users are reporting that Adaptive Battery tends to turn itself off with no prior warning.
To check and see if Adaptive Battery is still turned on, go to Settings -> Battery -> Adaptive Battery. If the toggle is turned off, just tap Use Adaptive Battery to turn it back on. There's not a fix for this quite yet, but here's to hoping it'll be patched in the next beta update.
Screen color is 'wrong'

How you feel about the color and saturation of your phone display is a very personal decision, and everyone has different thoughts on what looks "right." But the Pixel 2 XL in particular has taken heat for not having the most colorful or saturated display out there, to the point of looking dull to some. If you're not a fan of how your Pixel 2 or 2 XL's screen looks, you have some options.
Go into your Settings, then Display and tap on Colors and choose between the three options. "Natural" will be the most neutral and simple, "Boosted" will be natural still but with a little extra punch, and "Saturated" will go more over the top with colors. Most people will be happiest with Boosted, but those coming from other OLED phones that are often tuned to offer deeper colors will want to switch to Saturated to keep things familiar.
Noticing screen burn-in
Perhaps the biggest hullabaloo surrounding the Pixel 2 XL has been early reports of image retention and full-on burn-in on the screen. The former isn't much more than an annoyance — sometimes things that have been shown on the screen for a long time stay there faintly for a bit after switching away. The latter is more of an issue — burn-in seems the same as image retention at first, but the effects are permanent and typically seen for core interface elements like the navigation and status bars.
Don't go hunting for screen burn-in, but if you see it early you should get a replacement.
The most important thing to say here is that you probably shouldn't go hunting for signs of screen burn-in on your phone. If you don't notice it in the regular use of the phone, you shouldn't have any issue with it — and at the same time, every phone today with an OLED-based screen will have some level of burn-in over time. It's just a characteristic of the display technology at this point.
But if you're noticing screen burn-in on your Pixel 2 or 2 XL early on, such as within the first few weeks, you shouldn't hesitate to contact Google support and get a replacement device. While burn-in is relatively common, it doesn't typically set in on phones so rapidly — and seeing a considerable amount right from the start isn't a great sign for how that display will look a year on. Google will offer you at least a two week return period, and you should take advantage of it. For serious cases, Google has also extended its manufacturer defect warranty to a full two years.
Bad battery life
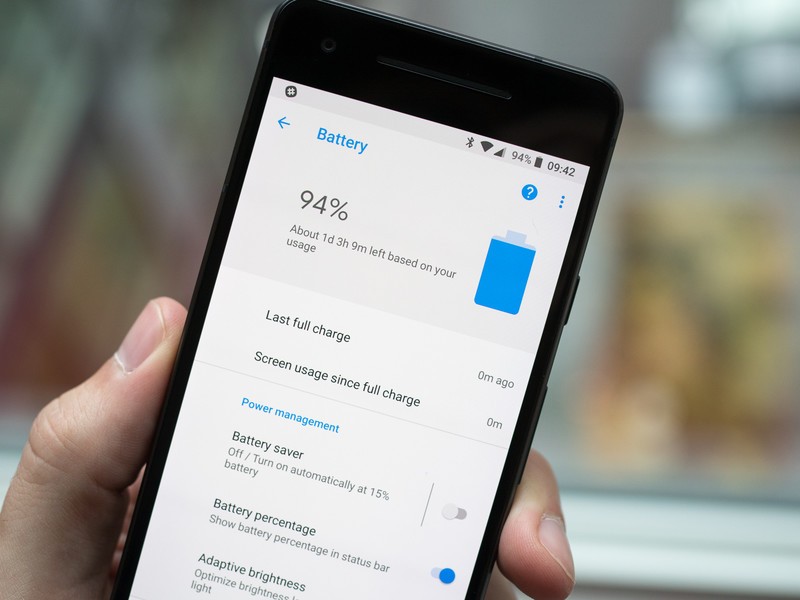
"I'm seeing bad battery life" is the holy grail of problems that are nearly impossible to diagnose. But here are some good basic principles to follow when trying to improve battery life:
- Check for power-hungry apps: One badly coded app can be a nuisance; a handful of badly coded apps can destroy your battery. At the end of the day, go into your battery settings, scroll down and see what percentage of your day's battery life was consumed by which apps. If a single app is using more than 5%, think about if it really needs to be using that much — investigate to see if you can get it to calm down.
- Uninstall unused apps: A bad app can't drain your battery if it isn't installed. If you started up your new Pixel 2 and just installed all 100 apps from your last phone, chances are there are dozens on there you don't actually need. Uninstall the useless ones — you can always install them later if you decide you need them.
- Turn off always-on display: It doesn't have a huge effect, but any time the screen is even partially illuminated it's using battery. Go into the Display settings and turn off "Always-on" — a nice compromise is keeping "Lift to check phone" turned on to have it illuminate when you grab your phone.
- Reduce display sleep time: In the same vein, you can set your display to go to sleep quickly when it isn't being interacted with. By default the phone is at 1 minute, but you can set it as low as 15 seconds if you'd prefer to save the battery instead of the convenience of having the screen stay awake.
- Use a static wallpaper: Out of the box the phones use a great "living wallpaper" that subtly animates. It looks cool, but also uses up battery. Switch to a static wallpaper, and you'll save some precious juice.
One thing to consider at some point, particularly on the Pixel 2 with its 2700mAh battery capacity, is that you just won't be able to get more battery life out of your phone no matter what you do. Even if you follow all of the above steps, you have to use your phone at some point — and if you use it hard, it's going to drain the battery quickly.
Slow performance
Chances are your Pixel 2 or 2 XL is still zippy, but perhaps 6 or 12 months into owning it you'll notice it slow down a bit. This is normal, but it's also preventable! It's no coincidence that some of the fixes for bad battery life noted above are also applicable to issues with bad performance. The best thing you can do is figure out if there is an app (or multiple apps) running rogue in the background and sapping your processor power or memory.
The best thing you can do is check on misbehaving apps and clear up your storage.
First, go to your battery settings and see if an app is draining an an usual amount of your battery over the course of the day — if it is, there's a good chance it's also using up other system resources. While you're thinking about apps, also consider uninstalling old apps you haven't used in a while — there's no need to keep them around, potentially running in the background, if you have no intention of using them.
Next, go into Settings and then Storage to see if you have enough free space on your phone. Chances are if you're at a critically low storage level you'll have a notification bothering you about it, but if you're pushing up past 90% full storage you may run into other performance issues. The Storage settings give you a readout of what's using up storage, and an option to automatically free up space.
LTE, Wi-Fi, Bluetooth and GPS problems
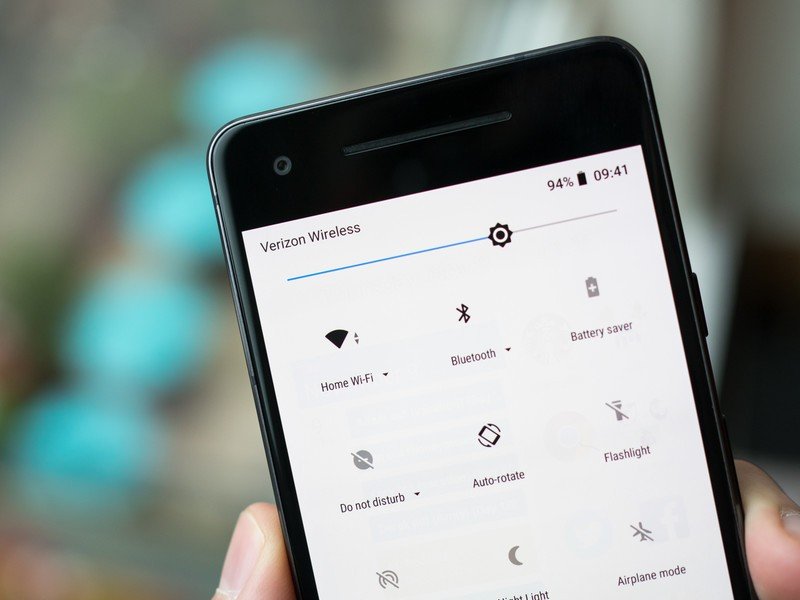
Dealing with wireless radios is so often referred to as a sort of dark art — something that's difficult to understand but so often extremely frustrating to deal with. But on phones, we rely on mobile networks, Wi-FI, Bluetooth and GPS on a daily basis. If you're having troubles with any of the set, here are a few tips to consider trying:
- Turn the radio off and back on again. Yes, really — just toggle on airplane (flight) mode, and turn it back off about 15 seconds later. Give your various radios a few minutes to reconnect to everything, and see if that fixes your issues.
- At the same time, power cycle the device on the other end. There's a good chance the cheap pair of Bluetooth headphones, or the wireless router at home, is what's having an issue. Turn it off and start over.
- Forget the network or device you're having trouble with. Whether it's a Bluetooth speaker or a Wi-Fi network, go into the network/device list and forget it — start back from scratch and see if it fixes it.
- Reset network settings by going into Settings, Reset options and "Reset WI-Fi, mobile & Bluetooth." Confirm you want to reset, and it will return all of these areas back to their defaults. Now you can start fresh and reconnect to each device one at a time to determine where the issue may be.
There are so many potential issues here that it's tough to get into the details. But start here — and hopefully you get on the right path to troubleshooting where the issues are and how to fix them.
Clicking noise in Pixel 2 earpiece
One of the more peculiar issues on the Pixel 2 in particular is a reported "clicking" or "hissing" noise heard in the earpiece when making a call. It wasn't present on all calls or all phones, but it's happening on enough phones that Google has addressed the problem. According to Google it has rolled out a fix for the clicking sound.
Previously, Google had indicating that turning off NFC would fix the problem temporarily, and though some have reported that this doesn't work, it may be worth a shot if you're still waiting for that November update. If the problem persists beyond that update, that points to a potential hardware problem and you may want to contact Google support and look for a replacement device if you're still within your return window.
How to factory reset the Pixel 2 or 2 XL

For the software-related issues noted here, if the step by step processes to try and fix them don't work sometimes the only way to go is a full-on factory reset of the phone.
Before going any further, make sure you've backed up any data you want to save. Make sure Google Photos is synced, and you have any other important data offloaded to a service like Google Drive or Dropbox. Then, proceed.
- Go into Settings and scroll down to select System.
- Tap on Reset options and then Erase all data (factory reset).
- Scroll down to acknowledge and tap Reset at the bottom.
- Confirm your PIN or passcode, and proceed.
After a brief period and a reboot of the phone, it will come back exactly as it did the first day you took it out of the box. Use this opportunity to start anew — don't necessarily just reinstall all of the same things you had before, because that may be how you had troubles in the first place!
Updated June 12, 2018: Updated the Pixel 2 XL slow wake section with a statement from Google.
Andrew was an Executive Editor, U.S. at Android Central between 2012 and 2020.