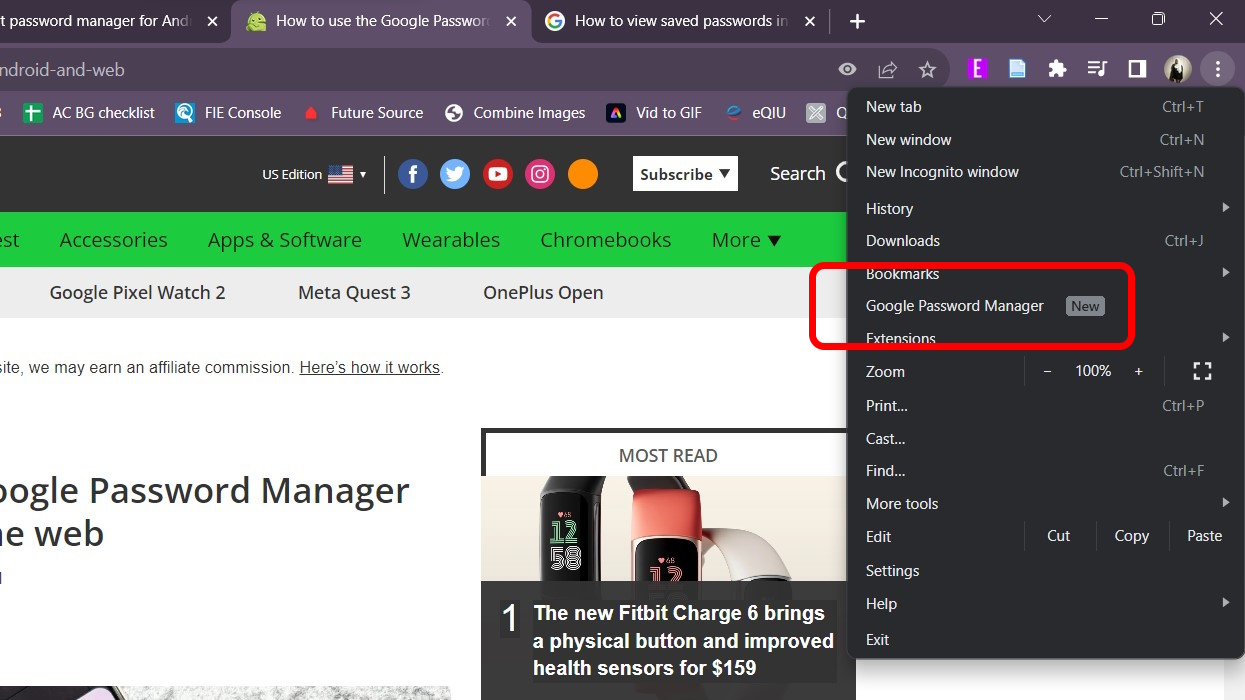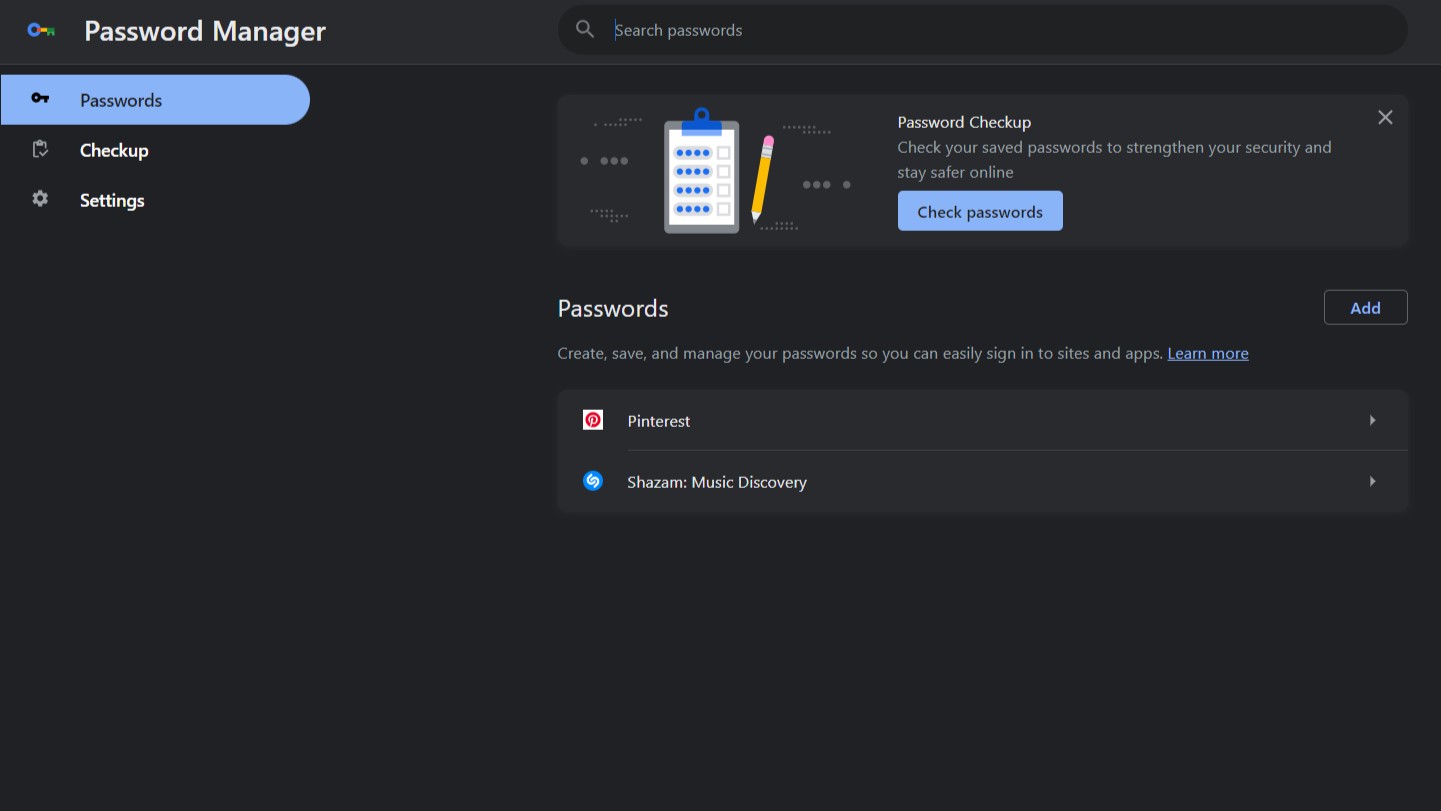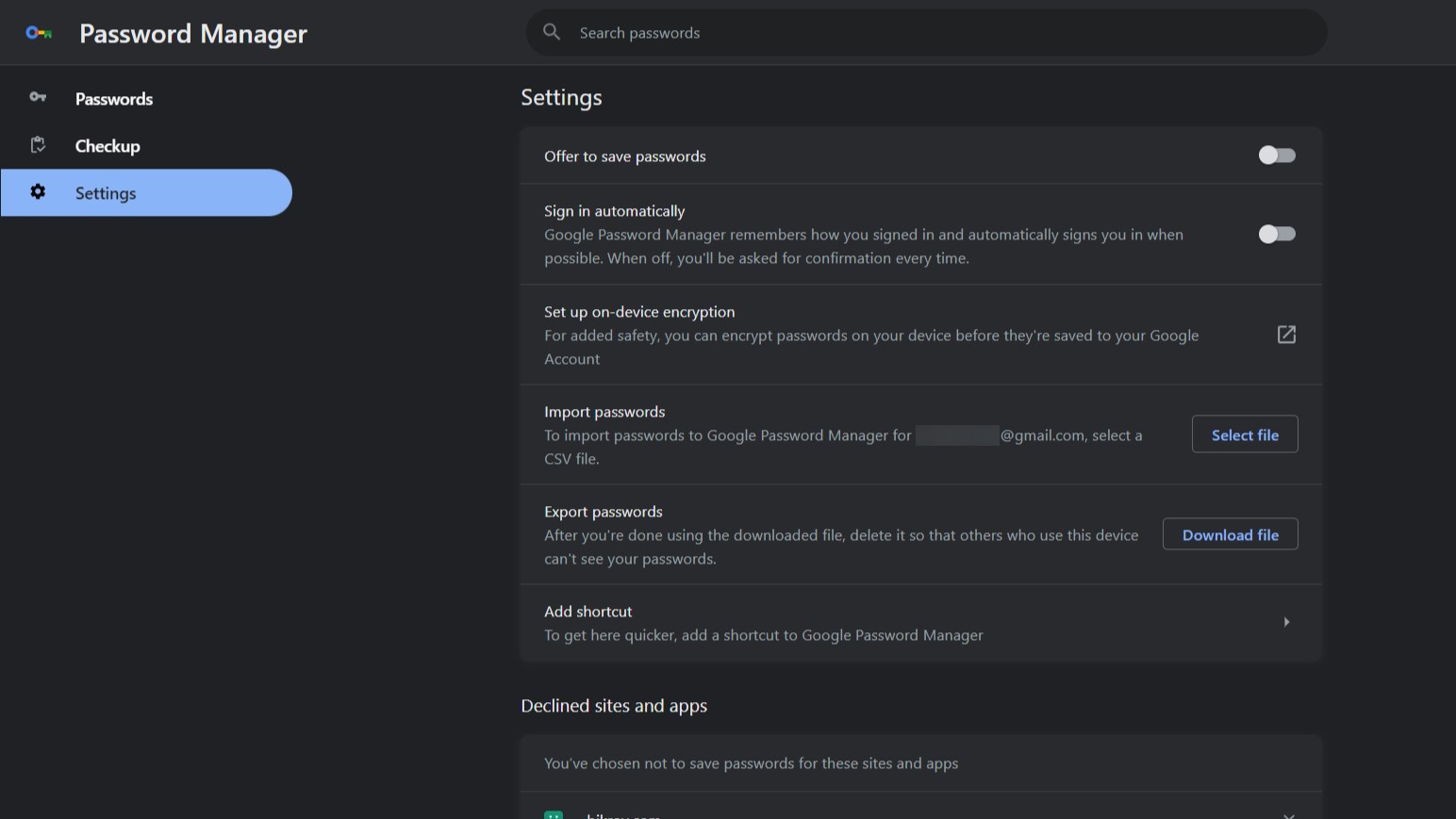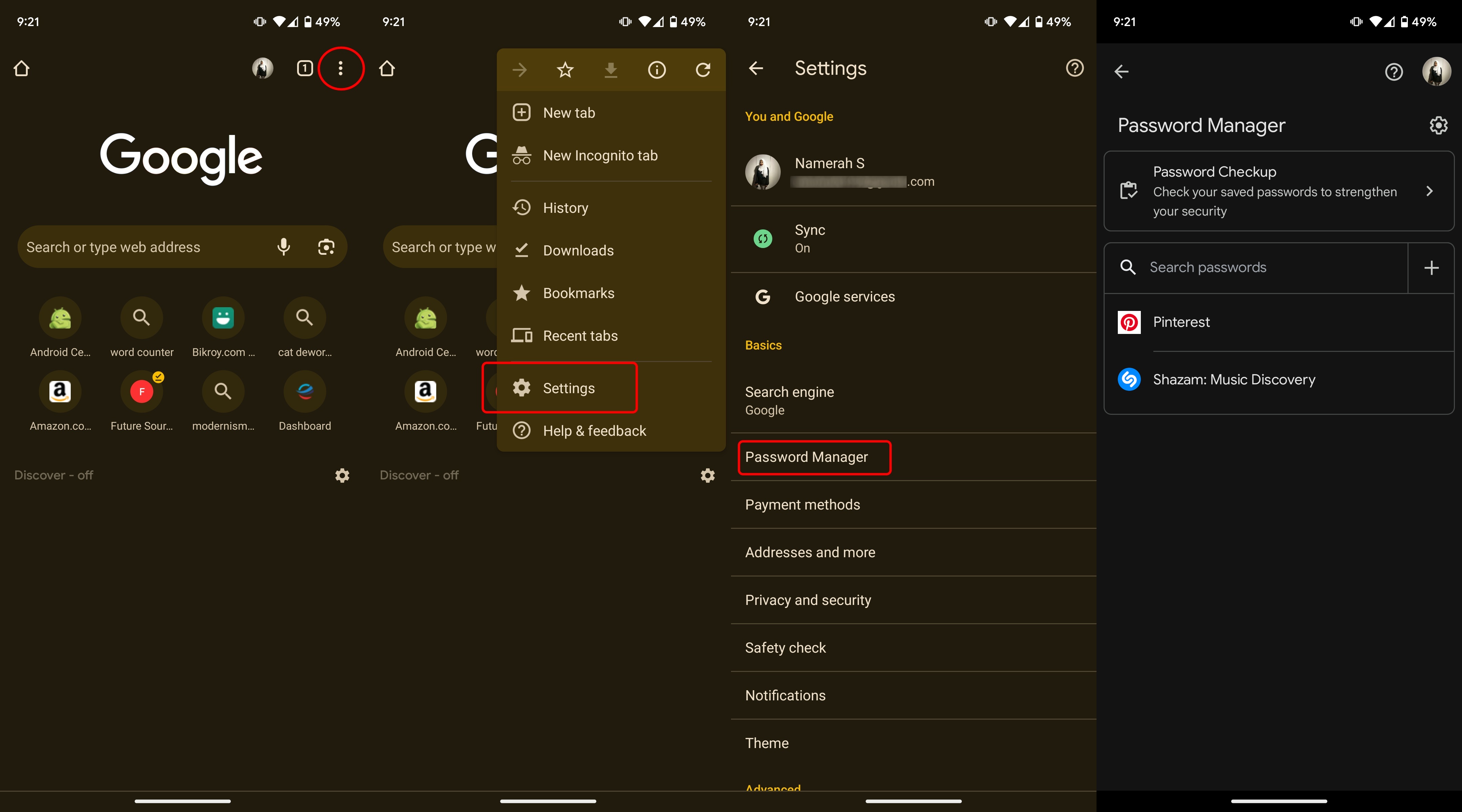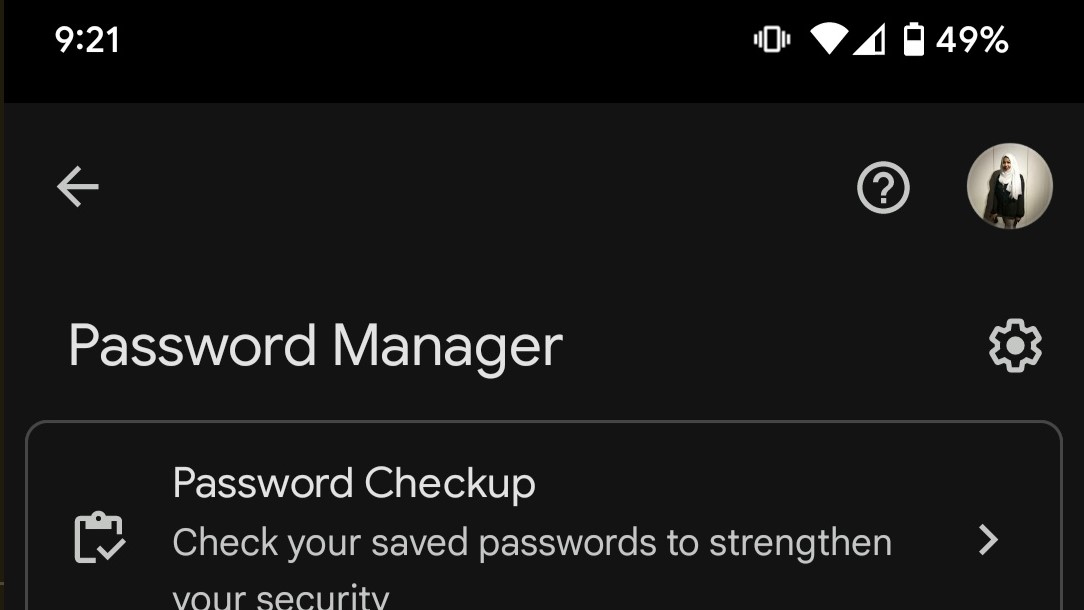How to view saved passwords in Chrome
Curious about your saved passwords' whereabouts? Here's where you can find that info.

Every time you enter an ID and password on Google Chrome, it asks you whether you'd like to save it. But where does that information go once you've hit save? This is where a little something called Google Password Manager comes in.
If you haven't heard of it before, Google Password Manager is Google's password management tool that's integrated with all of its platforms. You can access it from any mobile or desktop device as long as you're signed in to the same Google account. Here's how to view saved passwords in Chrome with the help of Google Password Manager.
How to view saved passwords in Chrome on desktop
1. Open Google Chrome on your computer.
2. Click the three vertical dots in the upper-right corner.
3. Select Google Password Manager.
4. Your saved passwords will show up.
If you'd like to view further details or delete any saved password, you need to click on the password in question. Chrome will prompt you to enter your computer's password as a security check before allowing you access.
Get the latest news from Android Central, your trusted companion in the world of Android
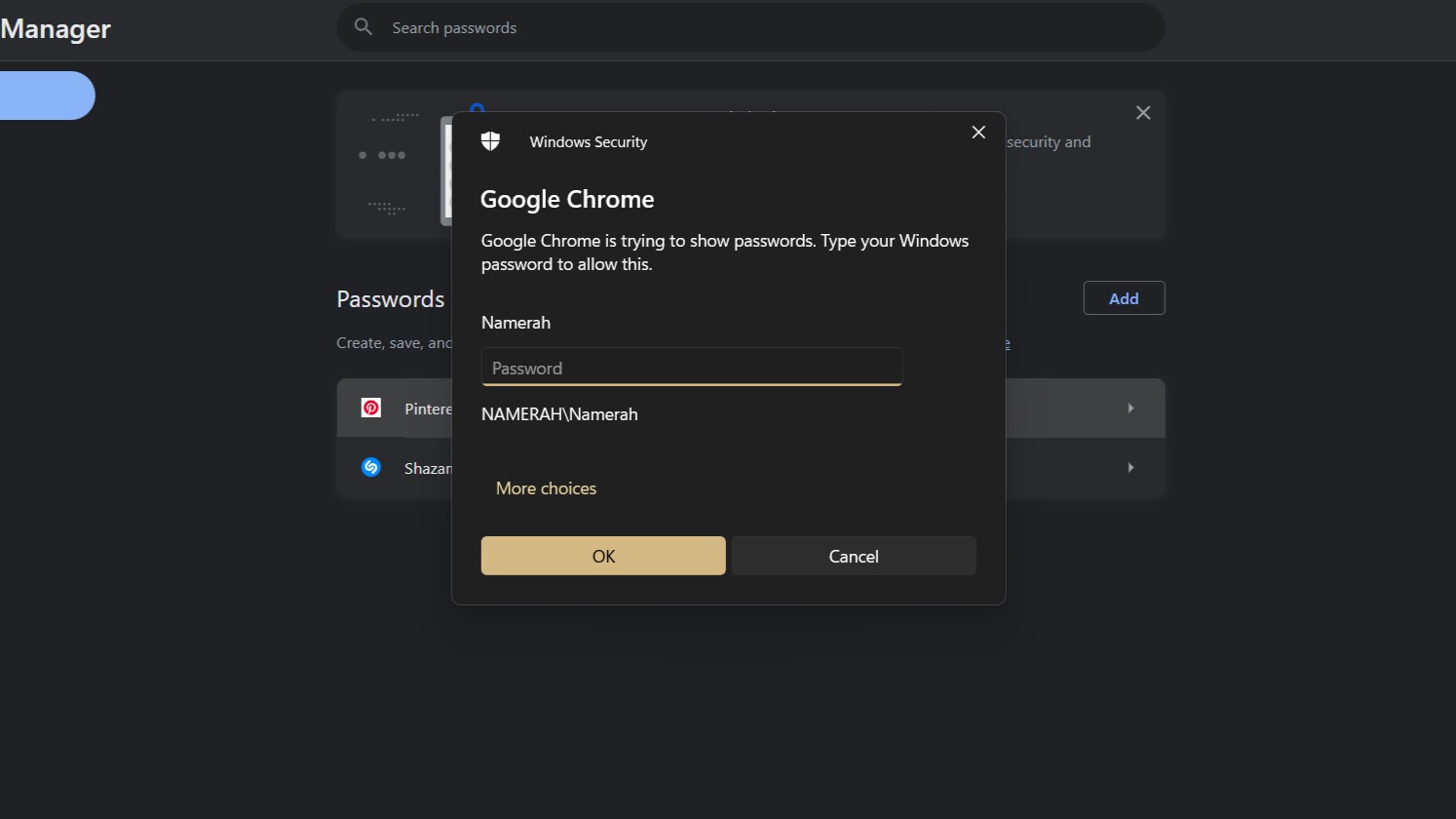
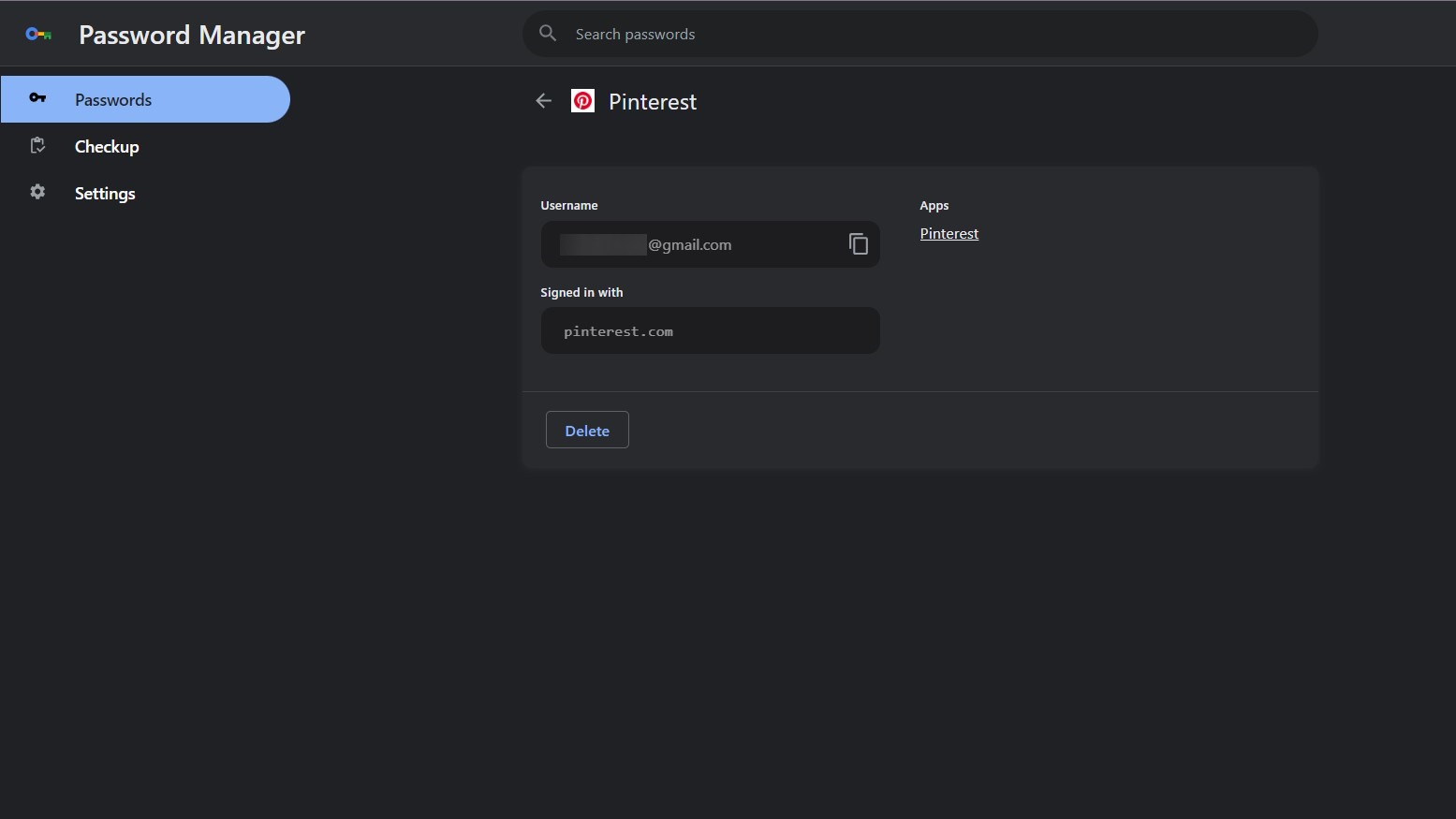
You can also change your preferences for Google Password Manager in Chrome from the same place. Simply click the gear-shaped icon from the tab on the left-hand side.
How to view saved passwords in Chrome on Android
The steps for finding your saved passwords on Chrome for Android are nearly identical to the ones detailed above. Here's what you've got to do.
1. Open Google Chrome on your Android phone.
2. Tap the three vertical dots in the upper-right corner.
3. Select Settings.
4. Tap Password Manager.
5. Your saved passwords will show up.
Once again, Chrome will ask you to enter your phone's passcode or use your fingerprint scan for security verification. Once you've successfully gained access, you'll be able to view more details about your saved password and delete it if you wish.
Just like with Google Password Manager in Chrome for desktop, you can change your preferences and settings by tapping the gear-shaped icon in the upper-right corner.
Google's isn't the only decent password manager out there
Besides Google Password Manager, there are plenty of reliable and trustworthy password-managing solutions out there. 1Password is the best Android password manager for anyone, packed with tons of helpful features.
1Password is a simple and straightforward password manager that works with Android's built-in password manager SDK. It also has its own keyboard for quickly copying and pasting passwords into apps that don't support the SDK. The password manager also supports tags and groups, password generation, 2FA codes, multiple vaults, and U2F keys. It's fast, reliable, and secure.
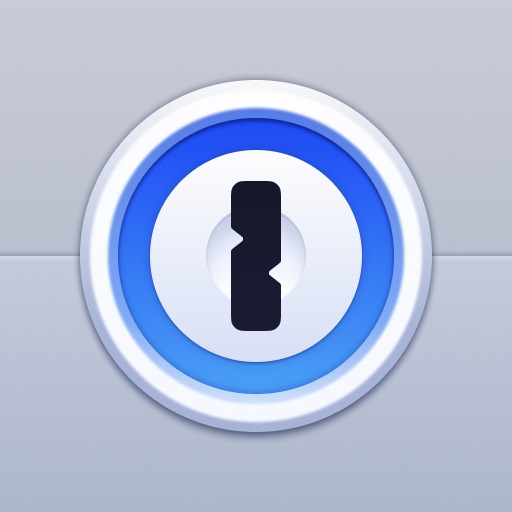
The best password manager for Android
Although it was lost in the mix for a while, 1Password is back at the top again. This excellent password manager is easy to use and comes with many secure and useful features. To access all of its features, you need to subscribe to the paid membership plan.

Namerah enjoys geeking out over accessories, gadgets, and all sorts of smart tech. She spends her time guzzling coffee, writing, casual gaming, and cuddling with her furry best friends. Find her on Twitter @NamerahS.