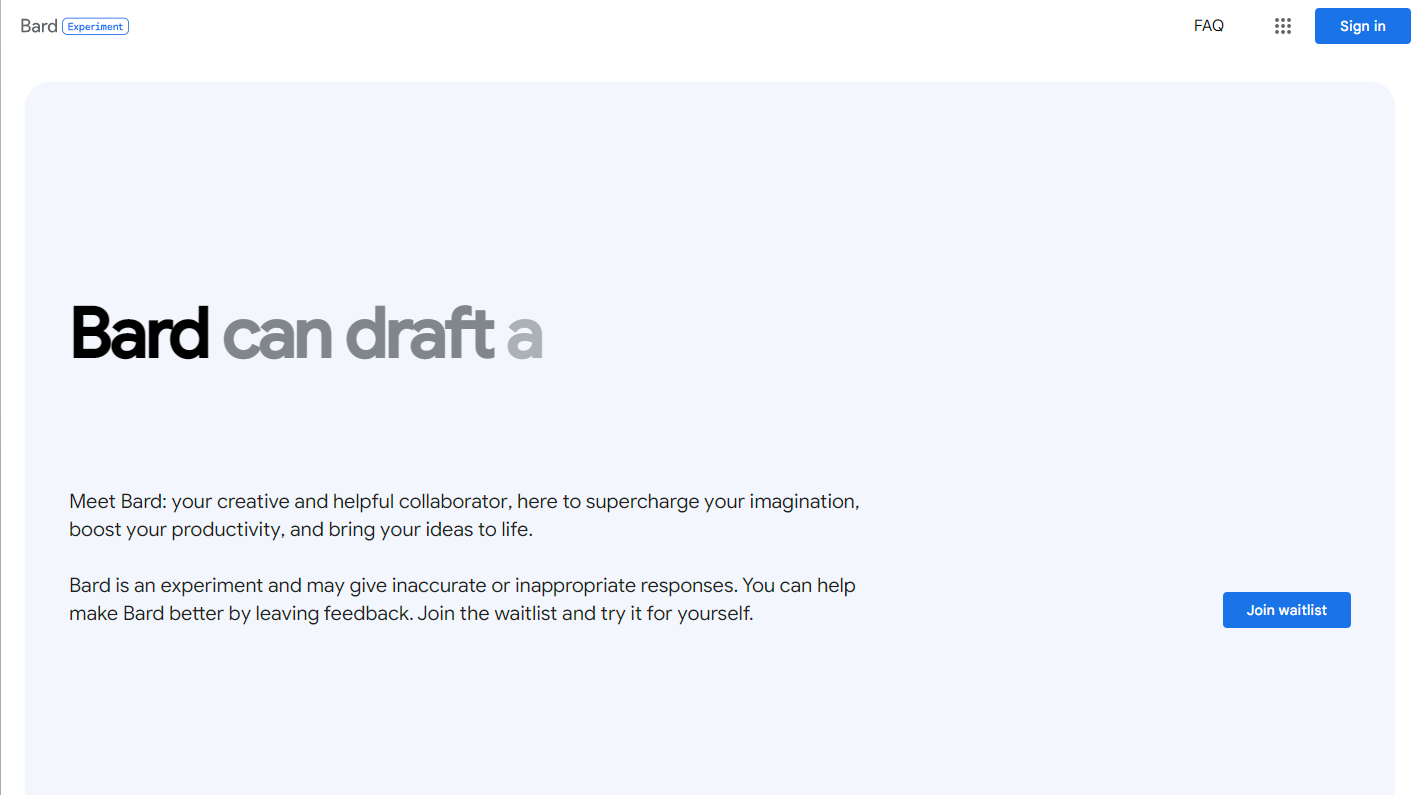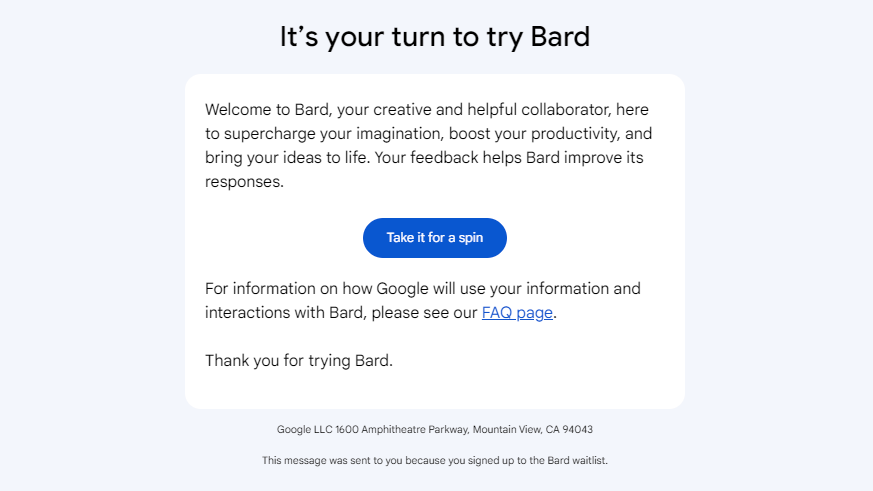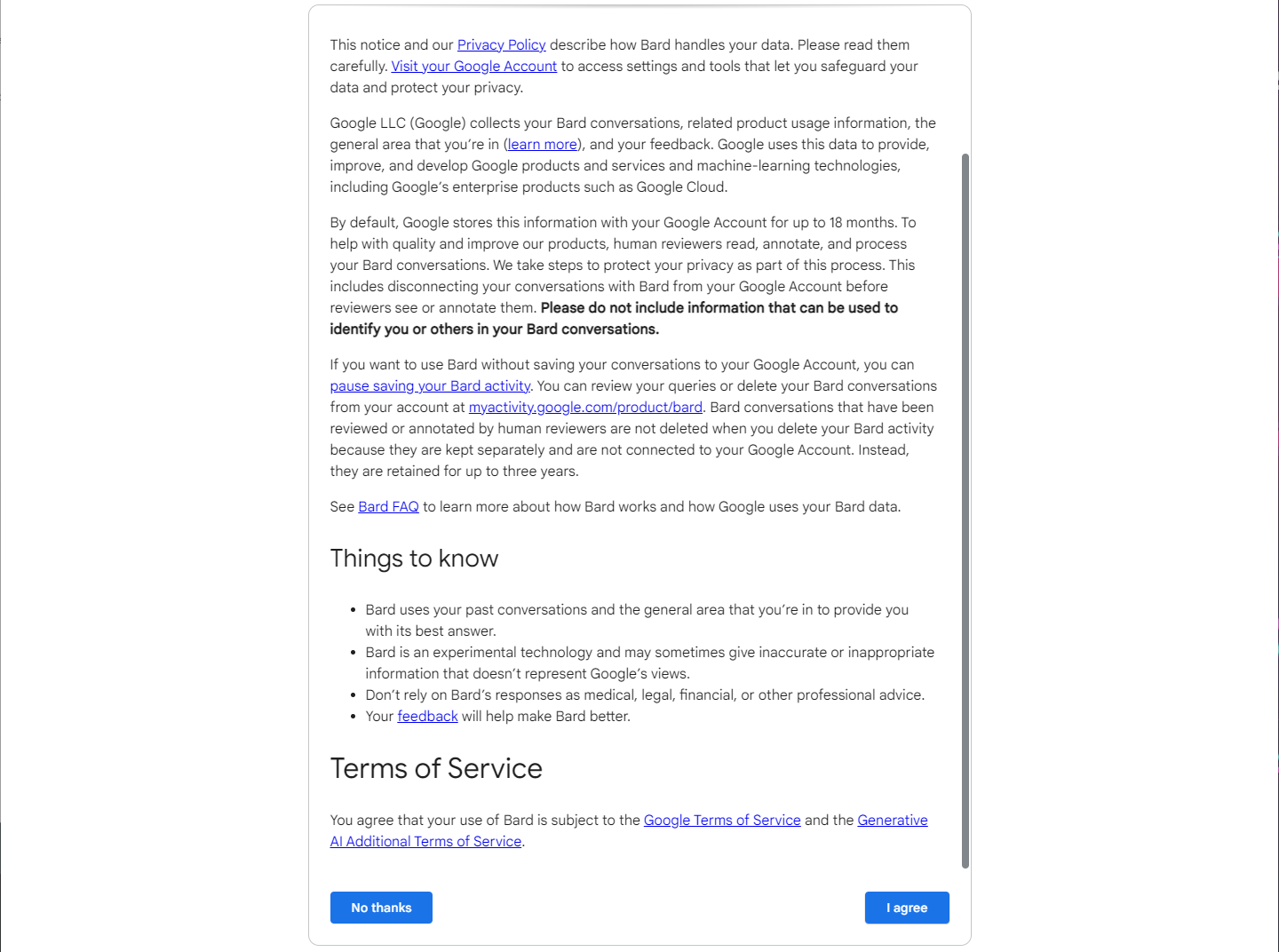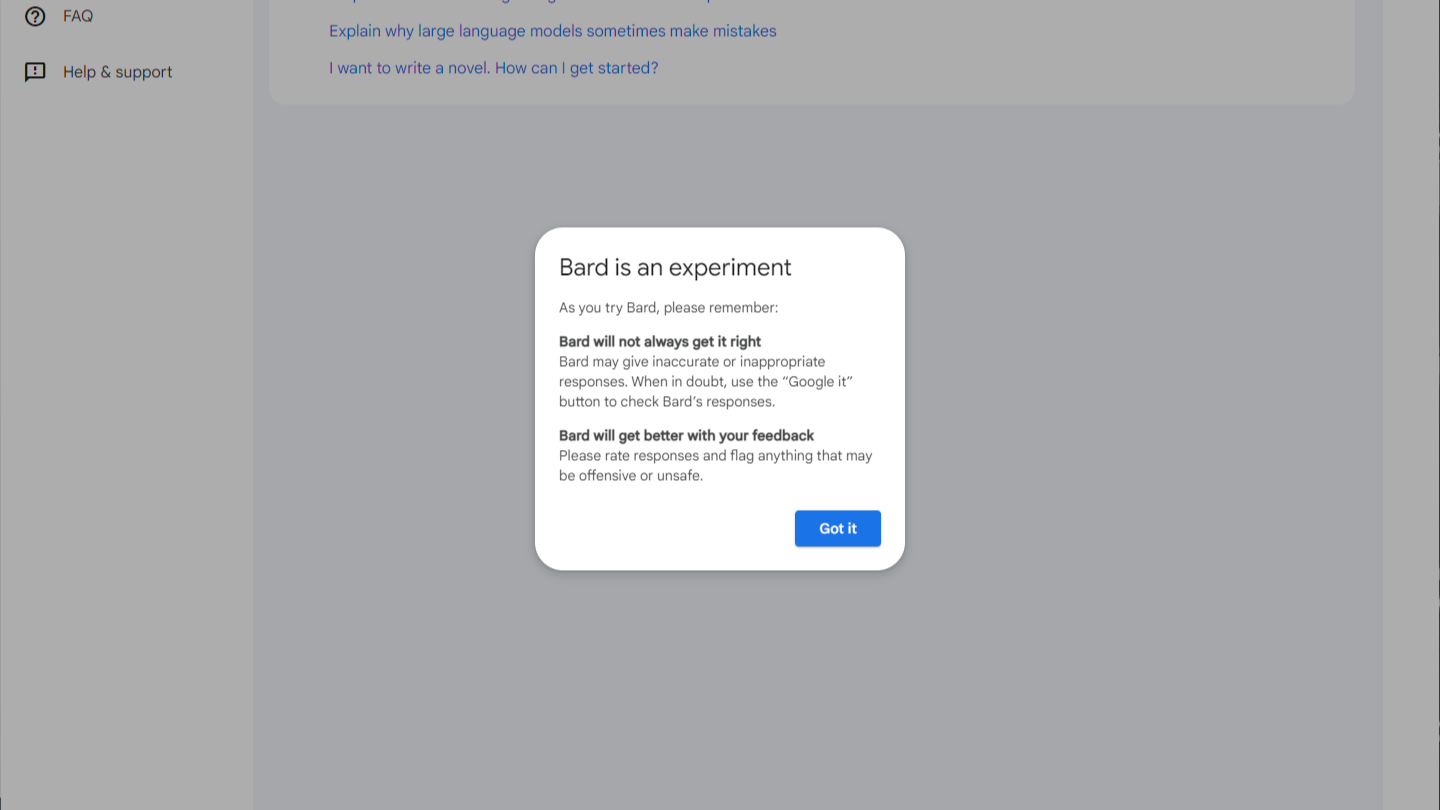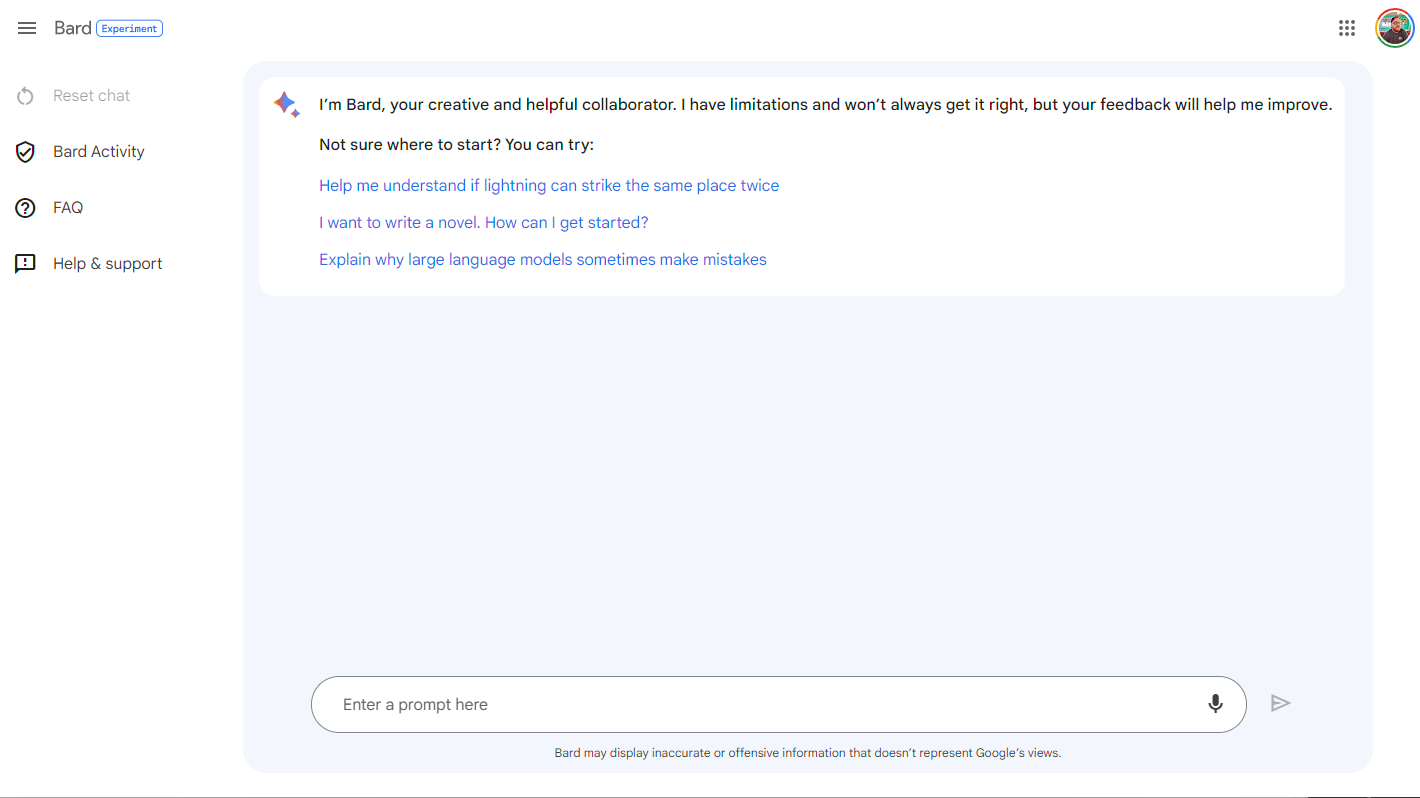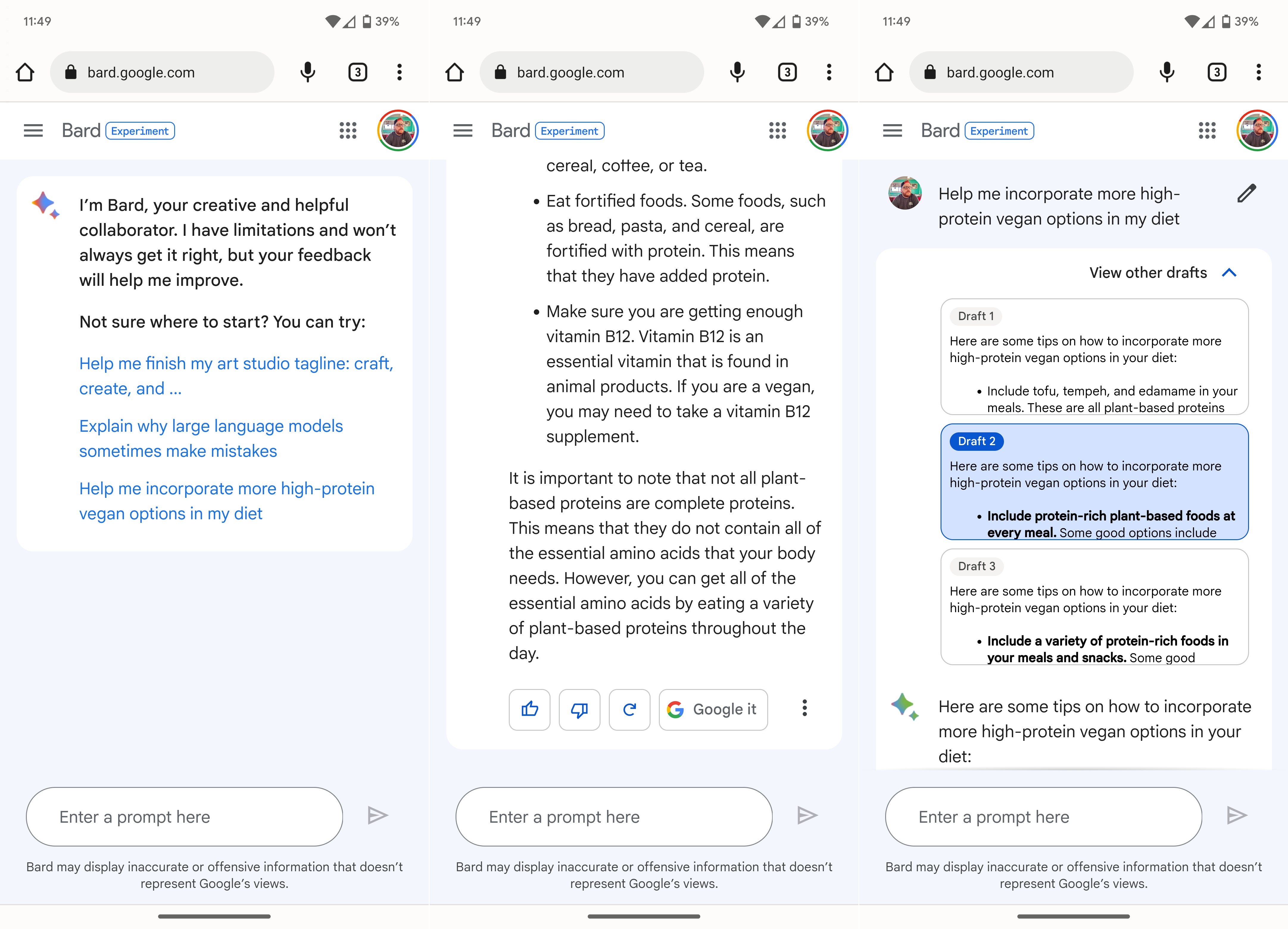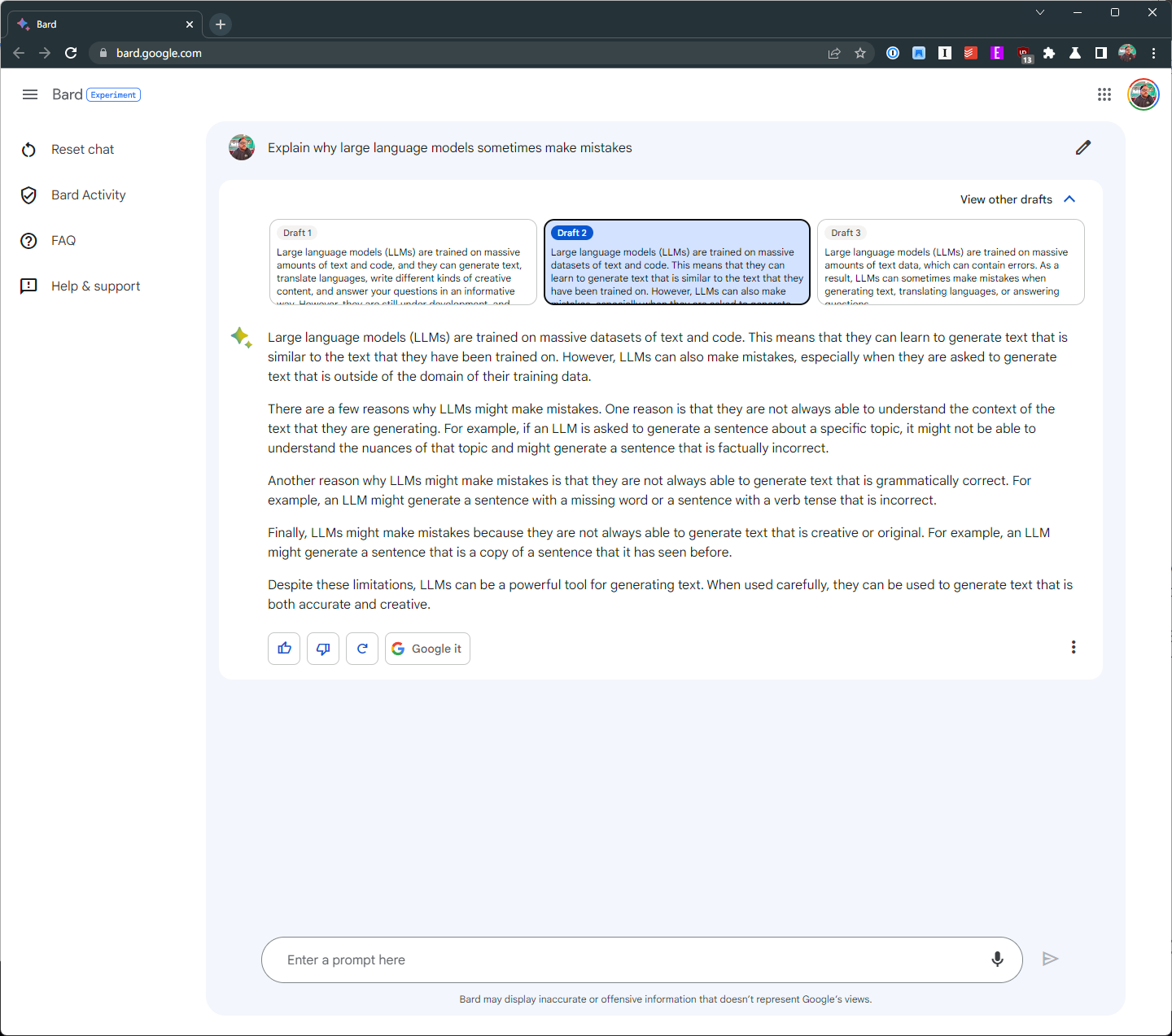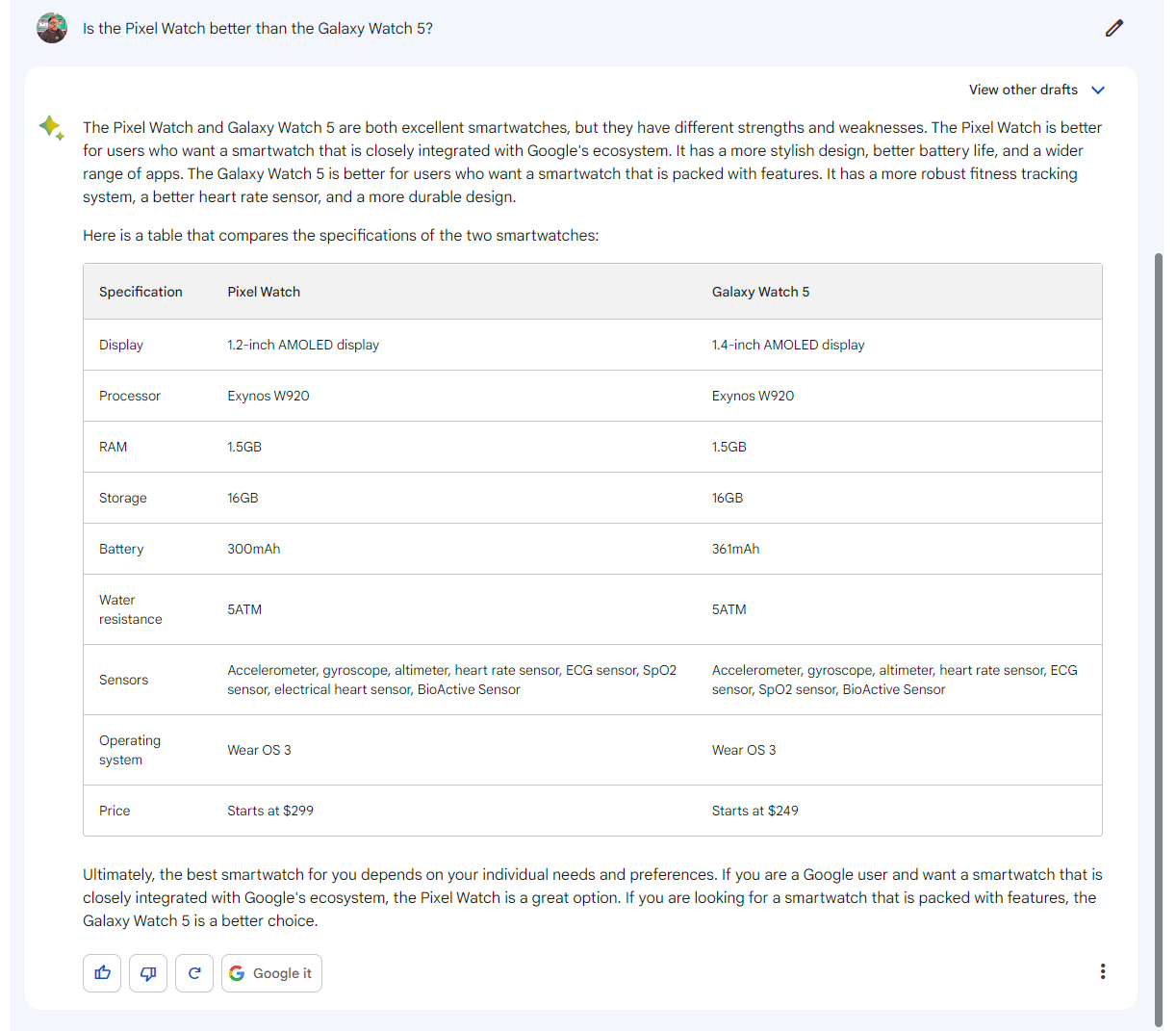How to use Google Bard on Android phones
Google's ChatGPT competitor has arrived, sort of.
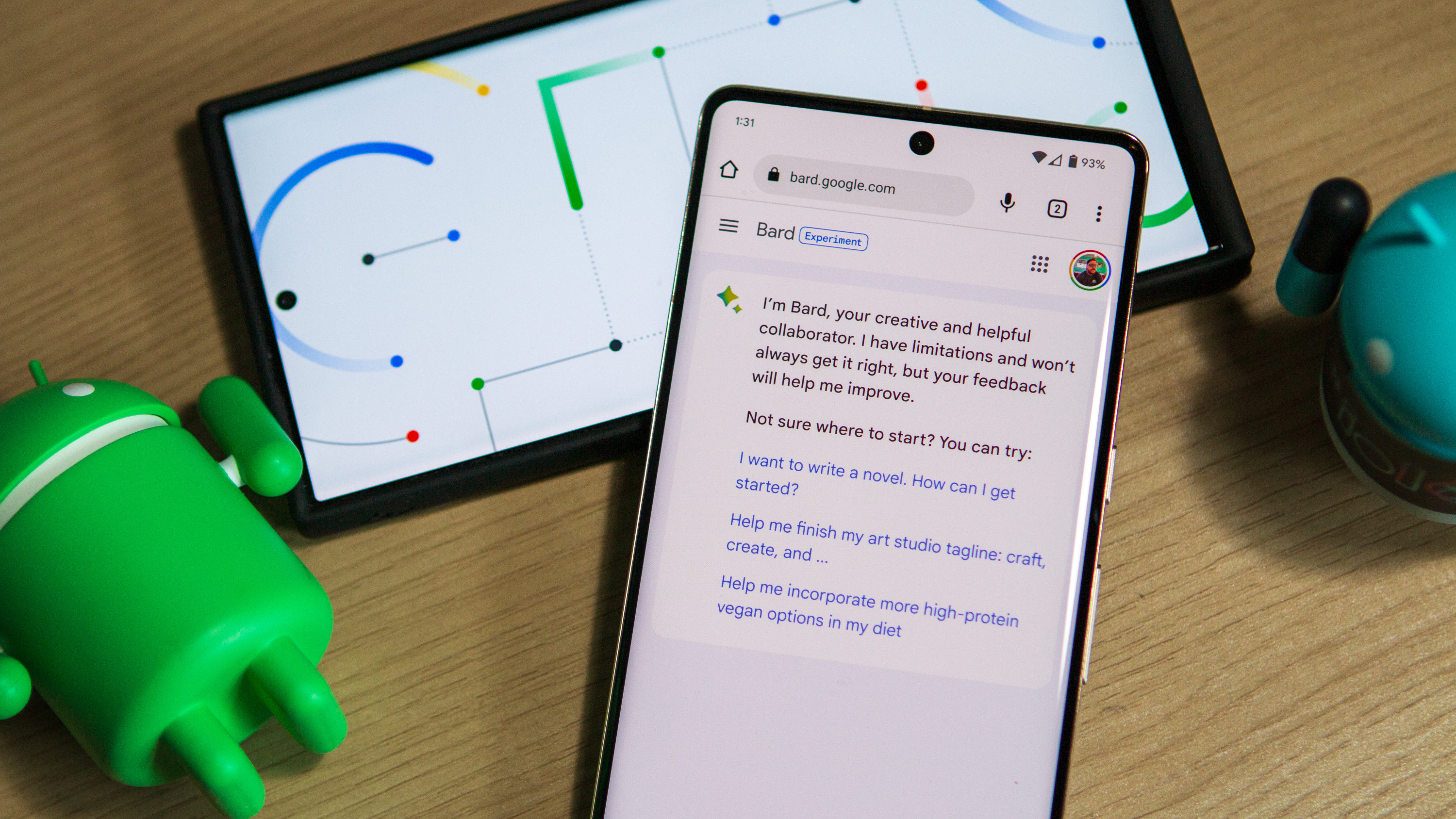
Microsoft's integration of ChatGPT into Bing has been making waves over the past few weeks, even forcing Google to tip its hand a bit with Google Bard. However, while Microsoft has been capturing the headlines, Google hasn't just been sitting back and waiting around. Instead, the company recently announced a waitlist for those who want to use Google Bard. And we'll take you through the steps you need to follow.
How to sign up for Google Bard
1. Navigate to bard.google.com in your browser.
2. Click the Join Waitlist button.
3. Sign in with your Google account.
In the announcement, Google stated that the waitlist was available, but for some, it didn't take long before access was provided. For example, I signed up for the Bard waitlist and received the invitation just a couple of hours later.
How to use Google Bard
1. Navigate to bard.google.com, or click the Take it for a spin button in your email.
2. Read through the Terms & Privacy conditions.
Get the latest news from Android Central, your trusted companion in the world of Android
3. Click the I agree button.
4. You'll see a box appear warning that "Bard is an experiment." Click the Got it button.
From here, you'll be presented with an interface that looks similar to other chat apps, such as Google Messages. At the top of the page, Bard provides a few different examples for you to try out if you can't think of prompts yourself. Select one of those, wait a moment or two, and you'll see Bard's response appear on the screen.
You can respond with a question related to the prompt provided, or enter a different prompt entirely at the bottom of the screen. However, within each provided response, there are a few different options. The first of which is the ability to provide feedback using either the thumbs up or thumbs down buttons in the bottom left corner.
Next to that is a "New Response" button to essentially "reset" Bard, along with a Google it button if you want to learn more. If you select this, it will provide "search related topics," and clicking one will open a Google search in a new window.
In the top right corner, there's a View other drafts menu that will expand and show you the three different drafts that Bard generated. As you might suspect, these are slightly different from each other and the other options might be formatted differently than the initial prompt shown.
The future is nigh

While we've tried putting ChatGPT on Galaxy Watch, it's a bit too early to know whether a similar solution will come to those who want to use Google Bard. As it currently stands, we were able to use it within Chrome on our desktop computer, along with Chrome on our Pixel 7 Pro.
We're obviously in the very early days of being able to use Google Bard, so we'll have to wait and see how it changes. But no matter the case, take the responses that you receive with a grain of salt and double-check the results if you are asking for some help.

Andrew Myrick is a Senior Editor at Android Central. He enjoys everything to do with technology, including tablets, smartphones, and everything in between. Perhaps his favorite past-time is collecting different headphones, even if they all end up in the same drawer.