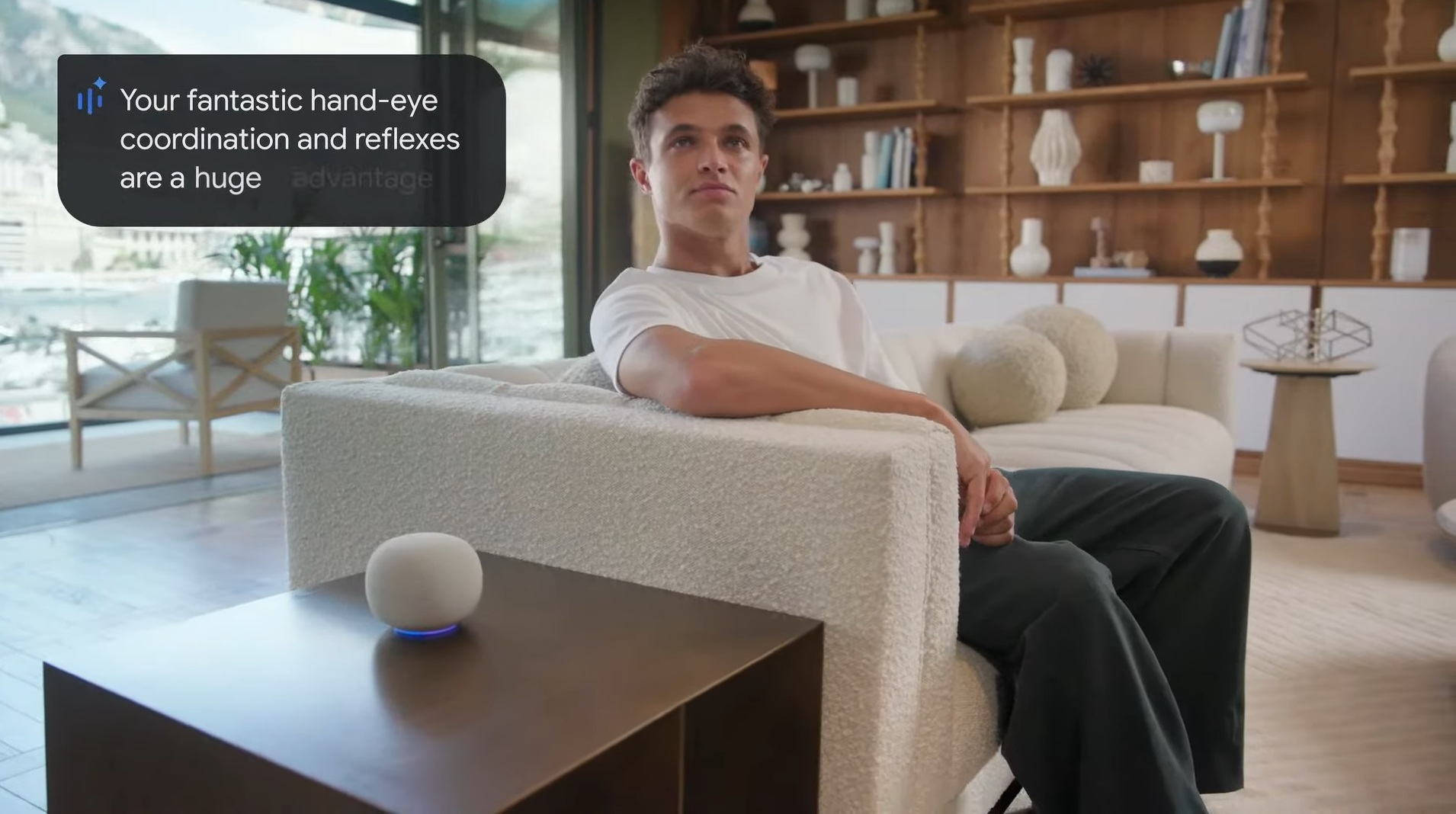Google Wifi Setup Tips & Tricks

Google Wifi is really easy to set up. That's what impressed me the most about it when I was reviewing it, and the easy setup combined with quick updates when the tech inside needs them makes it a product I recommend to most anyone who needs a new router. But it can also be a nightmare if something goes wrong.
Sometimes problems are difficult to track down — those modem/router combos can be such a headache — while other times all you need to do is step back and see what how you can keep things simple while you're getting it all in place. That's what this guide is for.
I've walked several people through issues with their Google Wifi set up process, since I had a few issues myself while moving everything around and testing.
1. Have a phone with a data connection handy

The help documents for Google Wifi are pretty awesome. Many of the common scenarios of converting your existing network to Google Wifi are covered and well worth a quick look before or during installation.
They're also online, so you need a network connection to read them. There are also plenty of people who are super enthusiastic about Google Wifi and have an answer for most any issue that can help.
Both are tough to do if you don't have a way to get to the internet while your home network is down.
2. Write down the setup codes

On the bottom of every Google Wifi unit there are two codes: Setup network and Setup code.
Get the latest news from Android Central, your trusted companion in the world of Android
The first (Setup network) is the SSID the hardware creates for you to connect to and start the setup process. The second (Setup code) is the ID of the unit you might need to enter if it can't be found automatically. Write them down on a piece of scrap paper in case you need to refer to them. That's easier than scanning a barcode (which is also on the bottom of the unit) especially if there is an issue and you need to try things more than once. If you don't end up needing them, you only spent a few seconds of your life jotting them down. (You can also take a photo on your phone, which is hopefully connected to the internet so it can be uploaded to Google Photos!)
This is especially important if you're setting things up with an iOS device (I've noticed Wi-Fi gets finicky and you might need to manually connect to the SSID) or in Bridge mode. When it tells you it needs a code, you'll have it.
3. Follow directions exactly
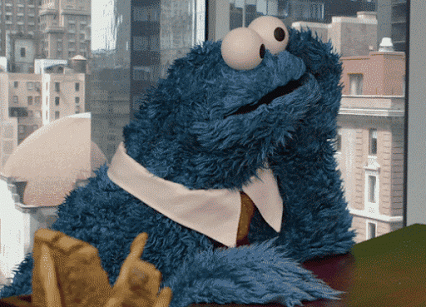
During portions of the setup process, you'll be plugging things in. Don't be like me and think you can place and power all of your units while the first one is saving its data and rebooting.
This is a good way to need to start all over again, which also requires you to unplug your modem for 90 seconds. Watching the screen and waiting those 90 seconds feels like an eternity.
Wait until it says to plug something in, then commence to plugging.
4. Go in order
You begin by setting up your main unit. It's the one that connects to the modem or ethernet outlet in the wall.
When that's done, make sure the next one you're setting up will be the closest of the two to the main unit. The network itself doesn't care, but this makes sure you'll have an awesome Wi-Fi signal while you're working and that the unit will be able to find the network and set itself up faster.
5. Don't plug in your extra stuff

This one kicked me right in the pants!
I've been fiddling with Google Wifi since I first got it (because I like to fiddle with things) so I've been through the setup routine plenty of times.
I tried it with my Philips Hue bridge plugged in one of those times. It was a mess. I have no idea why it was a mess. I'm not sure how it was interfering or why.
I only know I tried over and over to add a node to my setup while my Hue bridge was plugged in and it only worked once it unplugged it. On the first try.
These are simple no-brainers tips. But it's easy to get excited and just start plugging in cables and downloading apps when you get cool new gear, so this is my reminder. Spend less time troubleshooting and more time playing with the Google Wifi app and the settings.

Jerry is an amateur woodworker and struggling shade tree mechanic. There's nothing he can't take apart, but many things he can't reassemble. You'll find him writing and speaking his loud opinion on Android Central and occasionally on Threads.